Teilnehmende manuell hinzufügen, einladen (Externe) oder entfernen

Personen mit der Rolle Manager*in können in der Teilnehmenden-Verwaltung Personen in den Rollen Manager*in, Betreuer*in oder Weitere Teilnehmer*in manuell hinzufügen und ihnen damit Zugang zum Lernraum geben. Alle Personen mit RWTH Single Sign-On Account können dabei unmittelbar in einen Lernraum eingeschrieben werden.
Externe Personen ohne RWTH Single Sign-On Account können stattdessen per E-Mail in den Lernraum eingeladen werden. DurchEinlösen des Coupons, der in der E-Mail enthalten ist, erstellen die eingeladenen Personen selbstständig einen Account im Identity Management der RWTH Aachen und werden nach Abschluss des Prozesses dem Lernraum automatisch in der Rolle hinzugefügt, die bei der Einladung ausgewählt wurde. Anders als Accounts, die durch Verpartnerung vergeben werden, berechtigt dieser Account ausschließlich zum Zugriff auf RWTHmoodle.
Alle Personen, die nicht automatisch über RWTHonline in den Lernraum eingeschrieben wurden, können direkt im Lernraum wieder aus diesem entfernt werden.
Single Sign-On Accounts sind grundsätzlich durch die Multifaktor-Authentifizierung (MFA) geschützt. Für den Login in RWTHmoodle wird damit neben Benutzernamen und Passwort des Single Sign-On Accounts ein selbst gesetzter zweiter Faktor benötigt. Externe Personen müssen nach Einlösung des Coupons die MFA zunächst im Selfservice einrichten, bevor sie sich in RWTHmoodle anmelden können. Dies gilt ebenso für Personen, die bisher nicht über einen zweiten Faktor verfügen.

Inhalt
1. Teilnehmer*innen hinzufügen oder einladen
2. Wie funktioniert der Einladeprozess?
3. Teilnehmer*innen entfernen
4. Personen entfernen, die über RWTHonline gebucht wurden
1. Teilnehmer*innen hinzufügen oder einladen
Um Personen manuell zum Lernraum hinzuzufügen oder – sofern sie noch keinen RWTH Single Sign-On-Account besitzen – sie einzuladen, gehen Sie wie folgt vor:
- Klicken Sie in der mittigen Menüführung auf "Teilnehmer*innen", um die Teilnehmendenverwaltung zu öffnen.

- Gehen Sie zum Register "Teilnehmer*innen hinzufügen".

Geben Sie in das Suchfeld die Namen, E-Mailadressen oder Matrikelnummern derjenigen Personen ein, die Sie dem Lernraum hinzufügen möchten. Geben Sie hierfür jeweils einen Suchbegriff pro Zeile ein oder trennen Sie die Begriffe voneinander durch Semikolon. Personen, die noch keinen RWTH Single Sign-On-Account besitzen, können nur über die E-Mailadresse gesucht und eingeladen werden.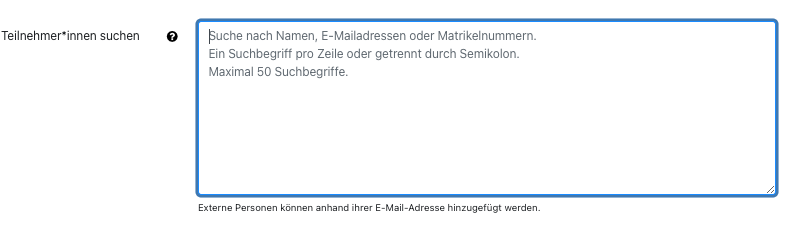
Hinweis
- Wählen Sie in der Dropdown-Liste "Rolle" diejenige Rolle aus, mit der die gesuchten Personen in den Lernraum eingeschrieben werden sollen. Eine manuelle Einschreibung in die Rolle "Student*in" ist nicht möglich. Wählen Sie stattdessen für Studierende die Rolle "Weitere Teilnehmer*in" aus. Die Berechtigungen dieser Rolle sind identisch zu denen der Rolle "Student*in".
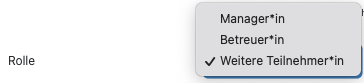
- Starten Sie den Suchvorgang mit Klick auf "Weiter".
- Anschließend wird Ihnen die strukturierte Trefferliste angezeigt.
- Teilnehmer*in – Zeigt die Treffer zu den Suchbegriffen an.
- Aktion – Zeigt an, welche der gefundenen Personen hinzugefügt und eingeladen werden können.
- Personen, die bereits in der gewünschten Rolle im Lernraum eingeschrieben sind, werden als "bereits hinzugefügt" ausgewiesen und ausgegraut dargestellt. Hier ist keine weitere Aktion möglich.
- Externe Personen, die bereits eine Einladung erhalten haben, werden als "bereits eingeladen" ausgewiesen und ebenfalls ausgegraut dargestellt. Auch hier ist keine weitere Aktion möglich. Die zugehörige Einladung und ihr Status können im Register "Gesendete Einladungen" eingesehen werden.
- Unterhalb der Trefferliste werden diejenigen Suchbegriffe ausgewiesen, zu denen kein Treffer oder zu viele Treffer gefunden wurden. Werden mehr als fünf Treffer zu einem Suchbegriff gefunden, dürfen diese aus Datenschutzgründen nicht angezeigt werden. Präzisieren Sie in diesem Fall bitte die Suche. Mit dem Button "Zurück" können Sie zum Suchfeld zurückkehren und die Suchbegriffe ändern oder ersetzen.
- Wählen Sie über die Checkboxen die Personen aus, die Sie dem Lernraum hinzufügen oder einladen möchten. Durch Klick in die oberste Checkbox in der ersten Zeile der Trefferliste markieren Sie die Checkboxen aller auswählbaren Personen gleichzeitig.
- Sobald Sie Ihre Auswahl abgeschlossen haben, klicken Sie auf die Schaltfläche "Ausgewählte hinzufügen".
. - Sie werden zurückgeleitet zur Ausgangsseite mit dem Suchfeld. Hier erscheint eine Meldung, dass alle zuvor ausgewählten Personen in der entsprechenden Rolle dem Lernraum erfolgreich hinzugefügt bzw. zu diesem eingeladen wurden. Alle direkt hinzugefügten Personen erhalten automatisch eine Buchungsbestätigung per E-Mail.
- Mit Klick auf das Register "Teilnehmer*innen" kehren Sie zur Liste der Teilnehmenden zurück. Die neu hinzugefügten Personen werden hier in der entsprechenden Rolle gelistet. Die eingeladenen Personen werden im Register "Gesendete Einladungen" gelistet. Ihre Einladung bleibt 14 Tage gültig und kann dann bei Bedarf erneuert werden, falls sie noch nicht angenommen wurde.
2. Wie funktioniert der Einladungsprozess?
Externe Personen ohne RWTH Single Sign-On-Account können – wie im vorherigen Abschnitt beschrieben – über die Teilnehmenden-Verwaltung eines Lernraums per E-Mail in diesen eingeladen werden. Die E-Mail enthält einen Coupon-Link. Durch Klick auf den Link wird die eingeladene Person in das Identity Management der RWTH Aachen geleitet und kann sich dort einen Account erstellen. Dieser berechtigt nur zum Zugriff auf RWTHmoodle. Andere Dienste der RWTH Aachen sind mit diesem Account nicht nutzbar.
Ist der Account erstellt, gilt die Einladung als angenommen. Der neue Account wird automatisch in den Lernraum gebucht, aus dem die Einladung versendet wurde. Die zugewiesene Rolle richtet sich danach, welche Rolle beim Einladen in den Lernraum ausgewählt wurde.
Der Status der Einladung kann im Register Gesendete Einladungen überprüft werden. Einladungen können hier zudem erneuert oder gelöscht werden.
Es gibt eine kurze Synchronisationszeit. Wenn eine Person am Folgetag nach der Annahme einer Einladung den Lernraum noch immer nicht sehen kann, kontaktieren Sie bitte das IT-ServiceDesk.
Hinweis
- Sofern hierfür keine vertraglichen Regelungen getroffen wurden, dürfen Externe in RWTHmoodle aus Datenschutzgründen nicht die Rollen "Manager*in" oder "Betreuer*in" erhalten, da sie damit Zugang zu Studierendendaten wie Name und E-Mailadresse erhalten.
- Nach dem Versenden der Einladung dauert es bis zu 30 Minuten, ehe der versendete Coupon im Identity Management eingelöst werden kann. Die Einladungsmail enthält einen entsprechenden Hinweis.
- Nach dem Annehmen der Einladung und der Erstellung eines Accounts dauert es bis zu 60 Minuten, ehe der neue Account automatisch in den Lernraum gebucht wird. Die Einladungsmail enthält einen entsprechenden Hinweis. Nach erfolgreicher Buchung erhalten die neu hinzugefügten Personen eine automatische Buchungsbestätigung.
- Voraussetzung für den Zugriff auf RWTHmoodle ist außerdem das Vorhandensein eines zweiten Faktors im Rahmen der Multifaktor-Authentifizierung (MFA), der zusätzlich zu Benutzernamen und Passwort benötigt wird. Nach Annehmen der Einladung müssen die Nutzenden diesen im Selfservice einrichten.
3.1. Einzelne Person entfernen
Möchten Sie eine Person aus dem Lernraum entfernen, rufen Sie das Register Teilnehmer*innen auf und klicken Sie auf das Mülltonnen-Symbol hinter dem Namen der Person. Bestätigen Sie die Sicherheitsabfrage. Danach wird die Person aus dem Lernraum entfernt bzw. ihr wird die ausgewählte Rolle entzogen.
Besitzt eine Person mehrere Rollen im Lernraum, wird ihr durch Klick auf das Mülltonnen-Symbol lediglich die gewählte Rolle entzogen. Erst mit Entziehen der letzten Rolle wird die Person aus dem Lernraum entfernt.

3.2. Mehrere Personen entfernen
- Um mehrere Personen auf einmal aus dem Lernraum zu entfernen, rufen Sie das Register "Teilnehmer*innen" auf.

- Markieren Sie alle gewünschten Personen aus der Liste per Klick in die Checkboxen vor den Namen.
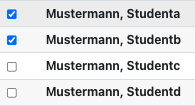
- Unterhalb der Liste werden Ihnen danach die Anzahl der ausgewählten Personen sowie zwei Schaltflächen angezeigt.

- Klicken Sie auf "Auswahl ausheben", um die Auswahl rückgängig zu machen. Klicken Sie auf "Rollen entziehen", um die Personen aus dem Lernraum zu entfernen.

- Bestätigen Sie die Sicherheitsabfrage mit "Weiter".
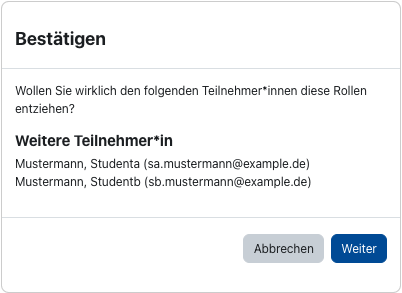
- Anschließend werden die Personen aus dem Lernraum entfernt. Besitzt eine Person mehrere Rollen im Lernraum, wird ihr nur die ausgewählte Rolle entzogen. Erst mit Entziehen der letzten Rolle wird die Person aus dem Lernraum entfernt.
4. Personen entfernen, die über RWTHonline gebucht wurden
Studierende werden automatisch in der Rolle "Student*in" zum Lernraum hinzugefügt, wenn sie einen "Fixplatz" für die Veranstaltung in RWTHonline erhalten haben. Sollen Personen mit dieser Rolle aus dem Lernraum entfernt werden, muss ihnen in RWTHonline der Fixplatz für die Veranstaltung entzogen werden.
Gleiches gilt für Personen, die in RWTHonline der Lehrveranstaltung als Vortragende oder Mitwirkende zugewiesen sind und daher automatisch als Manager*innen gebucht wurden. Sie müssen ebenfalls in RWTHonline entfernt werden.

Lesen Sie hierzu:
- Liste der Teilnehmenden
- Gesendete Einladungen verwalten
- Manager*in: Vortragende, Mitwirkende, RWTHmoodle-Verwaltung
- Student*in: Studierende mit Fixplatz
- Rollen und Berechtigungen
- Allgemeine Informationen zur Multifaktor-Authentifizierung (MFA)
- Ersten Token für die Multifaktor-Authentifizierung (MFA) einrichten

