Anwesenheit konfigurieren

Die Aktivität Anwesenheit ermöglicht es, die An- und Abwesenheiten von Studierenden in anwesenheitspflichtigen Online- und/oder Präsenzlehrveranstaltungen zu erfassen. Hierbei tragen die Lehrenden die Anwesenheiten in eine digitale Liste ein. Damit erhalten sowohl Lehrende als auch Studierende einen strukturierten Überblick über das Teilnahmeverhalten an ihren Lehrveranstaltungen.
Optional können auch die Studierenden ihre Anwesenheiten an den Lehreinheiten selbst eintragen. Um zu verhindern, dass sich abwesende Studierende fälschlich als anwesend erfassen, gibt es mehrere Möglichkeiten, Falscheintragungen zu erschweren.
Termine, für die die Anwesenheit erfasst werden soll, können für alle Teilnehmenden erstellt werden oder für einzelne Gruppen. Die Erfassung der Anwesenheit erfolgt dabei immer individuell, nicht stellvertretend für die ganze Gruppe.
Die Listen können auch exportiert und offline genutzt werden.

Inhalt:
1. Aktivität "Anwesenheit" im Lernraum anlegen
2. Aktivität "Anwesenheit" konfigurieren
1. Aktivität "Anwesenheit" im Lernraum anlegen
Um die Aktivität „Anwesenheit“ hinzuzufügen, gehen Sie wie folgt vor:
- Schalten Sie den Lernraum über den Schieberegler "Bearbeiten" neben Ihrem Namen in der oberen rechten Ecke in den Bearbeitungsmodus.
- Klicken Sie in dem Abschnitt, in dem das Open Forum zu sehen sein soll, auf "Aktivität oder Material anlegen".
- Wählen Sie unter "Aktivität" die Option "Anwesenheit".
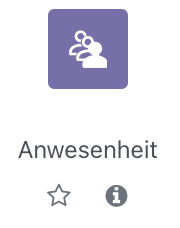
- Sie werden automatisch zur Einstellungsseite weitergeleitet, um die Anwesenheits-Instanz zu konfigurieren.
2. Aktivität "Anwesenheit" konfigurieren
2.1. Allgemeines
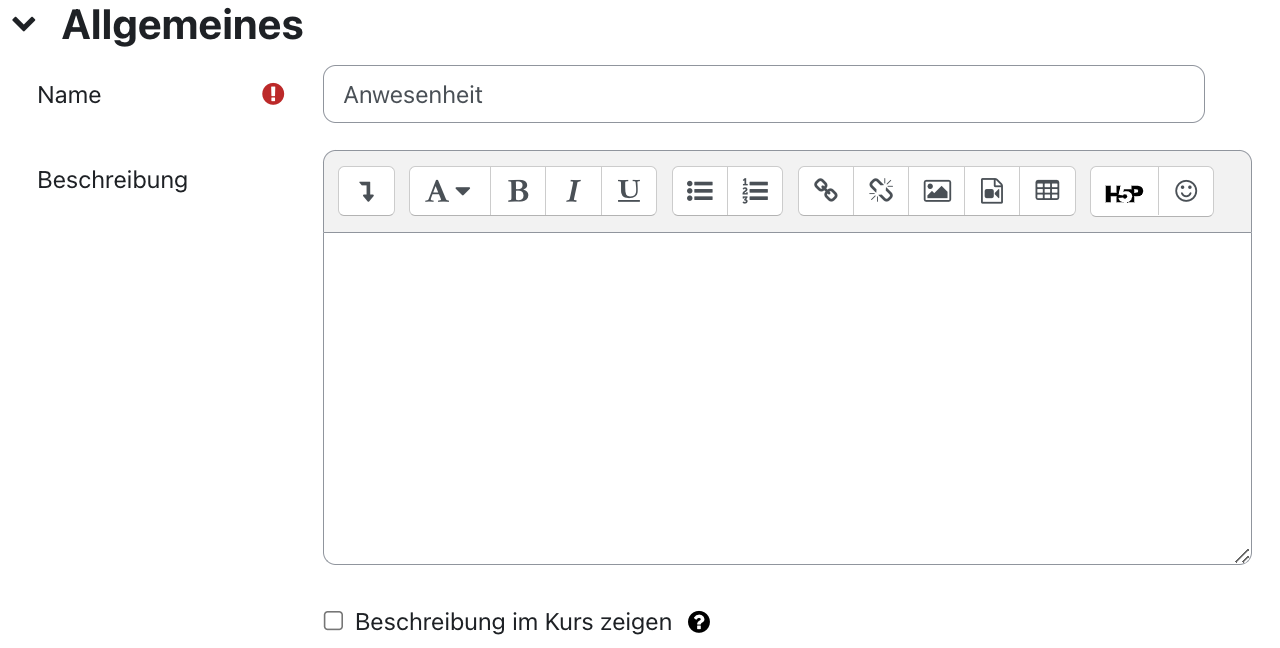
- Name: Geben Sie der Anwesenheits-Instanz einen Titel.
- Beschreibung: Geben Sie hier eine kurze Beschreibung der Anwesenheits-Instanz.
Hinweis
Es empfiehlt sich, hier den Studierenden das Prinzip und den Zweck der digitalen Anwesenheitsliste zu beschreiben. Geben Sie außerdem bei einer Selbsterfassung für die Studierenden Hinweise, wie sich diese eigenständig für Lehreinheiten als anwesend eintragen können. Wenn An- und Abwesenheiten für Bewertungen genutzt werden sollen, legen Sie den Studierenden offen, wie viele Punkte für die festzulegenden Anwesenheitskategorien vergeben werden und wie die Punktevergabe zu einer abschließenden Bewertung führt. - Beschreibung im Kurs anzeigen: Markieren Sie die Checkbox, wenn Sie möchten, dass die Beschreibung auch auf der Kursseite angezeigt werden soll.
2.2. Bewertungen
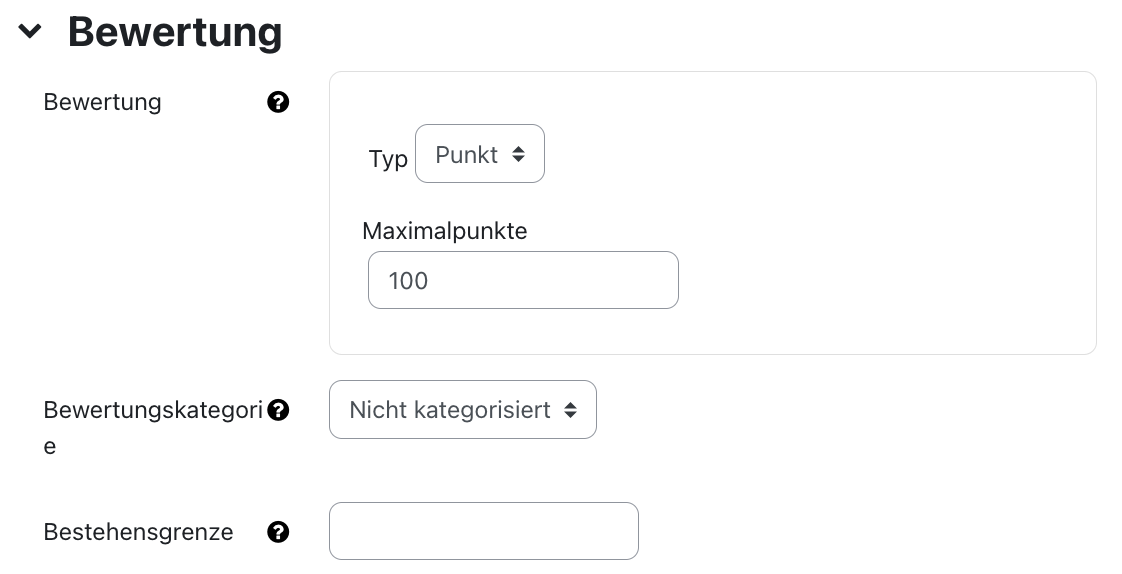
Wenn Sie möchten, dass die Studierenden eine abschließende Bewertung für Ihr Teilnahmeverhalten bekommen sollen, für die in der Bewertungsübersicht des Lernraums eine eigenständige Spalte geführt wird, wählen Sie einen geeigneten Bewertungstyp für die Anwesenheits-Instanz. Sie können entweder Punkte vergeben oder eine Skala nutzen. Maximalpunktzahl bzw. Skala sind von Ihnen festzulegen. Wenn Sie für die vorliegende Aktivität keinen Bewertungsaspekt in den Bewertungen führen möchten, belassen Sie die Einstellung auf "Kein".
Haben Sie sich für den Bewertungstyp Punkte oder Skala entschieden, wählen Sie anschließend aus, welcher Bewertungskategorie die Aufgabe zugeordnet werden soll und tragen Sie optional die erforderliche Mindestbewertung für das Bestehen der Aufgabe ein. Der Wert wird beim Aktivitäts- und Kursabschluss verwendet. Außerdem wird in der Bewertungsübersicht des Bewertungsmoduls das Bestehen grün und ein Scheitern rot markiert.2.3. Lernziele
Sofern Sie Lernziele für den Kurs erstellt haben, können Sie hier auswählen, welche Lernziele mit der Anwesenheits-Instanz verknüpft sein sollen. Diese werden in den Bewertungen zusammen mit der Aktivität aufgeführt und können mit der ihnen zugeordneten Bewertungsskala separat bewertet werden.
2.4. Weitere Einstellungen
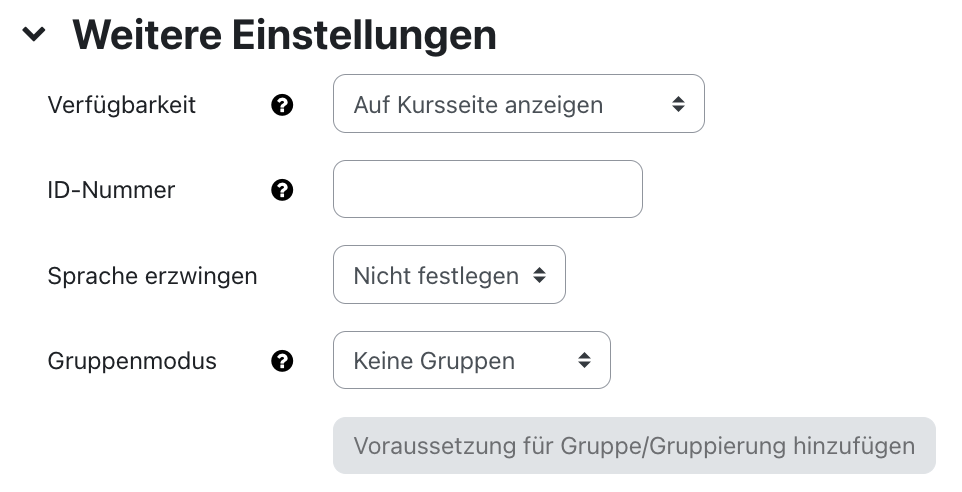
- Verfügbarkeit: Wählen Sie, ob die Anwesenheits-Instanz den Studierenden sofort angezeigt oder vor diesen verborgen sein soll.
- ID-Nummer: Mit der ID-Nummer wird eine Bezeichnung vergeben, die im Bereich "Bewertungen" bei der Berechnung von Gesamtbewertungen verwendet werden kann. Wird die Anwesenheit-Instanz nicht zur Ermittlung von Bewertungen benötigt, kann das Feld leer bleiben.
- Gruppenmodus: Es gibt drei verschiedene Einstellungen für den Gruppenmodus:
- Keine Gruppen: Die Anwesenheit der Teilnehmenden wird in einer Gesamtliste angezeigt.
- Getrennte Gruppen bzw. Sichtbare Gruppen: Ist einer der beiden Gruppenmodi aktiviert, können neben Terminen für alle Teilnehmenden auch Gruppentermine erstellt und die Anwesenheit der Gruppenmitglieder im Termin erfasst werden. Die Anwesenheit wird dabei immer individuell registriert, nicht für eine ganze Gruppe. Zudem kann die Anwesenheitsliste nach Gruppen gefiltert werden. Einen Unterschied zwischen getrennten und sichtbaren Gruppen gibt es bei der Anwesenheitserfassung nicht, da die Studierenden per se nur ihre individuelle Anwesenheitshistorie sehen, nicht die einer Gruppe.
- Gruppierung: Wird hier eine Gruppierung ausgewählt, können nur für diejenigen Gruppen Termine erstellt werden, die in dieser Gruppierung zusammengefasst wurden.
2.5. Voraussetzungen
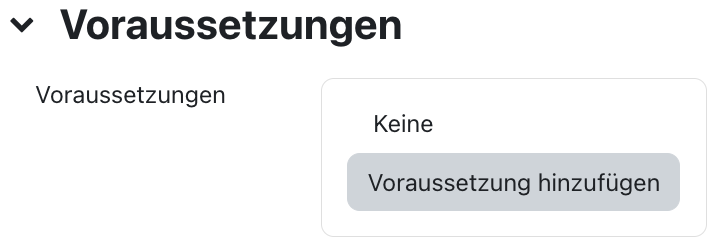
Mit diesen Einstellungen können Sie die Sichtbarkeit und die Verfügbarkeit der Anwesenheitsaktivität für die Studierenden an bestimmte Bedingungen knüpfen. Lesen Sie dazu generell den Artikel Zugriff einschränken (Voraussetzungen).
2.6. Aktivitätsabschluss
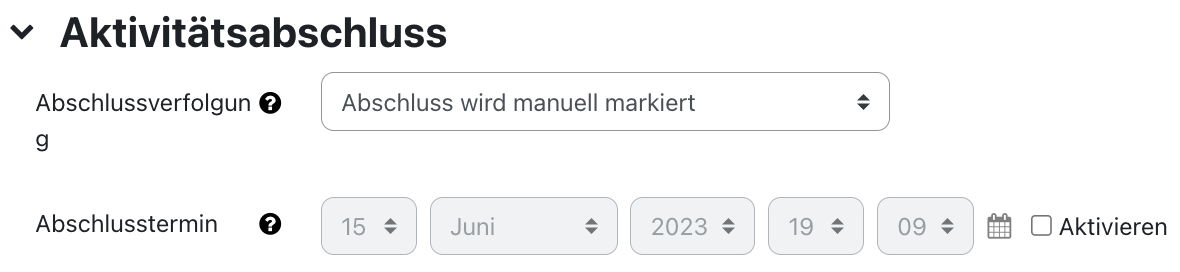
Mit diesen Einstellungen definieren Sie Kriterien oder Bedingungen, wann eine Aktivität als abgeschlossen (also: erfolgreich bearbeitet) gilt. Detaillierte Informationen finden Sie im Artikel Einstellungen zum Aktivitätsabschluss.
2.7. Zusätzliche Einschränkungen

In diesem Abschnitt können Sie die Verfügbarkeit der Anwesenheitserfassung auf bestimmte Geräte, z.B. bestimmte PCs in einem Rechnerraum der RWTH, einschränken. Hierzu müssen Sie die zugehörigen IP-Adressen (bzw. Teile davon) als kommaseparierte Liste eintragen. Die vorgenommenen Eintragungen werden dann als Standardwert für alle angelegten Termine übernommen.
Weitere Einschränkungen für die Anwesenheitserfassung können Sie noch zu einem späteren Zeitpunkt beim Hinzufügen der einzelnen Termine vornehmen. Dies ist vor allem dann sinnvoll, wenn bestimmte Zugangsbeschränkungen nicht für alle, sondern nur für ausgewählte Termine gelten sollen.
2.8. Speichern

Nachdem Sie alle Einstellungen vorgenommen haben, klicken Sie auf "Speichern und anzeigen". Sie werden nun zur Übersichtsseite der Anwesenheits-Instanz weitergeleitet. Hier können Sie zunächst neue Termine anlegen.
2.9. Benachrichtigung über Inhaltsänderung
Die Einstellungen zu den Aktivitäten sind nach dem Anlegen innerhalb der Aktivität über die mittige Menüführung zu erreichen. Hier finden Sie aktivitätsspezifische Einstellungen und können die Aktivität auch direkt einzeln sichern.
Wenn Sie nachträglich Änderungen bei den Einstellungen vornehmen, aktivieren Sie die Checkbox „Benachrichtigung über Inhaltsänderung senden“, um allen Teilnehmer*innen über die neue oder geänderte Aktivität zu informieren. Alle Teilnehmer*innen, die auf die Aktivität zugreifen können, erhalten die Benachrichtigung.


Lesen Sie hierzu:

