PDF-Annotation hinzufügen und konfigurieren

Mit der Aktivität PDF-Annotation können Studierende Fragen, Anmerkungen und Kommentare in ein PDF-Dokument einfügen. Da alle Studierenden, Lehrenden und Tutor*innen die gestellten Fragen und Kommentare lesen und beantworten können, können offene Fragen zu Vorlesungsfolien, Skripten und anderen Lernunterlagen im PDF-Format gemeinschaftlich, schnell und im konkreten Kontext geklärt werden.
Links auf der PDF-Datei befinden sich die Annotationen, für die es verschiedene Werkzeuge gibt. In der Spalte rechts neben der PDF-Datei können alle Teilnehmer*innen zu der Annotation einen Kommentar verfassen oder auf bestehende Fragen und Kommentare anderer Nutzer*innen reagieren. Alle Kommentare sind für alle Teilnehmer*innen im Lernraum sichtbar. Sie können allerdings optional anonym abgegeben werden. Die Kommentare können Hinweise auf eine wichtige Stelle oder einen Fehler enthalten oder aber eine Frage, die von anderen Studierenden beantwortet werden soll.
Eine tabellarische Übersicht zeigt alle offenen und geschlossenen Fragen aus allen Instanzen der PDF-Annotation innerhalb eines Lernraums und erleichtert so das Auffinden von Fragen und zugehörigen Antworten.
Alle Teilnehmer*innen können sich über neue Kommentare per E-Mail benachrichtigen lassen.

Inhaltsverzeichnis
- Schalten Sie den Lernraum über den Schieberegler "Bearbeiten" neben Ihrem Namen in der oberen rechten Ecke in den Bearbeitungsmodus.
- Klicken Sie im passenden Kursabschnitt auf den Link "Material oder Aktivität anlegen".
- Markieren Sie die Checkbox bei "PDF-Annotation".

- Mit einem Klick auf den Button "Hinzufügen" wird die PDF-Annotation erstellt. Sie werden automatisch zur Einstellungsseite weitergeleitet, um die PDF-Annotation zu konfigurieren.
2. PDF-Annotation konfigurieren
2.1. Allgemeines
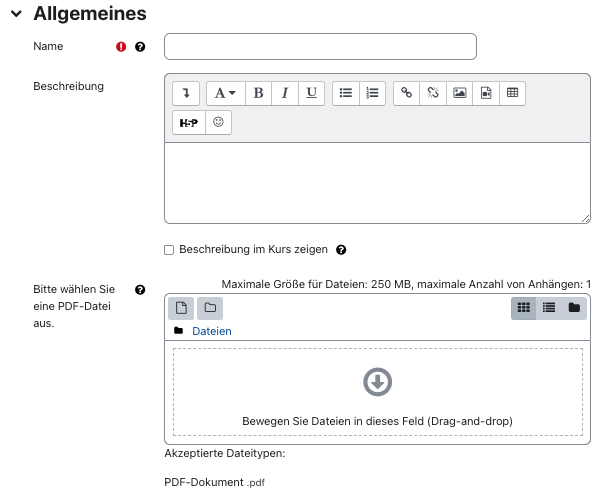
- Name: Geben Sie der PDF-Annotation einen Namen. Dieser erscheint auf der Kursseite.
- Beschreibung: Geben Sie an, was die Studierenden in der PDF-Annotation tun sollen.
- Beschreibung im Kurs anzeigen: Wenn Sie diese Checkbox markieren, wird die obige Beschreibung direkt auf der Kursseite angezeigt.
- PDF-Datei auswählen: Laden Sie hier die PDF-Datei hoch, die annotiert werden darf.
Mit den folgenden Einstellungen legen Sie fest, welche Werkzeuge den Studierenden in der PDF-Annotation zur Verfügung stehen.
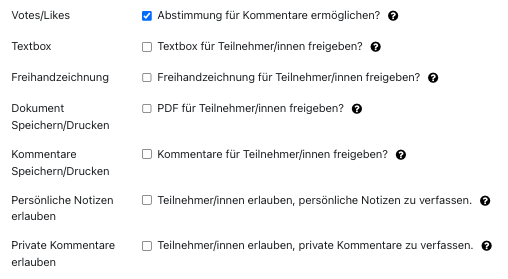
- Votes/Like: Ermöglichen Sie den Teilnehmer*innen, über Kommentare abzustimmen. Damit können sie beispielweise anzeigen, dass eine Frage wichtig ist.
- Textbox: Wenn Sie die Textbox-Funktion aus der Toolbar für Teilnehmer*innen freigeben, können diese Text direkt in die PDF-Datei einfügen.
- Freihandzeichnung: Wenn Sie die Stift-Funktion aus der Toolbar für Teilnehmer*innen freigeben, können diese direkt in die PDF-Datei zeichnen.
- Dokument speichern/drucken: Mit dieser Option erlauben Sie Teilnehmer*innen, das Dokument, z.B. über den Download Center, herunterzuladen.
- Kommentare speichern/drucken: Mit dieser Option erlauben Sie Teilnehmer*innen, die Kommentare, z.B. über den Download Center, herunterzuladen.
- Persönliche Notizen erlauben: Mit dieser Option erlauben Sie Teilnehmer*innen, persönliche Notizen zu erstellen, die nur für die Person sichtbar sind, die die Notiz erstellt.
- Private Kommentare erlauben: Mit dieser Option können persönliche Kommentare erstellt werden. Eine als "privater Kommentar" markierte Annotation ist nur für den*die Autor*in selbst und die Manager*innen sichtbar, nicht jedoch für die übrigen Studierenden. Auf private Kommentare kann auch nur privat geantwortet werden.
Hinweis
2.2. Lernziele
Sofern Sie Lernziele für den Kurs erstellt haben, können Sie hier auswählen, welche Lernziele mit dieser Aktivität verknüpft sein sollen. Diese werden in den Bewertungen zusammen mit der Aktivität aufgeführt und können mit der ihnen zugeordneten Bewertungsskala separat bewertet werden.
2.3. Weitere Einstellungen
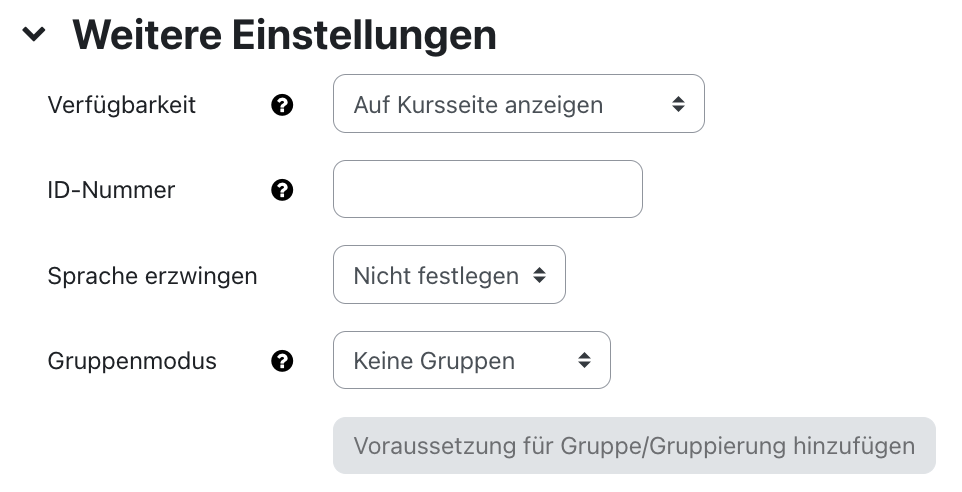
- Verfügbarkeit: Wählen Sie, ob der Annotator den Studierenden sofort angezeigt oder vor diesen verborgen sein soll.
- ID-Nummer: Mit der ID-Nummer für die Aktivität wird eine Bezeichnung vergeben, die im Bereich "Bewertungen" bei der Berechnung von Gesamtbewertungen verwendet werden kann. Wird die Aktivität nicht zur Ermittlung von Bewertungen benötigt, kann das Feld leer bleiben.
- Gruppenmodus und Gruppierung: Die PDF-Annotation ist derzeit nicht im Gruppenmodus verwendbar. Diese Einstellungen haben daher aktuell keine Auswirkungen.
2.4. Voraussetzungen
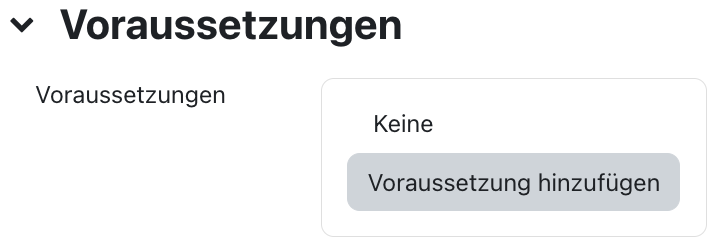
Mit diesen Einstellungen können Sie die Sichtbarkeit und die Verfügbarkeit der PDF-Annotation für die Studierenden an bestimmte Bedingungen knüpfen. Lesen Sie dazu den Artikel Zugriff einschränken (Voraussetzungen).
2.5. Aktivitätsabschluss
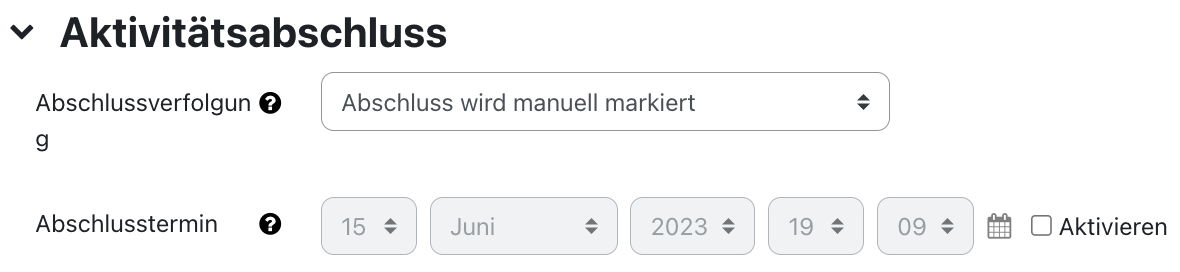
Mit diesen Einstellungen definieren Sie Kriterien oder Bedingungen, wann eine Aktivität als abgeschlossen (also: erfolgreich bearbeitet) gilt. Detaillierte Informationen finden Sie im Artikel Einstellungen zum Aktivitätsabschluss.
2.6. Speichern

Mit Klick auf "Speichern und zum Kurs" kehren Sie zur Kursseite zurück.
2.7. Benachrichtigung über Inhaltsänderung
Die Einstellungen zu den Aktivitäten sind nach dem Anlegen innerhalb der Aktivität über die mittige Menüführung zu erreichen. Hier finden Sie aktivitätsspezifische Einstellungen und können die Aktivität auch direkt einzeln sichern.
Wenn Sie nachträglich Änderungen bei den Einstellungen vornehmen, aktivieren Sie die Checkbox „Benachrichtigung über Inhaltsänderung senden“, um allen Teilnehmer*innen über die neue oder geänderte Aktivität zu informieren. Alle Teilnehmer*innen, die auf die Aktivität zugreifen können, erhalten die Benachrichtigung.


Lesen Sie auch:

