Termine für Anwesenheit verwalten

Manager*innen können in der Anwesenheits-Aktivität Kurs- oder Gruppentermine anlegen, für die die Anwesenheit digital erfasst werden soll. Die Anwesenheit wird durch die Lehrenden oder durch die Studierenden selbst erfasst. Manager*innen können für die Erfassung der Anwesenheit verschiedene Sicherheitsvorkehrungen treffen, um Betrug vorzubeugen.
Manager*innen können zudem die vordefinierten Status, in denen die Anwesenheit erfasst wird, bei Bedarf anpassen und um eigene Statusdefinitionen erweitern. Falls die Anwesenheit bewertet wird, kann auch pro Status vergebene Punktzahl angepasst werden.
Ein Bericht gibt einen strukturierten Überblick über das Teilnahmeverhalten an der Lehrveranstaltung. Der Bericht kann auch exportiert und offline verwendet werden.

Inhalt:
1. Termine anlegen
1.1. Termin hinzufügen
1.2. Wiederkehrende Termine
1.3. Erfassung durch die Teilnehmer*innen
2. Termine bearbeiten oder löschen
Nachdem Sie eine Anwesenheits-Instanz hinzugefügt haben, müssen Sie zunächst im Register „Termin hinzufügen“ einen oder mehrere Termine bzw. Lerneinheiten hinzufügen.
- Rufen Sie auf der Kursseite die bereits erstellte Anwesenheits-Aktivität auf.
- Klicken Sie auf den Reiter "Termin hinzufügen", um einen neuen Termin oder eine Terminserie zu erstellen.
- Legen Sie bei "Art" fest, ob es sich um einen Termin für alle Teilnehmenden des Lernraums oder für eine oder mehrere Gruppen handeln soll . Die Option "Teilnehmergruppe" und die Liste zur Auswahl der gewünschten Gruppen wird Ihnen nur angeboten, wenn Sie in den Aktivitätseinstellungen unter "Weitere Einstellungen" den Gruppenmodus aktiviert haben.
- Legen Sie das Datum und die Uhrzeit des Termins fest.
- Verfassen Sie optional eine Beschreibung (Bezeichnung der Lehrveranstaltung, Hörsaal etc.).
- Mit der Option "Kalenderereignis für diesen Termin erzeugen" wird für das ausgewählte Datum ein entsprechender Eintrag im Lernraumkalender erzeugt.
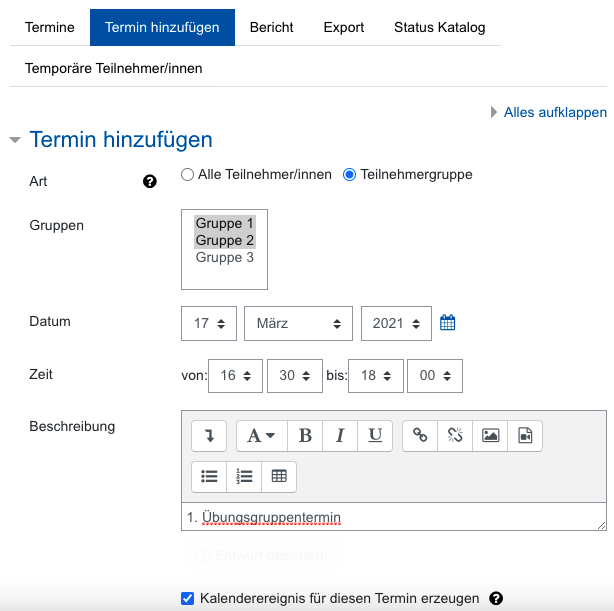
Sofern der soeben angelegte Termin einen oder mehrere Folgetermine zur gleichen Uhrzeit hat, können Sie unter „Wiederkehrende Termine“ den Wochentag, den Zeitraum und den wiederkehrenden Turnus (z.B. alle 2 Wochen) angeben, in dem der Termin wiederholt werden soll.
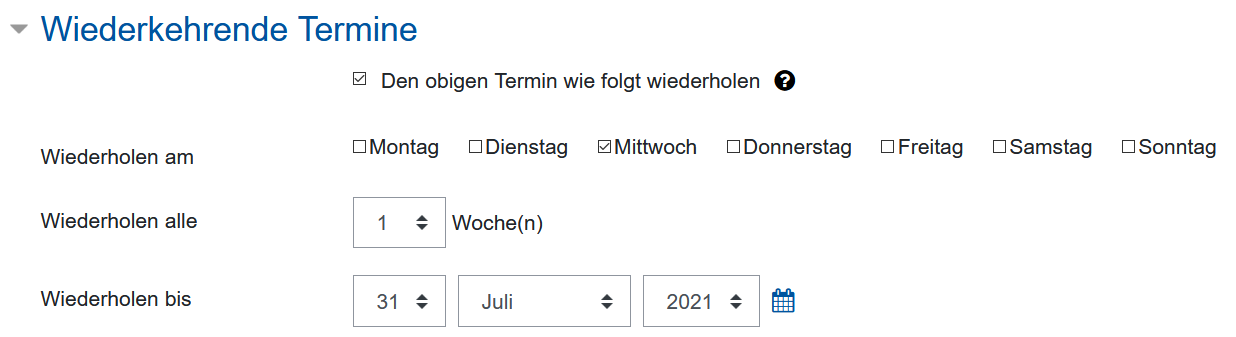
1.3. Erfassung durch die Teilnehmer*innen
- Standardmäßig wird die Anwesenheit durch die Manager*innen des Lernraums erfasst. Wenn Sie den Studierenden ermöglichen möchten, Ihre Anwesenheit selbst zu erfassen, aktvieren Sie im Abschnitt „Erfassung durch Teilnehmer*innen“ die Checkbox bei „Teilnehmer*innen erlauben, die Anwesenheit selbst zu erfassen“.
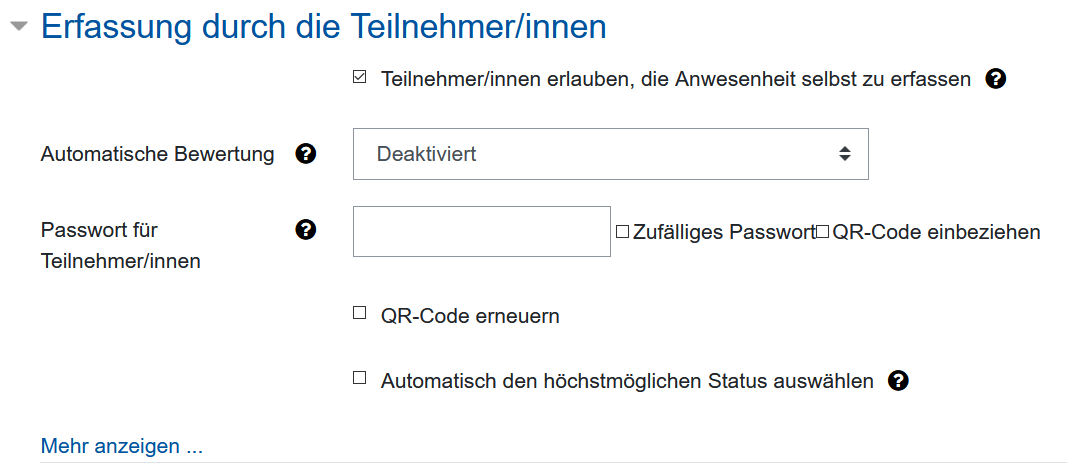
Hinweis
Eine Selbsterfassung durch die Studierenden ist nur für innerhalb des von Ihnen angegebenen Zeitfensters möglich, in welchem der Termin stattfindet. Sie als Lehrende*r können hingegen zur jeder Zeit, d.h. auch vor und nach dem Termin Anwesenheiten erfassen und ggf. korrigieren. - Über "Automatische Bewertung" können Sie festlegen, ob bei Studierenden, die ihre Anwesenheit bis zum Ende des Termins noch nicht erfasst haben, der Status automatisch auf "nicht bewertet" gesetzt werden soll.
- Um den Zugriff zur Anwesenheitserfassung zu beschränken und damit bewusste Falscheintragungen der Studierenden zu erschweren, können Sie ein Passwort festlegen, dass die Studierenden beim Erfassen der Anwesenheit eingeben müssen. Das Passwort muss den Studierenden vorab kommuniziert werden, zum Beispiel zu Beginn der Lehrveranstaltung. Ein automatisches Zusenden direkt durch RWTHmoodle ist leider nicht möglich.
Tragen Sie entweder im Feld „Kennwort für Teilnehmer*innen“ ein benutzerdefiniertes Passwort ein oder lassen Sie über „Zufälliges Passwort“ automatisch ein Passwort generieren.
Hinweis
Ein benutzerdefiniertes Passwort wird zunächst für alle wiederkehrenden Termine gesetzt. Daher kann bei mehreren Folgeterminen der unerwünschte Zugriff auf die Anwesenheitserfassung möglicherweise nur noch unzureichend eingeschränkt werden. Sie können jedoch nach dem Hinzufügen aller Termine die Passwörter für die Einzeltermine nachträglich individualisieren.
Bei Wahl der Option „Zufälliges Passwort“ wird hingegen für jeden Termin schon bei deren Anlage ein eigenständiges zufallsgeneriertes Passwort erstellt, daher ist diese Alternative bei wiederkehrenden Terminen grundsätzlich empfehlenswert. - Über "QR-Code einbeziehen" können Sie einen QR-Code generieren, der den Studierenden die Anwesenheitserfassung erleichtert. Beim Scannen des QR-Codes mit einem Smartphone wird direkt der aktuelle Termin aufgerufen, für den die Anwesenheit erfasst werden soll. Wird der QR-Code mit einem Passwort kombiniert (siehe oben, Schritt 3), dann wird das entsprechende Feld auf der per QR-Code aufgerufenen Seite mit dem korrekten Passwort vorausgefüllt. Der QR-Code muss den Studierenden auf geeignetem Wege zur Verfügung gestellt werden, zum Beispiel durch Anzeige per Bildschirm oder Ausdruck.
- Mit der Option „QR-Code erneuern“ können Sie die Weiterleitung des QR-Codes an nicht anwesende Studierende erschweren. In diesem Fall gilt der QR-Code nur 15 Sekunden lang und wird dann automatisch neu generiert. Ein Passwort ist dann nicht mehr erforderlich, aber auch nicht möglich.
- Mit der Option "Automatisch den höchstmöglichen Status auswählen" legen Sie fest, ob beim Aufrufen der Erfassungsseite der höchste Status vorausgewählt sein soll, standardmäßig ist dies der Status "anwesend". Die Anwesenheit muss dann nur noch gespeichert werden.

Manager*innen können später diese Ansicht des QR-Codes mit oder ohne integriertes Passwort generieren, den die Studierenden scannen können:
- Nach einem Klick auf "Mehr anzeigen" können Sie Einstellungen zur Beschränkung von IP-Adressen vornehmen, mit denen sich der Zugriff auf die Anwesenheitserfassung regulieren lässt
- Sind alle Endgeräte, von denen aus eine Selbsterfassung erfolgen soll, anhand von IP-Adressen eindeutig eingrenzbar (bspw. alle PCs eines Computerraums), können Sie eine kommaseparierte Liste von vollständigen oder Teil-IP-Adressen eingeben. Deaktivieren Sie dazu unter „IP-Adresse verlangen“ die Checkbox bei „Standard verwenden“. Anschließend können Sie in das angezeigte Texteingabefeld die IP-Adressen einfügen.
- Grundsätzlich können sich Studierende von einem Endgerät aus hintereinander mit den Zugangskennungen nicht anwesender Studierender einloggen und diese als anwesend eintragen. Um dies zu verhindern, können Sie einstellen, dass von einer IP-Adresse aus nur eine Anwesenheit erfasst werden kann.
Um die Erfassung einer zweiten Anwesenheit für einen Termin über dieselbe IP-Adresse grundsätzlich auszuschließen, wählen Sie unter „Verhindern, dass Teilnehmer*innen eine IP-Adresse miteinander teilen können“ die Option „Ja“. Wenn Sie die Option "Eingestellte Zeit in Minuten, um die IP wieder freizugeben" wählen, geben Sie im Feld rechts daneben die Sperrzeit ein.
Hinweis
Wenn durch Wahl dieser Option die Mehrfachanmeldung von einer IP-Adresse aus verhindert soll, wird zu diesem Zweck die IP-Adresse in der Datenbank abgespeichert und mit den IP-Adressen der nachfolgenden Anmeldeversuche abgeglichen. Die in der Datenbank abgelegten IP-Adressen werden ausschließlich zu Abgleichszwecken ausgelesen, aber zu keinem Zeitpunkt den Nutzer/innen explizit angezeigt. Mit Abschluss der Anwesenheitserfassung werden sämtliche IP-Adressen zeitnah innerhalb von 24 Stunden gelöscht.
- Klicken Sie anschließend auf „Hinzufügen“, um den Termin oder die Terminserie mit den vorgenommenen Konfigurationen anzulegen. Anschließend werden Ihnen diese im Register „Termine“ angezeigt.
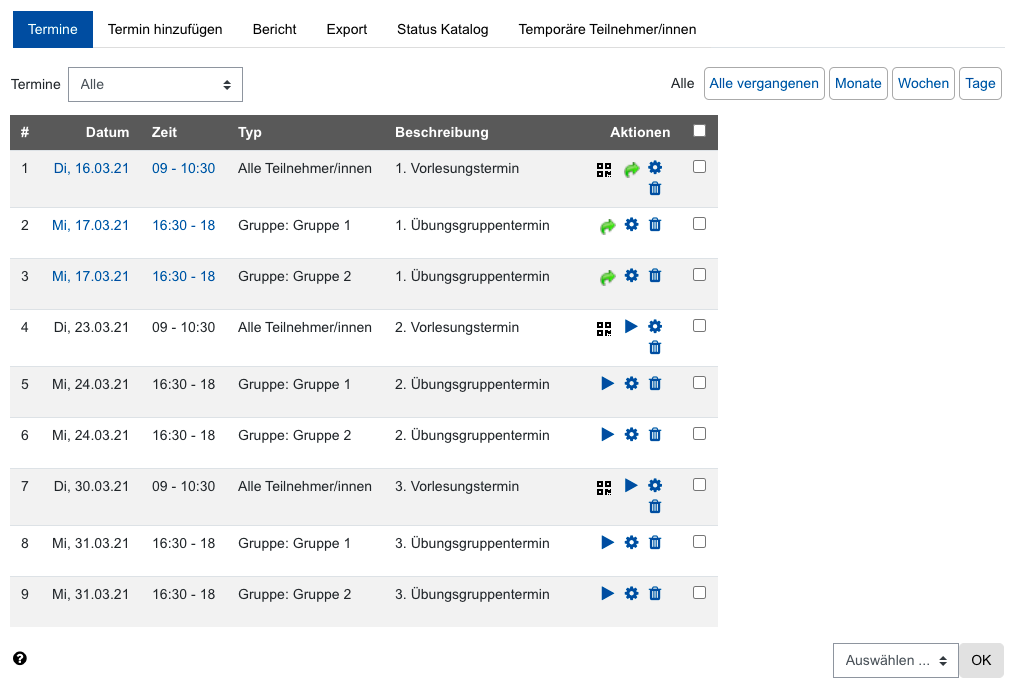
2. Termine bearbeiten oder löschen
Im Register "Termine" sehen Sie eine Übersicht der bisher erstellten Termine, filterbar nach allen Terminen, allen vergangenen Terminen, Monaten, Wochen oder Tagen. Die Termine können Sie jederzeit nachträglich bearbeiten, zum Beispiel um für Termine ein individuelles Passwort zu vergeben oder um Beschreibungen, Datumsangaben und Uhrzeiten anzupassen.
- Klicken Sie zum Bearbeiten eines Termins in der Spalte „Aktionen“ auf das Zahnradsymbol
 des entsprechenden Termins. Sie gelangen dann zur Einstellungsseite für den Termin und können die gewünschten Anpassungen vornehmen.
des entsprechenden Termins. Sie gelangen dann zur Einstellungsseite für den Termin und können die gewünschten Anpassungen vornehmen. - Um lediglich die Dauer eines oder mehrerer Termine gleichzeitig zu verändern, markieren Sie die entsprechenden Checkboxen rechts neben den Terminen. Wählen Sie dann unten aus dem Drop-down-Menü „Auswählen“ die Option "Dauer ändern" und bestätigen Sie mit "OK". Geben Sie auf der Folgeseite die neue Endzeit für die ausgewählten Termine ein und bestätigen Sie mit "Ändern".
- Um einen Termin zu löschen, klicken Sie auf das Mülleimersymbol
 und bestätigen Sie die folgende Meldung mit „Weiter“. Der Termin wird dann endgültig aus der Anwesenheitserfassung entfernt.
und bestätigen Sie die folgende Meldung mit „Weiter“. Der Termin wird dann endgültig aus der Anwesenheitserfassung entfernt. - Um mehrere Termine gleichzeitig zu löschen, markieren Sie die entsprechenden Checkboxen rechts neben den Terminen. Wählen Sie dann unten aus dem Drop-down-Menü „Auswählen“ die Option „Löschen“ und klicken Sie anschließend auf OK. Nach Bestätigung der Sicherheitsanfrage mit "Weiter" werden die ausgewählten Termine endgültig gelöscht.
Falls Sie den Teilnehmer*innen die Selbsterfassung erlaubt haben, können Sie sich beim entsprechenden Termin per Mausklick auf das Schlüsselsymbol
 oder den QR-Code
oder den QR-Code  das Passwort und/oder den QR-Code anzeigen lassen und diese anschließend den Studierenden gegenüber kommunizieren.
das Passwort und/oder den QR-Code anzeigen lassen und diese anschließend den Studierenden gegenüber kommunizieren.

Lesen Sie hierzu:

