Terminplaner nutzen

Der Terminplaner besteht in der Ansicht für Manager*innen aus drei Registerkarten:
- Termine
- Registrierungsstatus
- Teilnehmer*innen Ansicht
Manager*innen haben Zugriff auf alle drei Registerkarten, Studierende können nur auf die zweite Registerkarte „Teilnehmer*innen Ansicht“ zugreifen.
Die Studierenden können pro Terminplaner nur einen Termin auf einmal buchen. Manager*innen können jedoch nach erfolgtem Treffen den Termin bewerten, dabei die Studierenden als "anwesend" markieren und ihnen das Buchen eines Folgetermins erlauben.

1. Termine
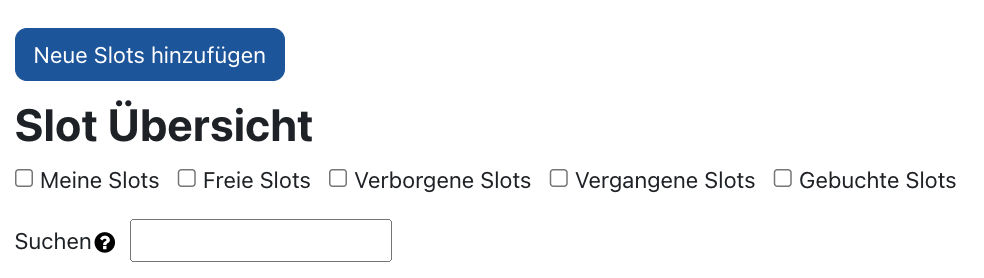
Hier findet sich die "Slot Übersicht" in tabellarischer Form. Mehrere miteinander kombinierbare Filter erlauben die Anpassung der Anzeige:
- Meine Slots: Zeigt die eigenen Termine des*der Managers*in.
- Freie Slots: Zeigt alle Termine, für die sich noch niemand angemeldet hat.
- Verborgene Slots: Zeigt alle Termine, die für die Studierenden nicht sichtbar geschaltet wurden.
- Vergangene Slots: Zeigt alle bereits in der Vergangenheit liegenden Termine.
- Gebuchts Slots: Zeigt alle Termine, für die sich bereits Studierende eingetragen haben
Hinweis: Durch die Kombination von mehreren Filtern (z.B. "Freie Slots" und "Gebuchte Slots"), werden nicht wie möglicherweise intuitiv erwartet die freien Slots und die gebuchten Slots zeitlich angezeigt, sondern nur Slots, die sowohl frei als auch gebucht sind (dies ist nur möglich bei Slots für mehrere Personen). Die Mehrfachauswahl von Filtern führt daher unter Umständen zu nicht sofort nachvollziehbaren Szenarien, in denen dann wider Erwarten gar keine Slots angezeigt werden.
Über den Button "Neue Slots hinzufügen" können Manager*innen zusätzliche Terminserien erstellen. Die Übersicht erlaubt zudem verschiedene Aktionen.
2. Aktionen für Slots
Nachdem Sie die Slots erstellt haben, können Sie die Slots bearbeiten, löschen, drucken oder bewerten. Beim Bewerten können Sie den Studierenden zudem das Buchen eines Folgetermins erlauben. Aktionen für einzelne Slots können Sie über einen Klick auf die nachfolgend beschriebenen Piktogramme starten. Um Aktionen für mehrere Zeitslots gleichzeitig auszuführen, markieren Sie die gewünschten Slots in der ersten Tabellenspalte und wählen Sie anschließend im Drop-Down-Menü "Ausgewählte Termine" unterhalb der Tabelle die passende Aktion:
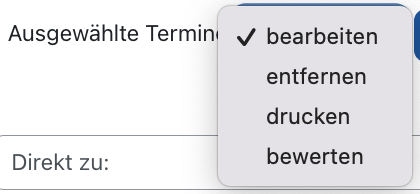
- Bearbeiten: Sie können den Slot nachträglich verändern, zum Beispiel wenn sich eine Raumänderung ergeben hat.
- Löschen: Löscht den ausgewählten Slot.
- Drucken: Um die Übersicht über gebuchte Slots auch ohne Computer zu behalten, können Sie Termine auch ausdrucken. Definieren Sie dafür in den Einstellungen des Terminplaners, welche Felder des Profils auf dem Druck erscheinen sollen, zum Beispiel Vorname, Nachname und Matrikelnummer.
- Bewerten (und Folgetermin erlauben): Mit der Option "anwesend" können Sie markieren, dass Studierende den Termin wahrgenommen haben. Sofern Sie dies in den Terminplaner-Einstellungen ausgewählt haben, können Sie den Termin zudem bewerten. Bewertungen werden automatisch in das RWTHmoodle-Bewertungsmodul übernommen. Wählen Sie dazu einfach eine Bewertung und geben Sie optional ein Feedback. Zusätzlich können Sie den Studierenden eine erneute Anmeldung für einen Folgetermin erlauben. Mit "Speichern" werden die Änderungen übernommen und sichtbar für die betroffenen Studierenden.
3. Registrierungsstatus
Diese Seite zeigt Ihnen den Registrierungsstatus aller Studierenden des Lernraums. Für jede/n Student/in wird der gebuchte Zeitslot angezeigt. Auch in dieser Ansicht sind verschiedene Aktionen möglich.
- Erinnerung senden – Studierende, die noch keinen Zeitslot gebucht haben, können durch einen Klick auf "Erinnerung senden" per Benachrichtigungsmail an das Buchen eines Termins erinnert werden.
- Termin zuweisen – Mit dieser Option können Sie Studierenden auch ohne vorherige Erinnerung direkt manuell einen Termin zuweisen. Diese erhalten dann eine Benachrichtigungsmail mit dem zugewiesenen Termin.
- Bewerten – Durch Klick auf "Bewerten" können Sie auch aus dieser Ansicht heraus einen Termin bewerten und den Studierenden in diesem Kontext Feedback geben und das Buchen eines Folgetermins erlauben.

4. Teilnehmer*innen-Ansicht
In der Teilnehmer*innen-Ansicht können Sie den Terminplaner aus Sicht der Studierenden sehen. Die Studierenden sehen hier die eigenen Slots sowie die "Slot Übersicht", die sie nach freien, vergangenen und gebuchten Slots filtern können.
Über die Buttons "Anmelden" und "Ummelden" können sich die Studierenden zu einem Termin anmelden oder einen bereits gebuchten Termin zugunsten eines anderen Termins tauschen.

Lesen Sie auch:

