Text- und Medienfeld

Mit dem Arbeitsmaterial Text- und Medienfeld ist es möglich, Text (beispielsweise Überschriften), Bilder, Multimedia oder Code direkt auf der Lernraumseite zwischen anderen Ressourcen einzufügen.
Text- und Medienfelder sind eine sehr vielseitige Ressource und können zum Beispiel verwendet werden, um kurze Informationen zu geben oder zu beschreiben, was die Studierenden als nächstes tun sollen. Man kann damit aber auch die Inhalte eines Lernraumabschnitts besser strukturieren und übersichtlicher gestalten, zum Beispiel Leerzeilen oder Trennlinien zwischen Arbeitsmaterialien oder Lernaktivitäten einfügen.
Andererseits kann die übermäßige Verwendung von Multimedia (Ton, Video) in Etiketten das Laden einer Kursseite verlangsamen.

Inhalt
1. Text- und Medienfeld erstellen
- Schalten Sie den Lernraum über den Schieberegler "Bearbeiten" neben Ihrem Namen in der oberen rechten Ecke in den Bearbeitungsmodus.
- Klicken Sie im Kursabschnitt, in dem Sie ein Textfeld anlegen wollen, auf den Link "Material oder Aktivität anlegen".
- Markieren Sie in der Aktivitätenauswahl die Checkbox beim Arbeitsmaterial "Text- und Medienfeld".
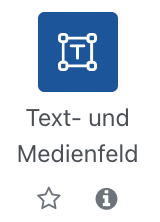
- Mit einem Klicken auf den Button "Hinzufügen" wird das Textfeld erstellt. Sie werden automatisch zur Einstellungsseite weitergeleitet, um das Text- und Medienfeld zu konfigurieren.
2. Text- und Medienfeld konfigurieren
2.1. Allgemein
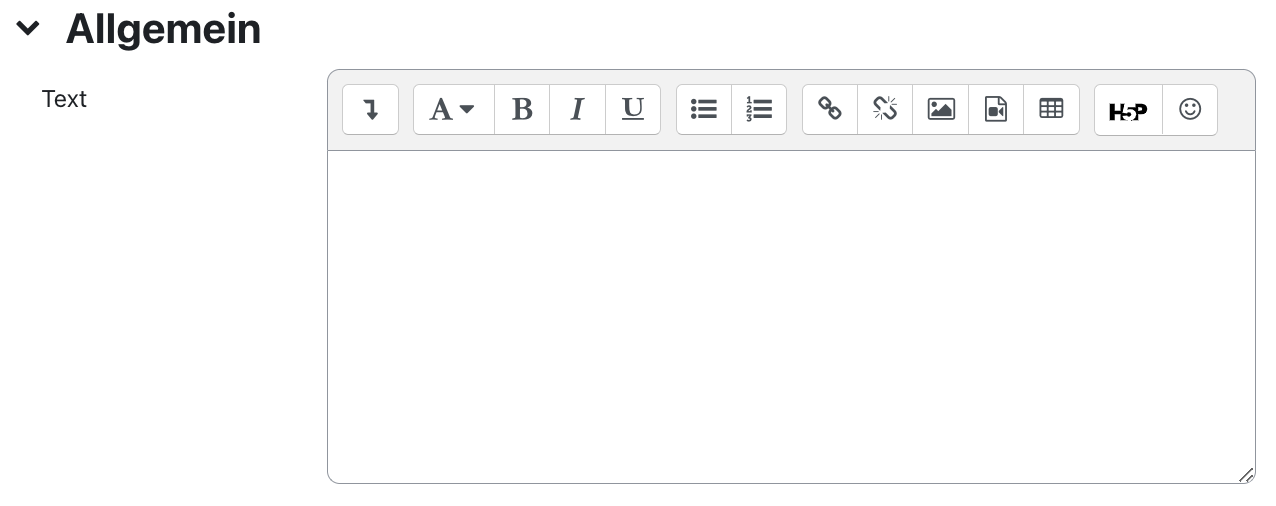
Geben Sie im Bereich "Text- und Medienfeld" den Text ein, der direkt auf der Kursseite erscheinen soll. Bei der Gestaltung Ihres Textes können Sie alle Funktionalitäten des HTML-Editors verwenden: Formatierungen, Bild oder Links einfügen etc.
2.2. Weitere Einstellungen
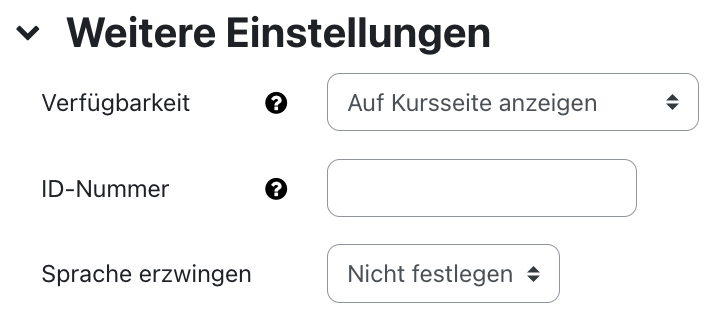
- Sichtbar: Mit dieser Einstellung können Sie ein Text- und Medienfeld vor den Studierenden verbergen. Damit ist dieses Arbeitsmaterial nicht sofort verfügbar, sondern kann zu einem späteren Zeitpunkt sichtbar geschaltet werden.
- ID-Nummer: Mit dieser Einstellung haben Sie die Möglichkeit, das Text- und Medienfeld in Formeln zur Berechnung der Bewertung eindeutig zu identifizieren bzw. zu referenzieren. Wenn das Text- und Medienfeld in keine Berechnung der Gesamtbewertung des Kurses eingeht, können Sie das Feld leer lassen.
2.3. Lernziele
Sofern Sie Lernziele für den Kurs erstellt haben, können Sie hier auswählen, welche Lernziele mit dieser Aktivität verknüpft sein sollen. Diese werden in den Bewertungen zusammen mit der Aktivität aufgeführt und können mit der ihnen zugeordneten Bewertungsskala separat bewertet werden
2.4. Voraussetzungen
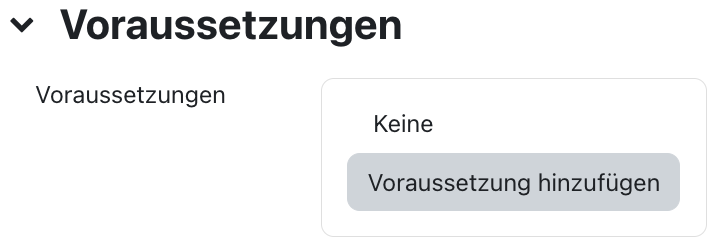
Mit diesen Einstellungen können Sie die Sichtbarkeit und die Verfügbarkeit des Text- und Medienfeldes für die Studierenden an bestimmte Bedingungen knüpfen. Lesen Sie dazu den Artikel Zugriff einschränken (Voraussetzungen).
2.5. Aktivitätsabschluss
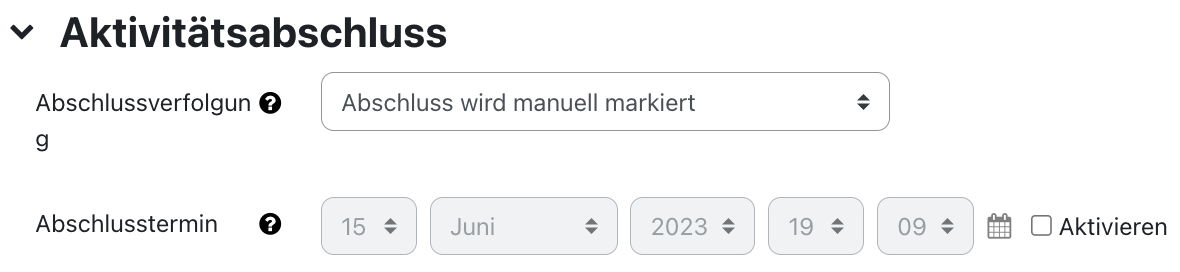
Mit diesen Einstellungen definieren Sie Kriterien oder Bedingungen, wann eine Aktivität als abgeschlossen (also: erfolgreich bearbeitet) gilt. Detaillierte Informationen finden Sie im Artikel Einstellungen zum Aktivitätsabschluss.
2.6. Speichern

Mit Klick auf "Speichern und zum Kurs" kehren Sie zur Kursseite zurück.
2.7. Benachrichtigung über Inhaltsänderung
Die Einstellungen zu den Aktivitäten sind nach dem Anlegen innerhalb der Aktivität über die mittige Menüführung zu erreichen. Hier finden Sie aktivitätsspezifische Einstellungen und können die Aktivität auch direkt einzeln sichern.
Wenn Sie nachträglich Änderungen bei den Einstellungen vornehmen, aktivieren Sie die Checkbox „Benachrichtigung über Inhaltsänderung senden“, um allen Teilnehmer*innen über die neue oder geänderte Aktivität zu informieren. Alle Teilnehmer*innen, die auf die Aktivität zugreifen können, erhalten die Benachrichtigung.


Lesen Sie auch:

