Planer nutzen

Mit der Aktivität "Planer" können sich Studierende selbständig und einzeln oder als Gruppe in angebotene Zeitslots eintragen oder von Manager*innen einem freien Slot zugewiesen werden. Die wahrgenommenen Termine können von den Dozent*innen optional bewertet und mit Feedback versehen werden. Wahlweise kann die Buchung eines Terminslots mit der gleichzeitigen verpflichtenden Abgabe eines Dokuments oder eines Kommentars verknüpft werden.
Für diese Aktivität können Sie die Schlagwortmarkierung (Tags) nutzen.

Inhalt
1. Planer nutzen (Manager*innen)
1.1. Meine Termine
1.2. Automatische Terminzuweisung
1.3. Manuelle Terminzuweisung
1.4. Register Übersicht
1.5. Register Statistik
1.6. Register Export
2. Planer nutzen (Studierende)
2.1. Wahrgenommene Zeitfenster
2.2. Aktuelle Zeitfenster
2.3. Verfügbare Zeitfenster
2.4. Buchung in Gruppen
1. Planer nutzen (Manager*innen)
Der Terminplaner besteht in der Ansicht für Manager*innen aus fünf Registerkarten:
- Meine Termine
- Alle Termine
- Übersicht
- Statistik
- Export
Sobald Sie alle Zeitfenster erfasst haben, sehen Sie alle Termine in der Übersicht. Der Spalte "Students" können Sie entnehmen, welche Studierende die Zeitfenster gebucht haben. Falls Sie Studierende manuell für einen Termin ausgewählt haben, werden diese Studierenden ebenfalls in dieser Spalte gelistet.
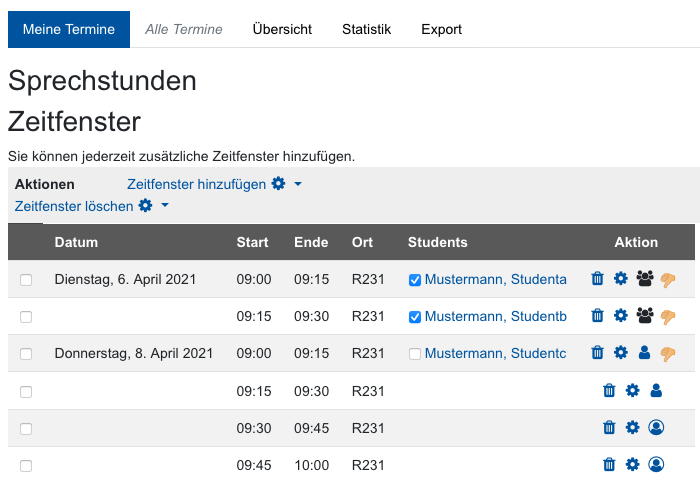
Per Klick auf die Icons in der Spalte "Aktion" haben Sie folgende Optionen:
 Zeitfenster löschen: Zeigt die eigenen Termine des*der Managers*in.
Zeitfenster löschen: Zeigt die eigenen Termine des*der Managers*in. Zeitfenster anpassen: z.B. Kommentare hinterlegen oder Teilnehmer*innen manuell dem Termin hinzufügen. Sie können auch nach Terminabschluss den Termin weiterhin bearbeiten und z.B. Bewertungen vergeben (falls in den Einstellungen aktiviert) oder Bemerkungen eintragen.
Zeitfenster anpassen: z.B. Kommentare hinterlegen oder Teilnehmer*innen manuell dem Termin hinzufügen. Sie können auch nach Terminabschluss den Termin weiterhin bearbeiten und z.B. Bewertungen vergeben (falls in den Einstellungen aktiviert) oder Bemerkungen eintragen.
 Einzeltermin in Gruppentermin ändern (bzw. umgekehrt):
Einzeltermin in Gruppentermin ändern (bzw. umgekehrt):
 Das Zeitfenster kann nur von 1 Studierenden gebucht werden (Einzel-Zeitfenster).
Das Zeitfenster kann nur von 1 Studierenden gebucht werden (Einzel-Zeitfenster). Mehrere Studierende können das Zeitfenster buchen (Gruppen-Zeitfenster). Um die Teilnehmerzahl zu beschränken, klicken Sie auf das Zahnrad
Mehrere Studierende können das Zeitfenster buchen (Gruppen-Zeitfenster). Um die Teilnehmerzahl zu beschränken, klicken Sie auf das Zahnrad  und nehmen Sie unter "Maximale Anzahl Teilnehmer*innen pro Zeitfenster" die gewünschten Einstellungen vor.
und nehmen Sie unter "Maximale Anzahl Teilnehmer*innen pro Zeitfenster" die gewünschten Einstellungen vor.
Hinweis: Bei einer "Buchung in Gruppen" sollte das Icon stets auf das Gruppen-Zeitfenster gesetzt sein, da ansonsten nur eine Buchung als Einzelperson und nicht als Gruppe möglich ist.
 Termin absagen: Alle für das Zeitfenster eingebuchten Studierenden werden entfernt. Sofern der Termin in der Zukunft liegt, kann das entsprechende Zeitfenster dann ab sofort wieder gebucht werden. Wenn Sie bei Terminen mit mehreren Teilnehmer*innen nur einzelne Studierende aus dem Termin entfernen möchten, klicken Sie auf das Zahnrad
Termin absagen: Alle für das Zeitfenster eingebuchten Studierenden werden entfernt. Sofern der Termin in der Zukunft liegt, kann das entsprechende Zeitfenster dann ab sofort wieder gebucht werden. Wenn Sie bei Terminen mit mehreren Teilnehmer*innen nur einzelne Studierende aus dem Termin entfernen möchten, klicken Sie auf das Zahnrad  und aktivieren Sie beim entsprechenden Teilnehmer die Checkbox neben "Diesen Termin löschen" (wenn das Formular gespeichert wird) und klicken anschließend auf "Änderungen speichern".
und aktivieren Sie beim entsprechenden Teilnehmer die Checkbox neben "Diesen Termin löschen" (wenn das Formular gespeichert wird) und klicken anschließend auf "Änderungen speichern".
Hinweis: Durch das Absagen von Terminen können auch Teilnehmer*innen von bereits zurückliegenden Terminen entfernt werden, was u.U. unerwünscht sein kann. Eine Nachvollziehbarkeit, welche Termine von den Teinehmer*innen wahrgenommen wurden, ist dann nicht mehr gegeben.
 Student*in als "Gesehen" markieren: Haben Studierende einen Termin wahrgenommen, aktivieren Sie in der Spalte "Students" die Checkbox(en) neben dem Namen der Person(en). Alternativ können Sie auch per Klick auf das Zahnrad
Student*in als "Gesehen" markieren: Haben Studierende einen Termin wahrgenommen, aktivieren Sie in der Spalte "Students" die Checkbox(en) neben dem Namen der Person(en). Alternativ können Sie auch per Klick auf das Zahnrad  in den Termin-Abschnitten Teilnehmer*innen als "Gesehen" markieren
in den Termin-Abschnitten Teilnehmer*innen als "Gesehen" markieren  .
. Termin wurde wahrgenommen: Sie als Manager/in haben die Person(en) im Zeitfenster als "Gesehen" markiert.
Termin wurde wahrgenommen: Sie als Manager/in haben die Person(en) im Zeitfenster als "Gesehen" markiert.
Hinweis
1.2. Automatische Terminzuweisung
Möchten Sie, dass alle Teilnehmer*innen mindestens einen Termin buchen, können Sie denjenigen Teilnehmer*innen, die noch keinen Termin festelegt haben, per Klick auf "Automatische Terminzuweisung" nach dem Zufallsprinzip einen der noch zur Auswahl stehenden Terminslots zuweisen. Alternativ dazu besteht auch die Möglichkeit, eine Einladung und/oder eine Erinnerungsmail zu verschicken.

Sie können Studierenden auch manuell einen Termin zuweisen.
- Klicken Sie im Reiter "Meine Termine" hinter dem Namen der Person, der Sie einen Termin zuweisen möchten, auf "Festlegen".
- Klicken Sie anschließend im Kontextmenü auf "In Zeitfenster festlegen".
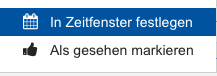
- Erstellen Sie ein neues Zeitfenster oder wählen Sie im Dropdown-Menü "Bestehendes wählen" ein bereits existierendes Zeitfenster aus.
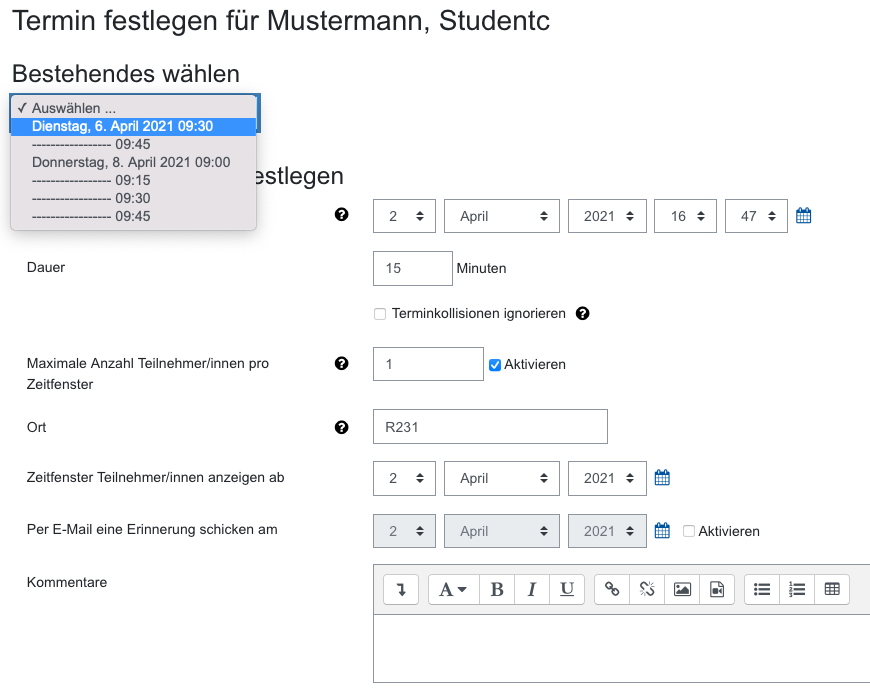
- Nehmen Sie anschließend weitere Einstellungen auf der Seite vor. Wenn Sie mehreren Studierenden den gleichen Termin zuweisen wollen, fügen Sie per Klick auf "Teilnehmer*in hinzufügen" weitere Studierende hinzu. Wählen Sie anschließend die passenden Personen aus.
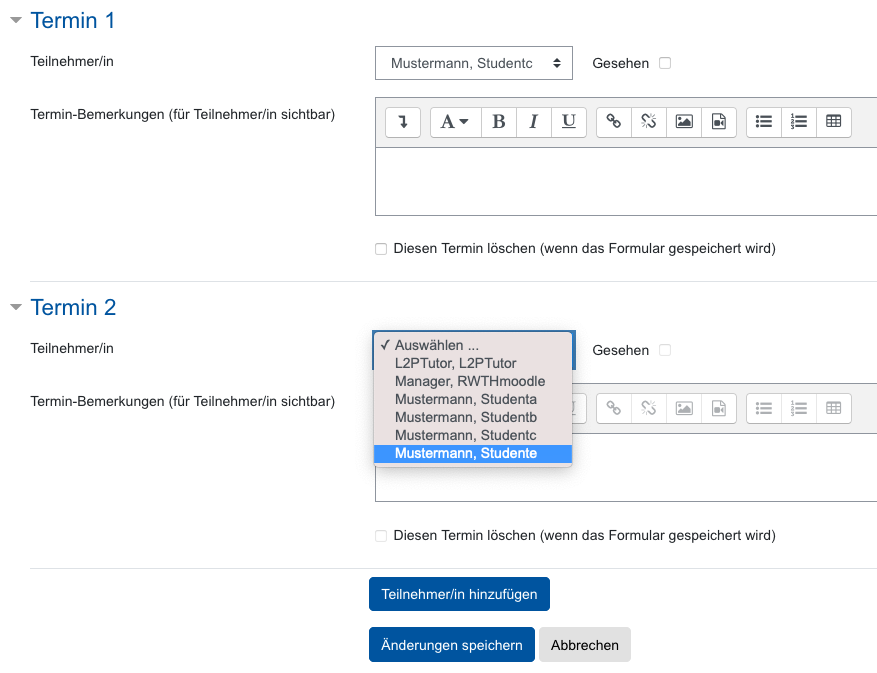
- Beachten Sie, dass Sie ggfs. die Einstellungen "Maximale Anzahl Teilnehmer*innen pro Zeitfenster" oben auf der Seite anpassen müssen, um mehrere Personen auf denselben Zeitslot festlegen zu können.

- Mit einem Klick auf "Änderungen speichern" werden die Studierenden für den Zeitslot angemeldet. Eine manuelle Buchung von Seiten der Studierenden ist in diesem Fall nicht mehr erforderlich, allerdings können sich die Studierenden aus diesem Zeitfenster solange abmelden, bis Manager*innen dieses als "Gesehen" markiert haben.
In der Registerkarte "Übersicht" erhalten Sie einen strukturierten Überblick über alle im Planer angelegten Zeitfenster. Sofern Sie mehrere Planer im Lernraum nutzen, können Sie sich auch deren Zeitfenster zusammenfassend anzeigen lassen. Kommentare, Feedback (d.h. Termin-Bemerkungen) und Bewertungen werden als jeweils eigenständige Spalte geführt und deren Inhalte angezeigt.
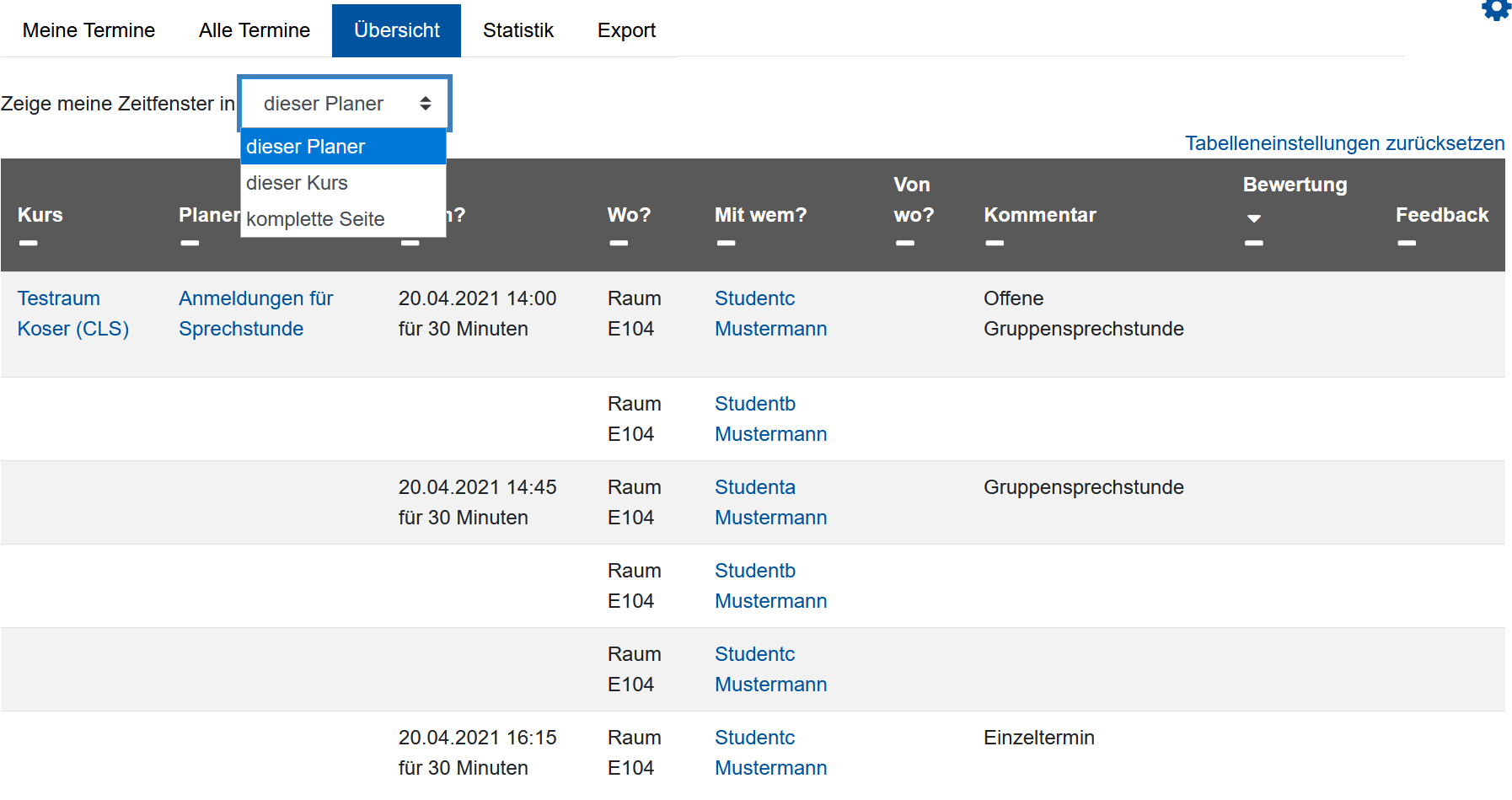
Im Register Statistik haben Sie die Möglichkeit, sich umfangreiche deskriptive Statistiken zu den Terminslots und dem Buchungs- und Teilnahmeverhalten der Studierenden anzeigen zu lassen. So erhalten Sie u.a. Zusammenfassungen zur Anzahl an wahrgenommenen und nicht wahrgenommenen Terminen, zu den Gruppengrößen, der Dauer der Zeitfenster oder können sich differenziert nach Teilnehmer/innen und Manager/innen deren Termindauer anzeigen lassen.
Über das Register "Export" können Sie sich die Zeitfenster und Termine für die weitere Bearbeitung in einem gängigen Dateiformat (CSV, XLSX, HTML, PDF) exportieren lassen. Die zu exportierenden Daten können Sie anhand einer umfangreichen Vorauswahl an Datenfeldern frei zusammenstellen, in dem Sie die Checkboxen der gewünschten Datenfelder per Mausklick aktivieren.
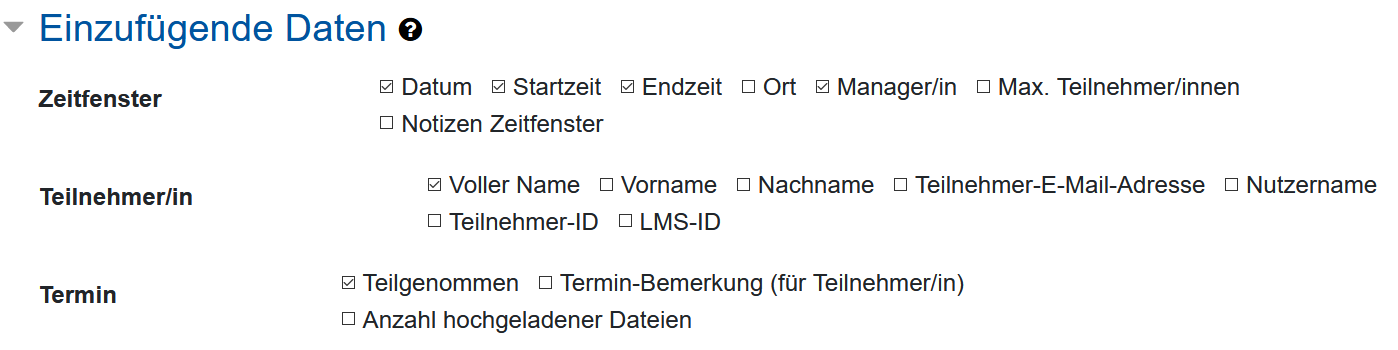
2. Planer nutzen (Studierende)
Mit der Aktivität "Planer" können Sie sich selbstständig einzeln oder als Gruppe in angebotene Zeitslots eintragen oder von Manager*innen einem freien Slot zugewiesen werden. Die wahrgenommenen Termine können von Ihren Dozierenden optional bewertet und mit Feedback versehen werden.
Wenn Sie den Planer aufrufen, gelangen Sie unmittelbar zu einer Terminübersicht. Diese ist untergliedert in:
- Wahrgenommene Zeitfenster
- Aktuelle Zeitfenster
- Verfügbare Zeitfenster
2.1. Wahrgenommene Zeitfenster
Dies sind Termine, an denen Sie teilgenommen haben und die anschließend von Ihrem Dozenten oder Ihrer Dozentin als "wahrgenommen" markiert wurden. Sofern der Termin nicht als solcher markiert wurde, obwohl Sie diesen wahrgenommen haben, erscheint dieser unter "Aktuelle Zeitfenster". Per Mausklick auf "Siehe Details" 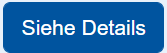 können Sie sich zum Termin weitere Informationen anzeigen lassen, sofern diese vorliegen (z.B. Hochgeladene Dokumente, Feedback und Bewertungen).
können Sie sich zum Termin weitere Informationen anzeigen lassen, sofern diese vorliegen (z.B. Hochgeladene Dokumente, Feedback und Bewertungen).
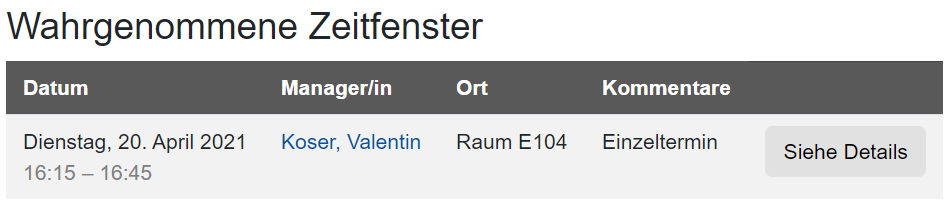
Dies sind alle Termine, für die Sie sich eingetragen haben und die als noch nicht abgeschlossen markiert wurden. Wenn Sie z.B. einen gebuchten Termin nicht wahrgenommen haben, erscheint dieser weiterhin unter "Aktuelle Zeitfenster", sofern Ihr*e Manager*in diesen Termin nicht manuell entfernt. Solche zurückliegenden Termine können Sie nicht selbständig aus der Übersicht entfernen.
- Möchten Sie einen anstehenden Termin absagen, klicken Sie auf "Buchung abbrechen". Das von Ihnen gebuchte Zeitfenster wird daraufhin wieder freigegeben und erscheint unter "Verfügbare Zeitfenster".
- Möchten Sie die Buchung nur bearbeiten und z.B. bereits hochgeladenen Dokumente überarbeiten und neu hochladen, klicken Sie stattdessen auf "Buchung bearbeiten".
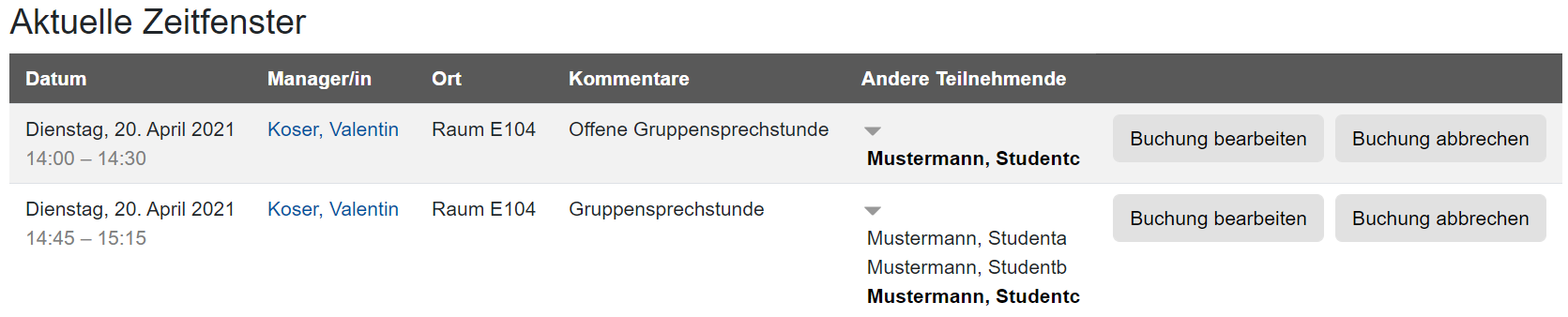
Hier sehen Sie alle Termine, deren Zeitfenster Sie buchen können. Falls die Anzahl der buchbaren Termine beschränkt wurde, sehen Sie oberhalb der Kopfzeile einen entsprechenden Hinweis auf die Zahl der noch buchbaren Zeitfenster.
Der Spalte "Gruppen-Termin" können Sie entnehmen, ob sich mehrere Studierende für einen Termin anmelden dürfen. "Nein" bedeutet, dass nur eine Person das Zeitfenster buchen kann. Ein nicht teilnehmerbeschränkter Gruppen-Termin wird mit "Ja" gekennzeichnet. Falls beim Gruppen-Termin die Anzahl der Teilnehmenden beschränkt ist, sehen Sie einen entsprechenden Hinweis auf die Gesamtzahl und die Zahl der noch offenen Plätze in diesem Terminslot. Per Mausklick auf das Pfeil-Icon  können Sie sich bei Gruppen-Terminen die Studierendennamen anzeigen lassen, sofern für den betreffenden Termin schon Buchungen vorliegen.
können Sie sich bei Gruppen-Terminen die Studierendennamen anzeigen lassen, sofern für den betreffenden Termin schon Buchungen vorliegen.
- Wenn Sie sich für einen Termin anmelden möchten, klicken Sie auf "Zeitfenster buchen". Je nach vorgenommener Konfiguration ist es möglich, dass Sie bereits zum Buchungszeitpunkt Dokumente einreichen müssen. Nähere Informationen hierzu entnehmen Sie der Buchungsanleitung, die Ihnen Ihr*e Dozent*in auf der nun angezeigten Seite zur Verfügung stellt. Ist eine Dokumentenabgabe erforderlich, können Sie diese ohne die Buchung nicht abschließen. Sie erhalten dann einen entsprechenden Hinweis.
- Erfüllen Sie hingegen die Voraussetzungen zur Terminanmeldung, bestätigen Sie die Buchung mit Klick auf "Buchung bestätigen". Der von Ihnen ausgewählte Termin wird anschließend im Abschnitt "Aktuelle Zeitfenster" gelistet.
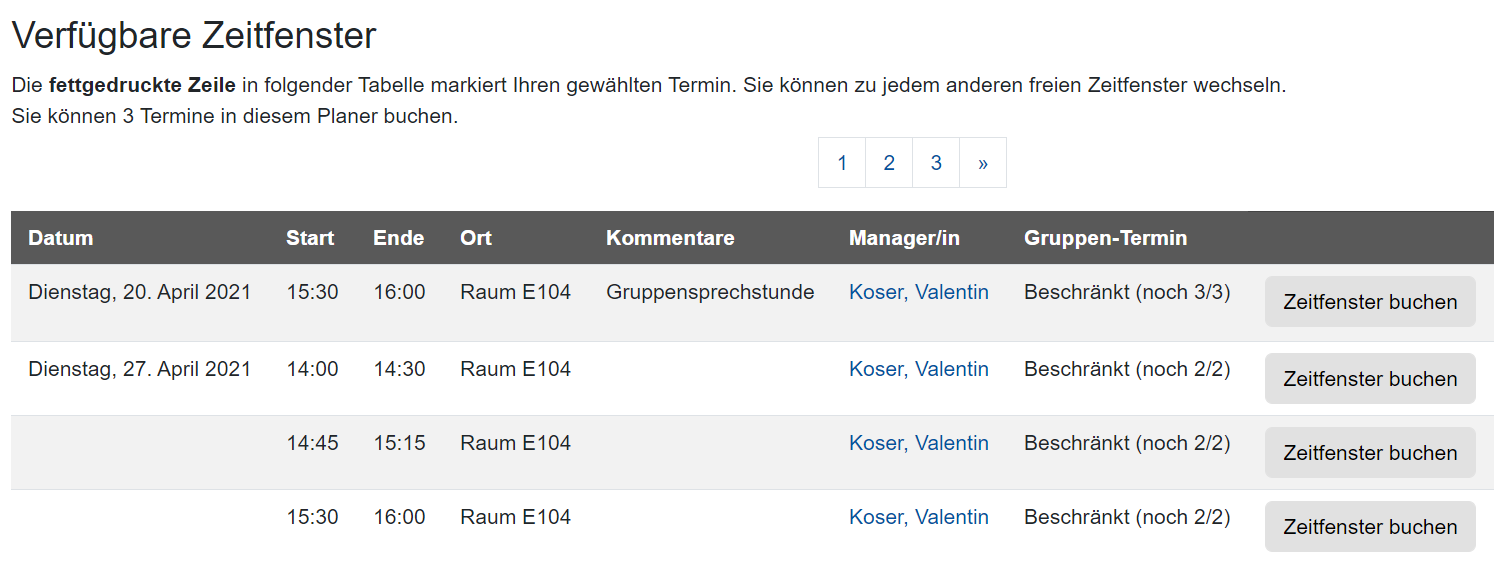
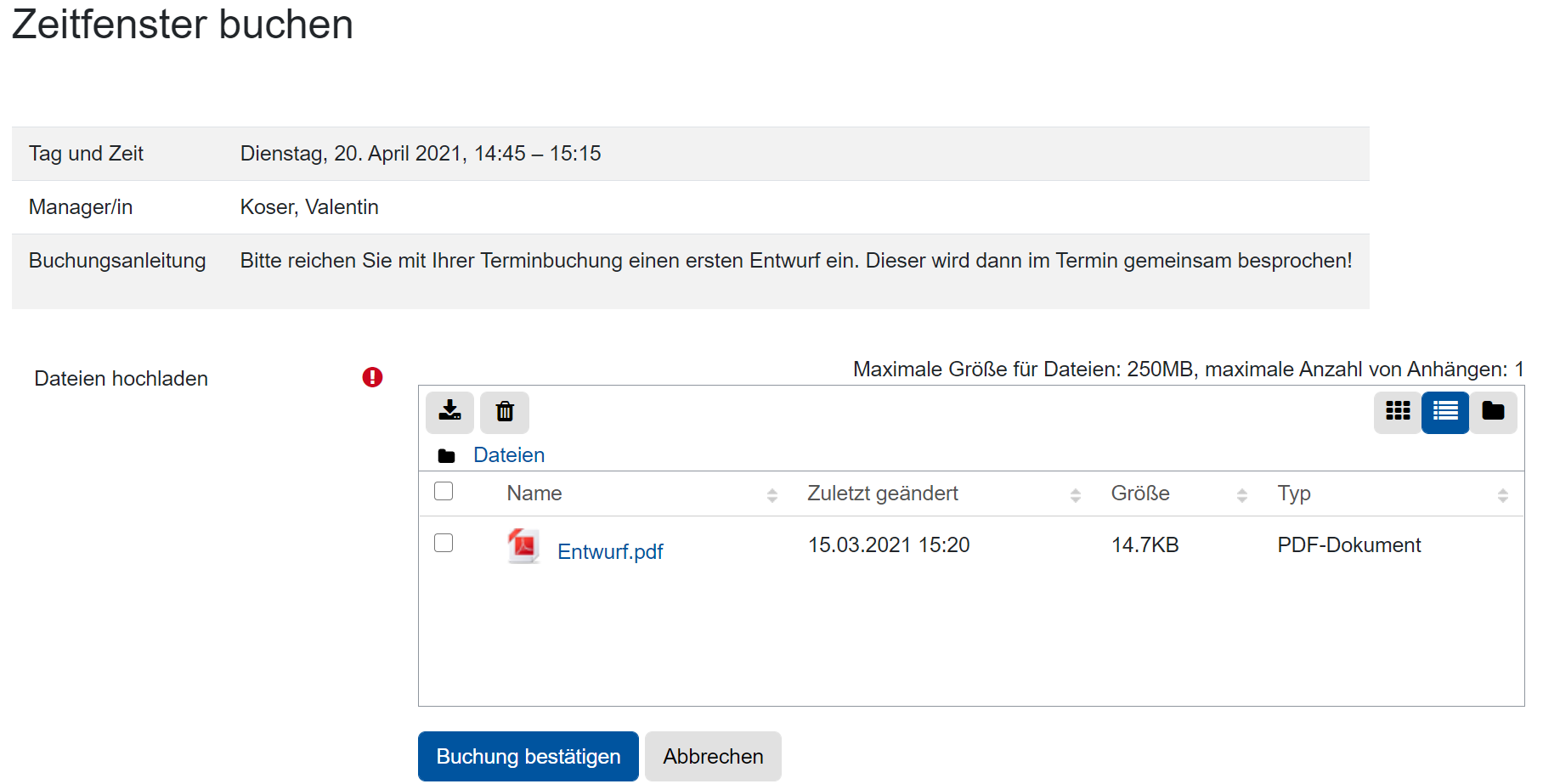
Wenn Ihr*e Dozent*in die Buchung in Gruppen ermöglicht, meldet sich eine Person stellvertretend für alle Mitglieder ihrer Gruppe an. Um Missverständnisse zu vermeiden, sollten sich alle Studierenden einer Gruppe darüber abstimmen, welches Zeitfenster gebucht werden soll und welches Gruppenmitglied die Anmeldung im Namen der gesamten Gruppe vornimmt.
Die Möglichkeit einer Gruppenbuchung erkennen Sie daran, dass die zur Verfügung stehenden Zeitfenster zwar angezeigt werden, diese jedoch zunächst nicht gebucht werden können. Um diese zu buchen, müssen Sie in der Dropdown-Liste oberhalb des Abschnitts "Verfügbare Zeitfenster" die gewünschte Gruppe auswählen, für die Sie die Anmeldung vornehmen möchten.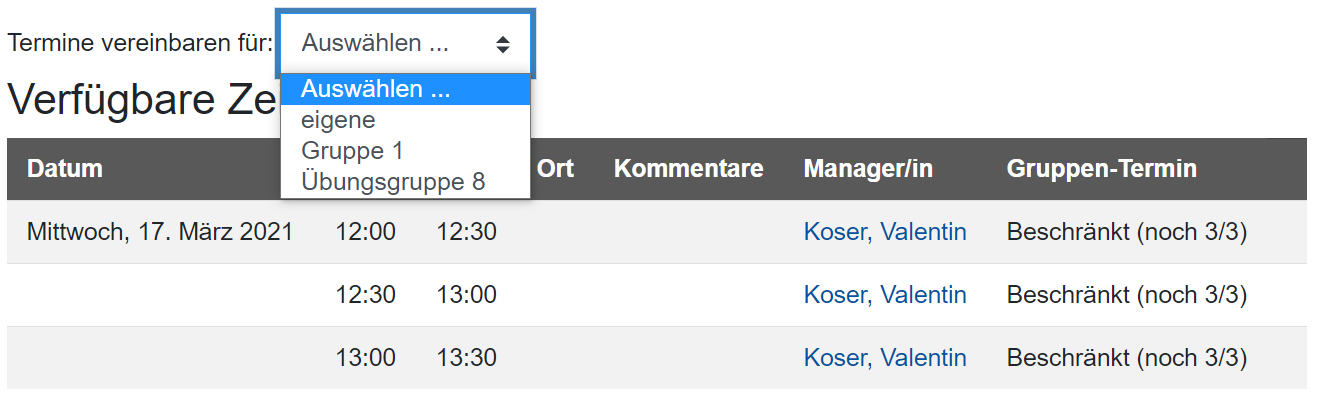
Anschließend wird der Button "Zeitfenster buchen" zum Buchen der Zeitfenster eingeblendet und Sie können das gewünschte Zeitfenster buchen, sofern Ihre Gruppengröße die Anzahl der freien Plätze (siehe Spalte "Gruppen-Termin") in diesem Zeitfenster nicht übersteigt. Nach Buchungsabschluss werden die Namen alle Gruppententeilnehmer*innen im Zeitfenster eingeblendet. Gruppenbuchungen können per Klick auf "Buchung abbrechen" von jedem Gruppenmitglied rückgängig gemacht werden.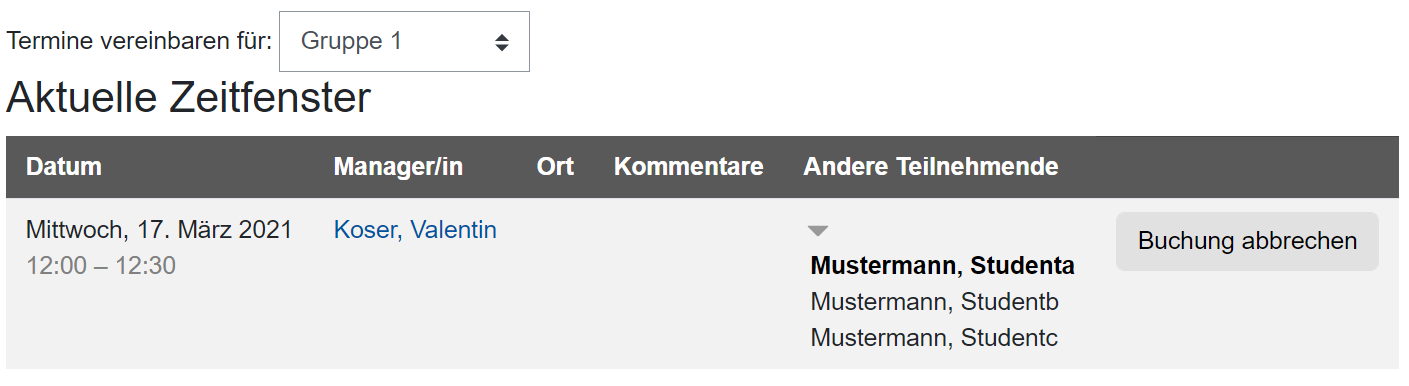
Hinweis

Lesen Sie auch:

