Übersicht der Karten

Der Reiter "Übersicht" enthält alle Karten, mit denen bereits gelernt wird oder werden kann. Karten oder Lösungsvorschläge, die noch nicht freigegeben wurden, sind nicht enthalten.

Inhaltsverzeichnis
1. Karten in der Übersicht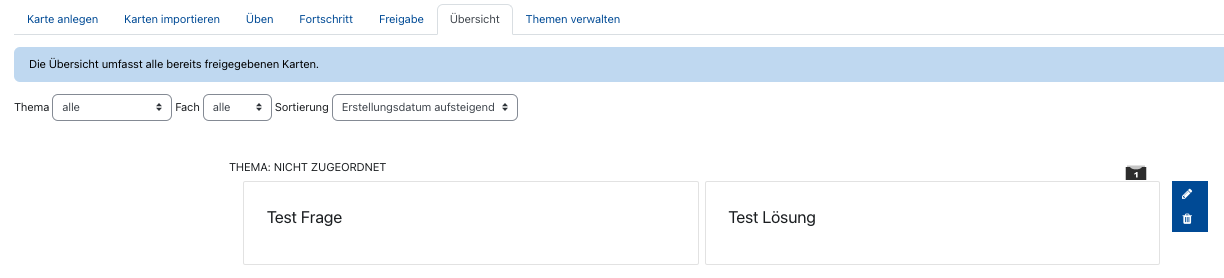
Der Reiter "Übersicht" enthält alle Karten, mit denen bereits gelernt wird oder werden kann. Sofern von Seiten der Studierenden während des Übens eingereichte alternative Lösungsvorschläge noch nicht freigegeben wurden, befinden sich die entsprechenden Lernkarten zeitgleich in den Reitern "Fortschritt" und "Übersicht". Noch nicht freigegebene Lösungsvorschläge zu bereits freigegebenen Lernkarten werden im Reiter "Übersicht" nicht mit ausgewiesen.
Einer Lernkarte können Sie im Detail folgende Informationen entnehmen:
- Thema – Das einer Lernkarte zugeordnete Thema wird links oben ausgewiesen. Wurde die Frage keinem Thema zugeordnet, erscheint der Hinweis "Thema: Nicht zugeordnet".
- Benötigte Antworten – Sofern für eine Lösung mehrere Antwortalternativen bzw. Teillösungen angelegt wurden, erscheint rechts oben neben der Angabe des Faches ein entsprechender Hinweis, ob zum Beantworten alle Antworten oder nur eine Antwort erforderlich ist.
- Fach (Anzeige für Studierende) – Das Fach, in dem sich die Lernkarte gerade befindet, wird rechts oben angezeigt. Es existieren insgesamt 5 verschiedene Fächer, die entsprechend gekennzeichnet sind. Wurde eine Lernkarte noch nicht geübt, ist das Fach leer. Das Fach einer vollständig abgeschlossenen Lernkarte enthält einen weißen Haken.
- Fach (Anzeige für Manager*innen) – Da Manager*innen selbst keine Lernkarten üben, werden ihnen stattdessen Durchschnittswerte über alle Studierenden ausgewiesen.
- Ein mit einer 3 gekennzeichnetes Fach bedeutet, dass sich die Lernkarte bei denjenigen Studierenden, die mit dem Üben der Karte bereits begonnen haben, im Durchschnitt im 3. Fach befindet. Die zum Kreis geschwungenen Pfeile hingegen geben Auskunft darüber, wie häufig die Lernkarte im Durchschnitt denjenigen Studierenden vorgelegt wurde, die mit dem Üben der Karte bereits begonnen haben.
- Eine mit einem Haken gekennzeichnete Lernkarte wurde von einem "durchschnittlichen" Studierenden erfolgreich abgeschlossen. Dies bedeutet jedoch nicht, dass die Karte von allen Studierenden abgeschlossen wurde.
- Bild (optional) – Sofern einer Lernkarte ein Bild hinzugefügt wurde, wird dieses oberhalb der Frage eingeblendet.
- Frage – Die Frage befindet sich auf der linken Seite der Lernkarte. Sofern ein Bild die Lernkarte ergänzt, befindet sich die Frage unterhalb des Bildes.
- Tonaufnahme (optional) – Sofern einer Lernkarte eine Tonaufnahme hinzugefügt wurde, wird der Name der Tondatei unterhalb der Frage eingeblendet. Hinweis: Ein Abspielen der Tonaufnahme ist nur im Übungsmodus möglich.
- Kontextzeile zur Frage (optional) – Sofern eine Frage mit einer Kontextzeile ergänzt wurde, wird diese unterhalb der Lernkarte auf der linken Seite angezeigt (im Beispiel ist der Inhalt der Kontextzeile "Zusatzinformationen zur Frage").
- Lösung(en) – Die Lösungen befinden sich auf der rechten Seite der Lernkarte. Jede Lösung ist schwarz eingerahmt. Existieren zu einer Frage mehrere Teil- oder Alternativlösungen, sind diese jeweils einzeln schwarz eingerahmt.
- Kontextzeile zur Antwort (optional) – Sofern eine Antwort mit einer Kontextzeile ergänzt wurde, wird diese unterhalb der Lernkarte auf der rechten Seite eingeblendet (im Beispiel ist der Inhalt der Kontextzeile "Zusatzinformationen zur Antwort").
Ein Filter "Thema" (oben links) erlaubt es, sich nur die Karten eines bestimmten Themas oder nur Karten ohne ein Thema anzeigen zu lassen.
3. Karten bearbeiten oder löschen
Manager*innen können über diese Seite auch bereits freigegebene Karten bearbeiten bzw. löschen, indem sie das entsprechende Stift-Icon bzw. Mülleimer-Icon neben einer Lernkarte auswählen. Durch das Bearbeiten können eventuell übersehene Fehler korrigiert oder eine Themenzuordnung nachgetragen werden. Wenn Sie eine bereits freigegebene Karte nachträglich bearbeiten, werden die Studierenden benachrichtigt und über die aktuellen Inhalte der Karte informiert. Auf diese Weise werden Überraschungen beim Üben bereits bekannter Karten vermieden.

Lesen Sie hierzu auch:

