Dashboard bearbeiten

Das Dashboard in Moodle 4 bietet den Nutzenden eine schnelle Übersicht über wichtige aktuelle Informationen aus ihren Lernräumen. Bei Bedarf können Sie es selbstständig individuell konfigurieren.

Inhaltsverzeichnis
- Dashboard-Elemente
- Aktivitäten der Zeitleiste hinzufügen (Manager*innen)
- Dashboard individuell konfigurieren
Auf dem Dashboard sind eine Reihe von Blöcken vordefiniert. Die mittig platzierten Blöcke zeigen die folgenden Informationen an:
- Neue Aktivitäten: Dieser Block zeigt den Lernenden an, welche Materialien und Aktivitäten in ihren Lernräumen neu hinzugekommen sind, geändert oder gelöscht wurden. Über einen Filter können Sie den gewünschten Zeitraum wählen: seit letztem Login, seit 3 Tagen, seit 1 Woche, seit 2 Wochen.
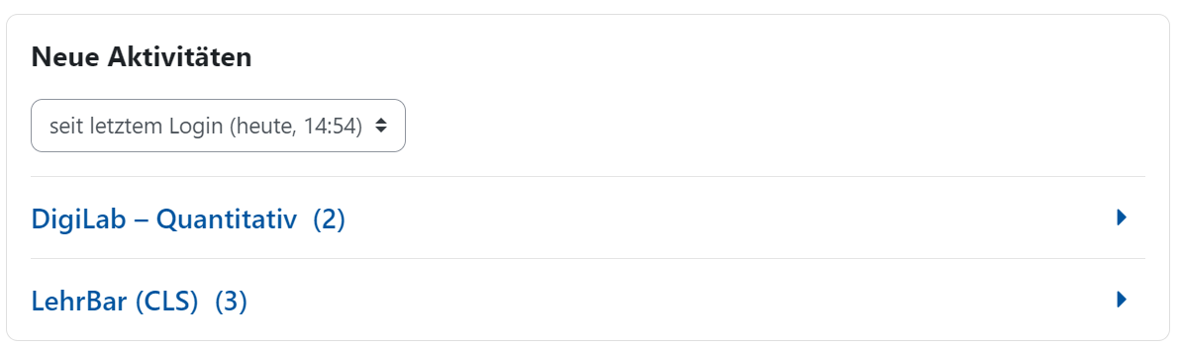
- Zeitleiste: Dieser Block zeigt die nächsten anstehenden Abgabetermine und Fristen für verschiedene Lernaktivitäten an. Das betrifft in erster Linie Studierende. Allerdings können sich Manager*innen hier auch für die Aufgaben-Aktivität anzeigen lassen, dass Abgaben zur Bewertung anstehen. Die Abgabetermine und Fristen können nach Fälligkeit oder Datum bzw. Lernraum sortiert werden.
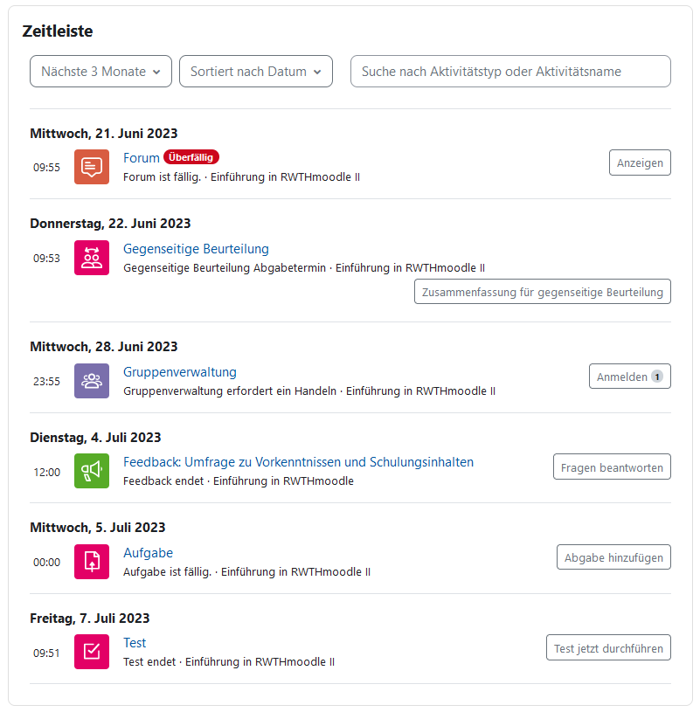
- Letzte Badges: Sofern einer Ihrer Kurse Badges nutzt und Sie einen Badge erhalten haben, wird dieser hier angezeigt.
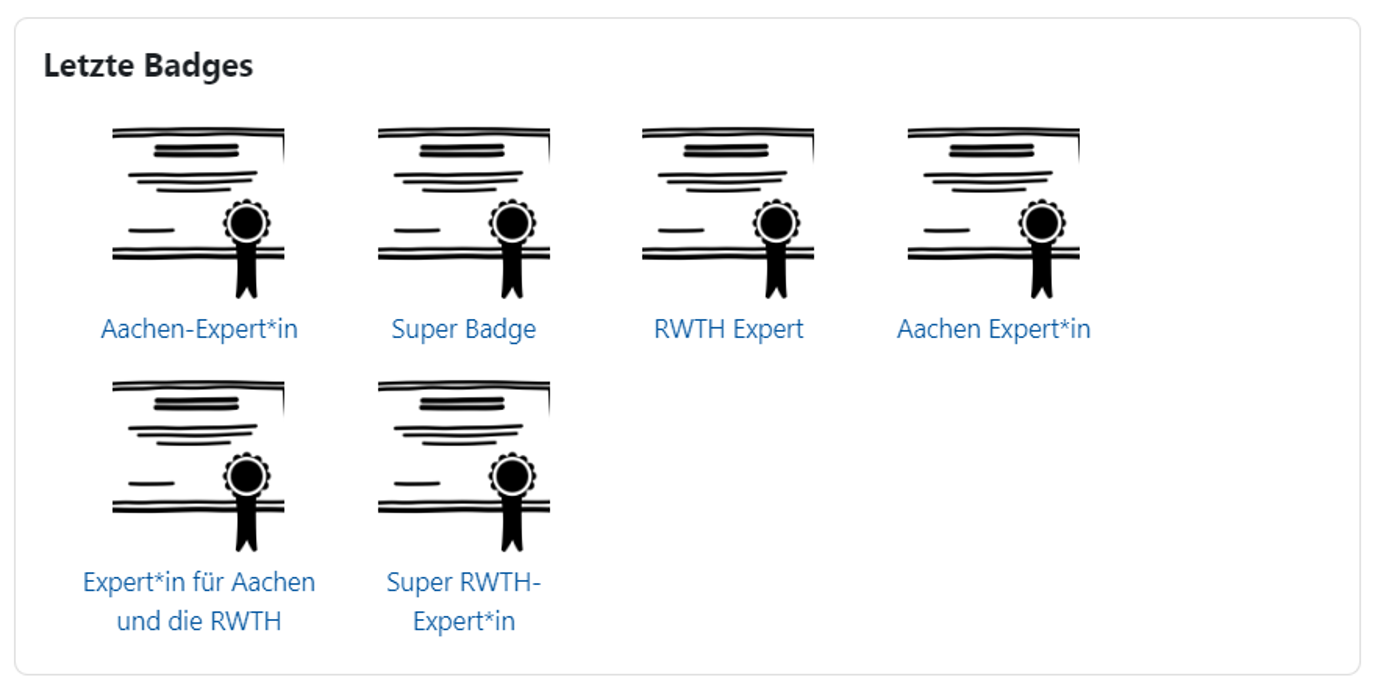
Hinweis
Die rechts platzierten Blöcke zeigen die folgenden Informationen an:
- Kalender: Der Block Kalender zeigt Ihnen in einer Monatsansicht alle Tage an, an denen Termine für Ihre Lernräume anstehen. Mit Klick auf "Vollständiger Kalender" öffnen Sie eine größere Ansicht. Bei Bedarf können Sie auf dieser Seite zusätzlich zu den Terminen, die aus Ihren Lernräumen übernommen werden, individuelle Termine eintragen, die nur Sie selbst sehen. Sofern Sie entsprechende Rechte in einem Ihrer Lernräume haben, können Sie auch Gruppen- oder Kurstermine hinzufügen, die auch andere Nutzende sehen. Mit Klick auf "Import und Export" im Kalender-Block können Sie auch Termine in den Kalender importieren bzw. aus diesem exportieren.
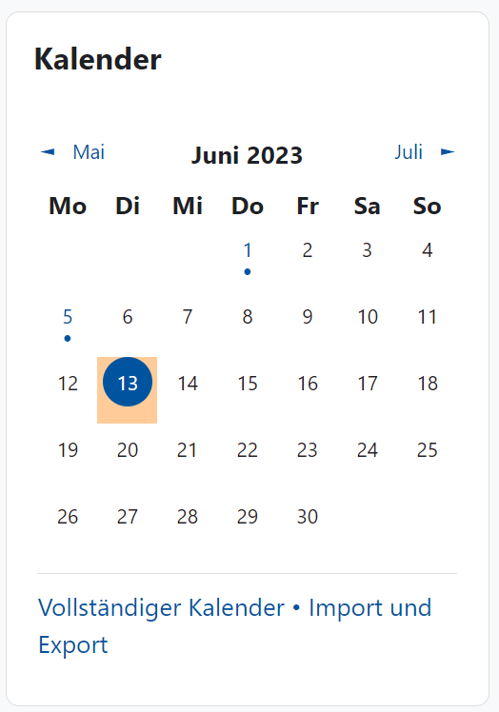
- News: Dieser Block informiert Sie über wichtige Änderungen am System wie zum Beispiel die Einführung neuer Funktionen.
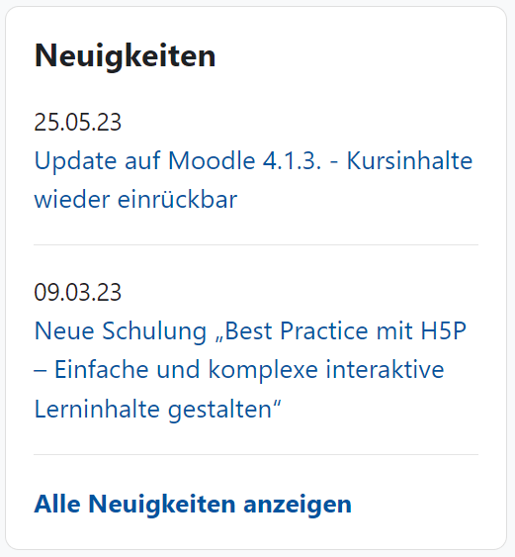
- Hilfreiche Links: In diesem Block finden Sie einige Links zu wichtigen Informationen:
- Regeln zur Weitergabe urheberrechtlich geschützter Materialien
- Informationen zur Barrierefreiheit in RWTHmoodle
- Link zur LehrBar des CLS mit Infos zur guten Lehre
- Link zu den drei Demolernräumen zu den RWTHmoodle-Funktionen, zur guten Kursgestaltung und zum Fragetyp STACK für mathematisch orientierte elektronische Selbsttests
- Unsere Moodle-Schulungen für Lehrende
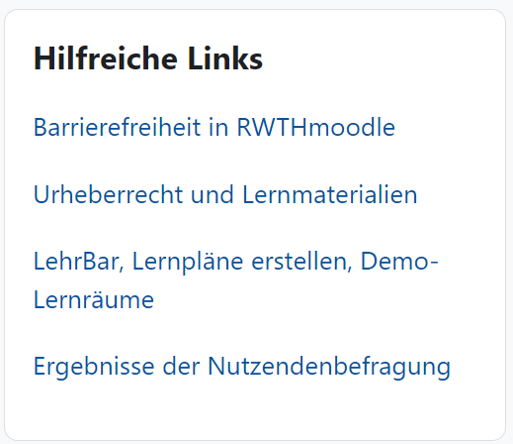
Zusätzlich den zu den vordefinierten Blöcken können über den Bearbeitungsmodus weitere Blöcke dem Dashboard hinzugefügt werden:
- Meine Dateien: Dieser Block ermöglicht Zugriff auf den persönlichen Dateibereich
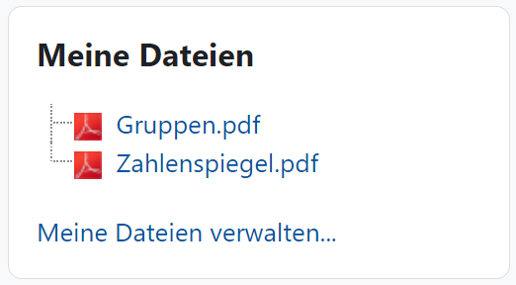
- Aktuelle Termine: Auflistung der zehn demnächst anstehenden Termine laut Kalender
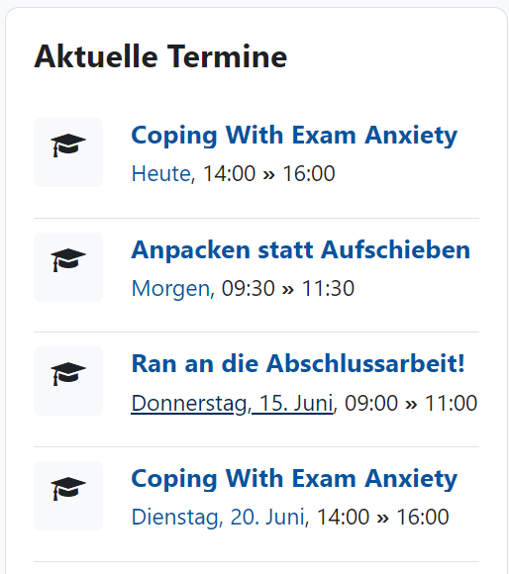
- Fortschrittsbalken: Visualisierte Gesamtübersicht aller Aktivitätsabschlüsse. Für jeden Lernraum, in welchem Aktivitätsabschlüsse vorliegen, wird ein eigenständiger Fortschrittsbalken angezeigt
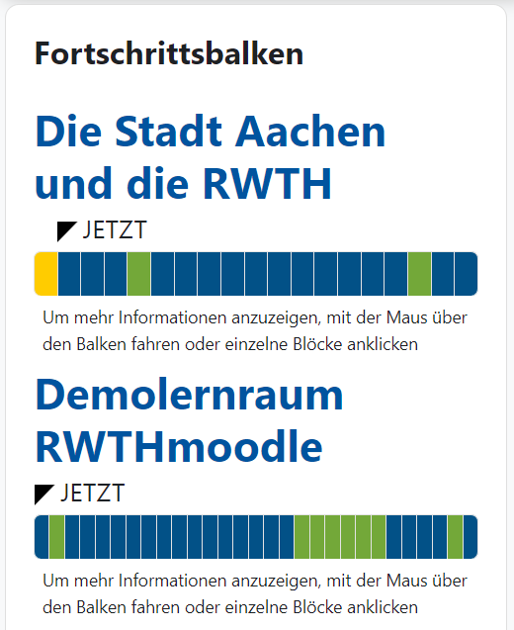
- Kursübersicht: Übersicht aller Lernräume, in die Sie eingeschrieben sind.
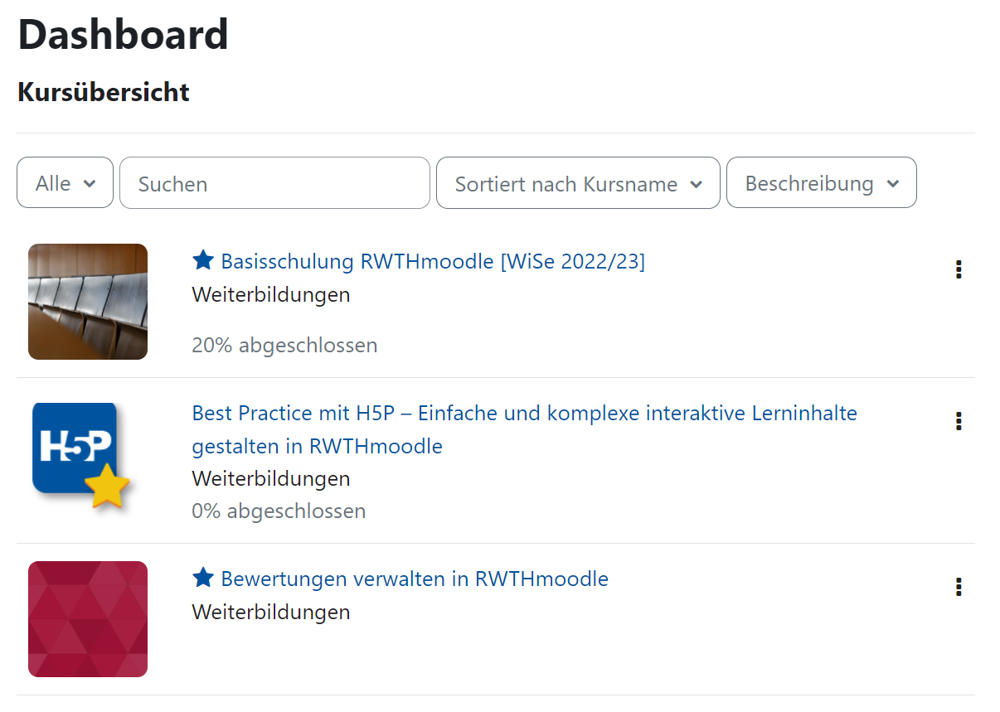
- Zuletzt genutzte Objekte: Anzeige der 10 von Ihnen zuletzt aufgerufenen Aktivitäten.
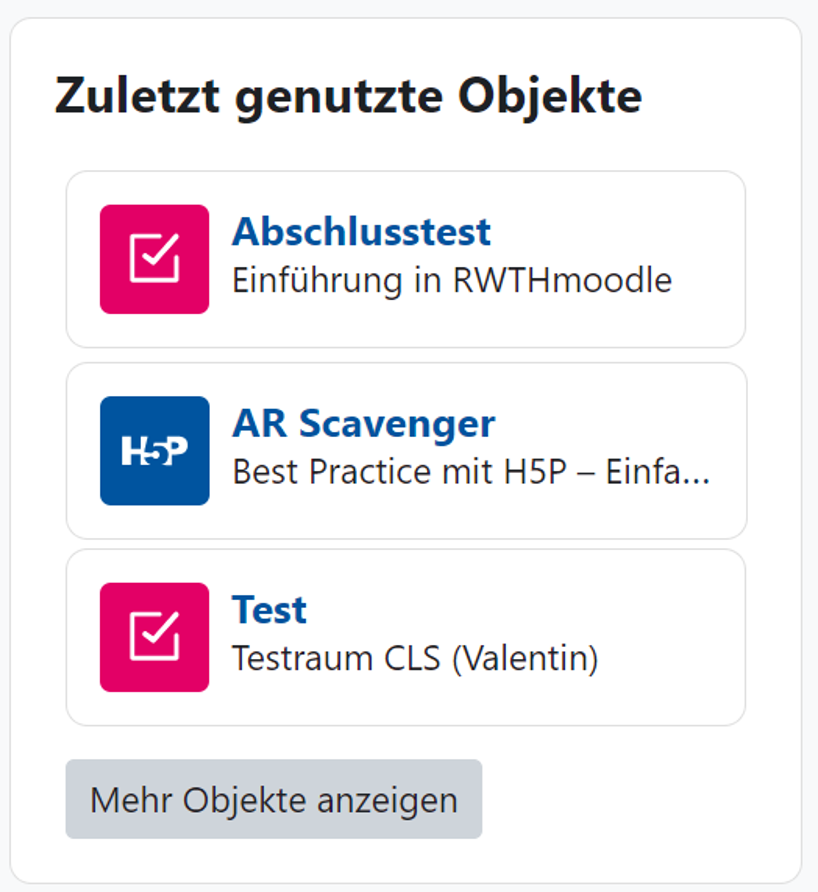
- Zuletzt besuchte Kurse: Anzeige der 10 von Ihnen zuletzt aufgerufenen Lernräumen
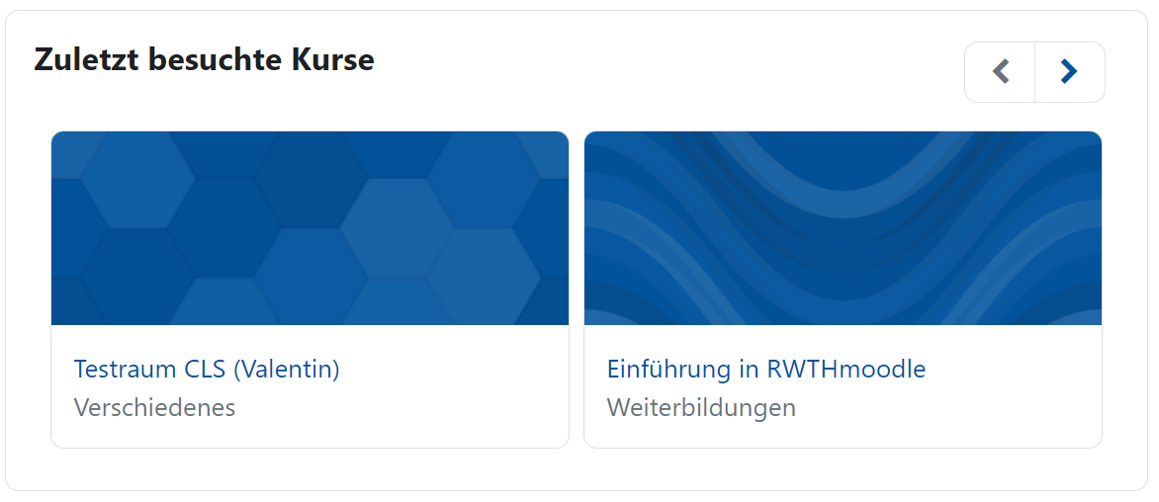
- Textblock: Textblock zum benutzerdefinierten Platzieren von Text und Bildern
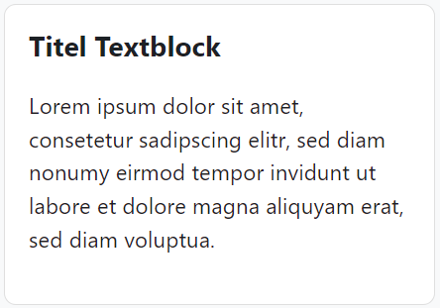
2. Aktivitäten der Zeitleiste hinzufügen (Manager*innen)
Manager*innen stehen mehrere Alternativen zur Verfügung, um zu erreichen, dass eine Aktivität oder ein Material in der Zeitleiste angezeigt wird:
- Abgabedatum setzen in den Einstellungen der Aktivität
- Abschlusstermin setzen in den Einstellungen zum Aktivitätsabschluss
- Datum setzen unter "An Bewertung erinnern" in den Einstellungen für die Aufgaben-Aktivität, wenn Sie als Manager*in daran erinnert werden möchten, Aufgabenabgaben zu bewerten.
Bei Arbeitsmaterialien:
- Abschlusstermin setzen in den Einstellungen zum Aktivitätsabschluss
3. Dashboard individuell konfigurieren
Alle Nutzenden könnten das Dashboard nach ihren Wünschen individuell konfigurieren und Blöcke verschieben, entfernen oder weitere Blöcke hinzufügen, die zusätzliche Informationen über die Lernräume bieten.
- Schalten Sie den Lernraum über den Schieberegler "Bearbeiten" neben Ihrem Namen in der oberen rechten Ecke in den Bearbeitungsmodus.
- Klicken Sie in der gewünschten Block-Region auf "Block hinzufügen" und wählen Sie den gewünschten Block aus.
- Zum Verschieben eines Blocks klicken Sie auf das Doppelkreuz rechts oben im Block und ziehen Sie diesen an die gewünschte Position.
- Mit Klick auf das Zahnrad rechts oben im Block können Sie den Block konfigurieren, ihn verstecken oder von Ihrem Dashboard löschen.
- Über die Schaltfläche "Standard wiederherstellen" können Sie alle zwischenzeitlich gemachten Änderungen verwerfen und die Standardkonfiguration des Dashboards wiederherstellen.

Lesen Sie hierzu auch:

