Anonymes Forum konfigurieren

Die Aktivität Anonymes Forum ermöglicht es Lehrenden und Studierenden, Fragen, Meinungen, Kommentare und Vorschläge zu selbst bestimmten Themen zu posten und zu beantworten. Dadurch soll der Dialog und Austausch zwischen Lehrenden und Studierenden gefördert werden. Ebenso wie die Aktivität Forum ist auch das Anonymes Forum ein Kommunikationstool.
Im Unterschied zum Forum bietet das Anonyme Forum den entscheidenden Vorteil, dass hier auch anonyme Forenbeiträge geschrieben werden können. Da vor allem in größeren Lehrveranstaltungen die Hemmschwelle bei den Studierenden, womöglich "dumme" Fragen zu stellen und damit ein bestimmtes Etikett zu erhalten, durchaus hoch sein kann, ist das Anonyme Forum ein geeignetes didaktisches Instrument, um alle Studierenden zum aktiven anonymen Meinungsaustausch zu motivieren. Das Anonyme Forum mit seinen spezifischen Vorteilen ist daher eine sinnvolle und gleichwertige Ergänzung zum regulären Forum.
Für diese Aktivität können Sie die Schlagwortmarkierung (Tags) nutzen.

Inhalt
1. Anonymes Forum im Lernraum anlegen
2. Anonymes Forum konfigurieren
2.1. Allgemeines
2.2. Beitragsoptionen
2.3. Anhänge
2.4. Abonnement
2.5. Themensperrung und Beitragsgrenze für Sperre
2.6. Bewertung
2.7. Lernziele
2.8. Bewertungen
2.9. Weitere Einstellungen
2.10. Voraussetzungen
2.11. Aktivitätsabschluss
2.12. Speichern
2.13. Benachrichtigung über Inhaltsänderung
1. Anonymes Forum im Lernraum anlegen
Um ein Anonymes Forum hinzuzufügen, gehen Sie wie folgt vor:
- Schalten Sie den Lernraum über den Schieberegler "Bearbeiten" neben Ihrem Namen in der oberen rechten Ecke in den Bearbeitungsmodus.
- Klicken Sie in dem Abschnitt, in dem das Anonyme Forum zu sehen sein soll, auf "Aktivität oder Material anlegen".
- Wählen Sie unter "Aktivität" die Option "Anonymes Forum". Das Anonyme Forum wird erstellt und Sie können auf der Einstellungsseite der Aktivität die gewünschte Konfiguration wählen.

2. Anonymes Forum konfigurieren
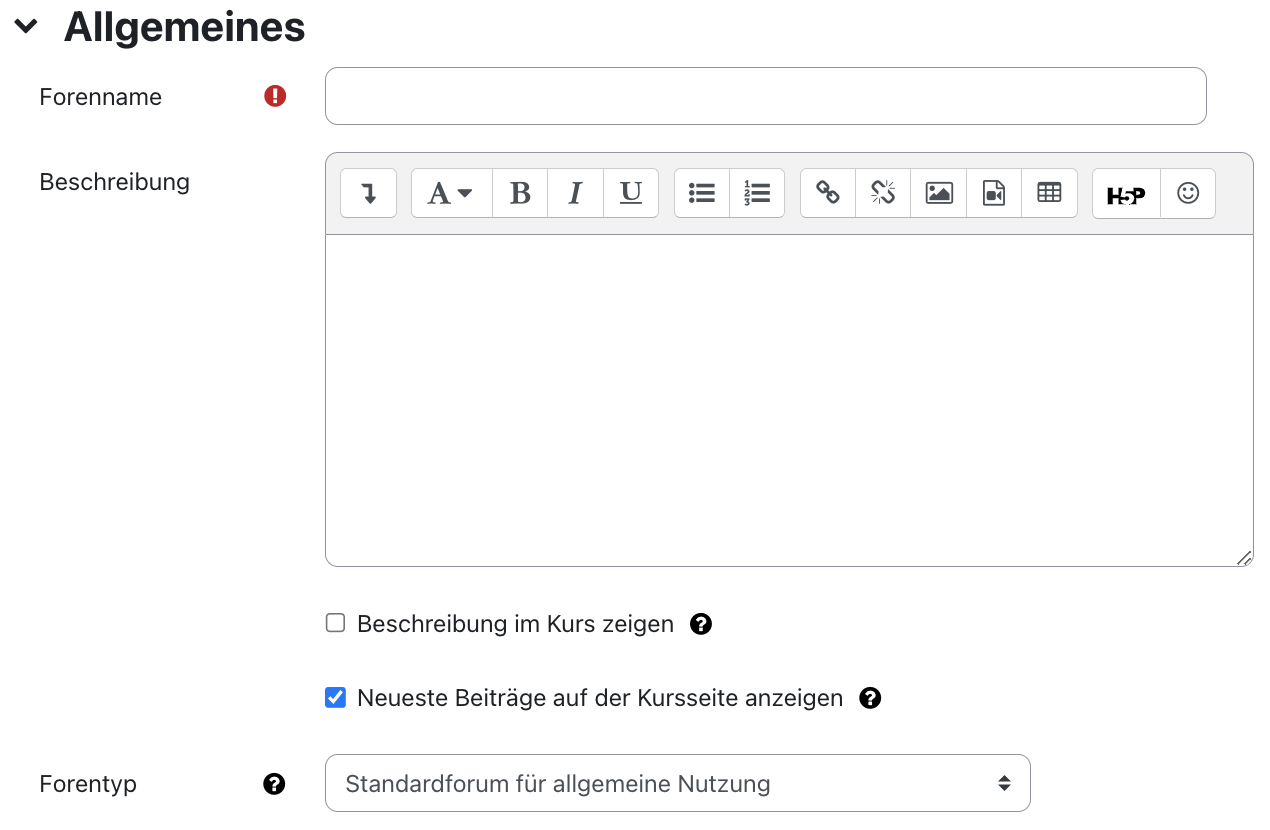
- Forenname: Geben Sie dem Anonymen Forum einen passenden Titel.
- Beschreibung: Beschreiben Sie hier die Ziele bzw. den Zweck Ihres Forums. Geben Sie außerdem Hinweise, welche Erwartungen Sie an die Beiträge der Teilnehmer*innen stellen (Umfang, Häufigkeit, usw.) und welche Rolle Sie in der Diskussion übernehmen. Wenn Sie Wertungen nutzen, beschreiben Sie kurz, welche Bewertungskriterien Sie verwenden möchten.
- Beschreibung im Kurs anzeigen: Markieren Sie die Checkbox, wenn Sie möchten, dass die Beschreibung auch auf der Kursseite angezeigt werden soll.
- Neueste Beiträge auf der Kursseite anzeigen: Wenn Sie diese Option wählen, werden alle neuen Beiträge direkt auf der Kursseite angezeigt.
ACHTUNG: Diese Darstellungsweise nimmt sehr viel Raum ein. Wir empfehlen daher, die Option abzuwählen. In diesem Fall erscheint auf der Kursseite nur ein Link, der auf neue Beiträge hinweist, ohne dass diese einzeln angezeigt werden. - Forumstyp: Moodle stellt verschiedene Arten von Foren bereit, die sich in Layout und Verwendungszweck unterscheiden:
- Ein einfaches Diskussionsforum: Das Forum beinhaltet nur ein einziges Thema, zu dem alle Kursteilnehmer*innen antworten dürfen.
- Jede Person kann ein Thema eröffnen: Forum, in dem jede Person genau ein Thema anlegen darf. Die Kursteilnehmer*innen dürfen zu allen erstellten Themen antworten.
- F & A-Forum: Jede*r Kursteilnehmer*in muss ein eigenständiges Thema anlegen, bevor er/sie die Beiträge der übrigen Personen sieht und darauf antworten kann.
- Standardforum in einem blog-ähnlichen Format anzeigen: Offenes Forum mit vollen Zugriffsrechten für alle Teilnehmer*innen. In einer Übersicht sind Betreffzeilen und die Beitragsanfänge sichtbar.
- Standardforum für allgemeine Nutzung: Offenes Forum mit vollen Zugriffsrechten für alle Teilnehmer*innen. In einer Übersicht sind alle Betreffzeilen zu sehen.
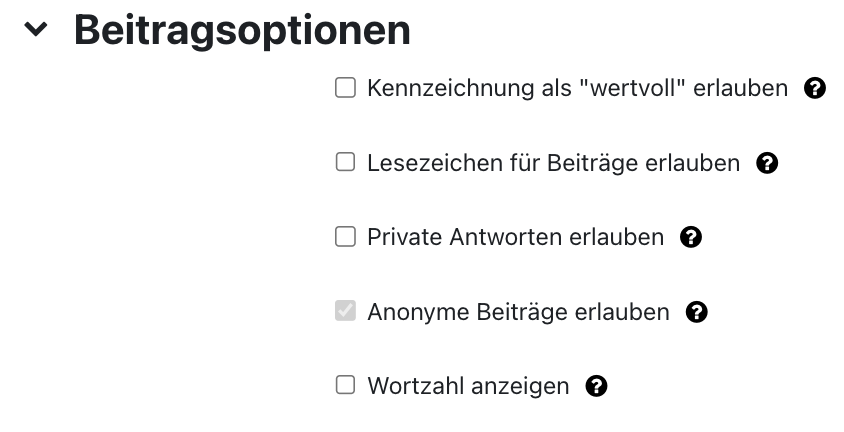
Im Abschnitt Beitragsoptionen wählen Sie die gewünschten Optionen aus:
- Kennzeichnung als „wertvoll“ erlauben: Bei Aktivierung können Manger*innen besonders gute Beiträge als wertvoll kennzeichnen
- Lesezeichen für Beiträge erlauben: Bei Aktivierung können Manger*innen auf Forenbeiträge ein Lesezeichen setzen.
- Private Antworten erlauben: Bei Aktivierung können Manager*innen dem Nutzenden eine private Antwort auf einen Forenbeitrag senden. Diese ist anschließend nur für die Person sichtbar, die den Beitrag verfasst hat.
- Anonyme Beiträge erlauben: Die Studierenden können anonyme Beiträge posten. Die Option ist standardmäßig aktiviert und kann nicht abgewählt werden, da sich sonst die Anonymität einfach aufheben ließe.
- Wortzahl anzeigen: Bei Aktivierung wird die Wortzahl jedes Beitrags angezeigt.
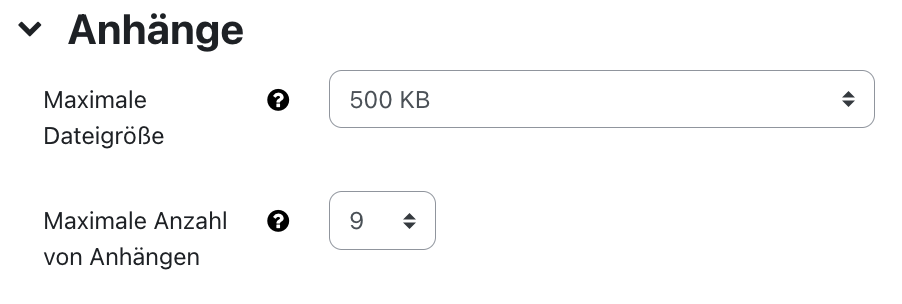
Wählen Sie im Abschnitt Anhänge, ob bei Forenbeiträgen das Hochladen von Dateien erlaubt sein soll. Geben Sie die maximale Anzahl und die zulässige Größe der Anhänge an.
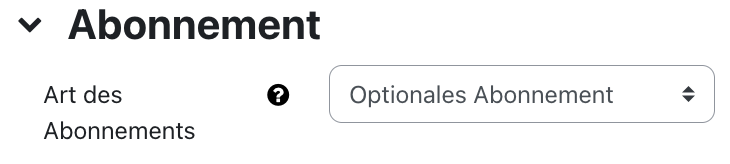
Im Abschnitt Beitragsoptionen wählen Sie die gewünschten Optionen aus:
- Optionales Abonnement: Alle Teilnehmer*innen dürfen auswählen, ob sie das Forum abonnieren möchten oder nicht.
- Verpflichtendes Abonnement: Alle Teilnehmer*innen haben das Forum abonniert und niemand kann es abbestellen. Diese Option eignet sich für Nachrichtenforen und zu Beginn eines Kurses (wenn noch nicht alle herausgefunden haben, dass sie ein Forum abonnieren können).
- Auto-Abonnement: Alle Teilnehmer*innen haben das Forum abonniert, dürfen es aber jederzeit abbestellen.
- Abonnement deaktiviert: Das Forum kann von niemandem abonniert werden.
2.5. Themensperrung und Beitragsgrenze für Sperre
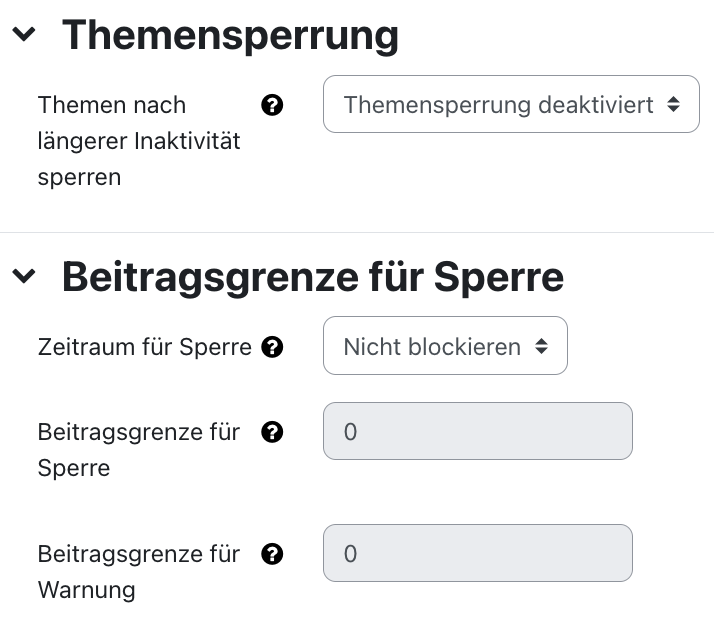
Sofern Sie möchten, dass Themen nach längeren Phasen der Inaktivität automatisch gesperrt werden sollen, geben Sie im Abschnitt Themensperrung unter Themen nach längerer Inaktivität sperren den Inaktivitätszeitraum an, nach welchem eine Sperre erfolgen soll.
Falls Teilnehmer*innen, die innerhalb eines vorab festgelegten Zeitraums eine bestimmte Anzahl von Forenbeiträge überschreiten, gesperrt werden sollen, können Sie unter Beitragsgrenze für Sperre den Zeitraum und die Beitragsgrenze festlegen. Die Standardeinstellung ist Nicht blockieren, d.h. die Zahl der Beiträge, die Teilnehmer*innen veröffentlichen dürfen, ist standardmäßig nicht beschränkt.

Eine Bewertung von Forenbeiträgen ist im Anonymen Forum deaktiviert, da hierüber die Anonymität ausgehebelt werden kann. Der Bewertungstyp steht daher per default auf "Keine". Die weiteren Einstellungen sind daher nicht relevant.
Sofern Sie Lernziele für den Kurs erstellt haben, können Sie hier auswählen, welche Lernziele mit dem Anonymen Forum verknüpft sein sollen. Diese werden in den Bewertungen zusammen mit der Aktivität aufgeführt und können mit der ihnen zugeordneten Bewertungsskala separat bewertet werden.
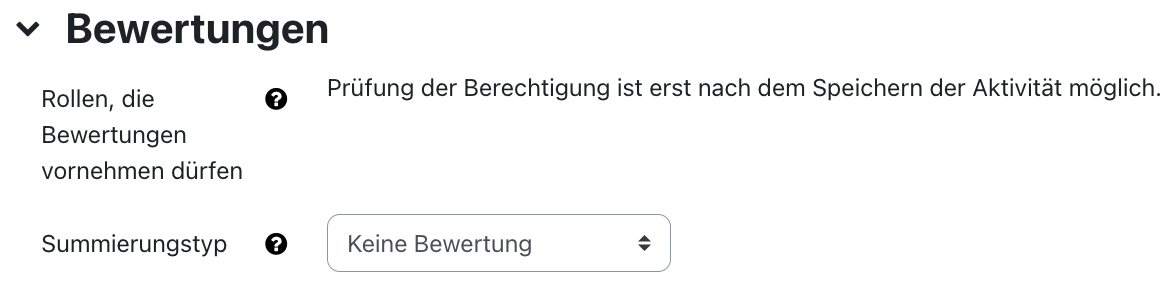
Diese Einstellungen sind nicht relevant, da die Option zum Bewerten des Forums standardmäßig deaktiviert ist. Damit wird verhindert, dass durch eine Bewertung von Beiträgen die Anonymität nachträglich ausgehebelt wird.
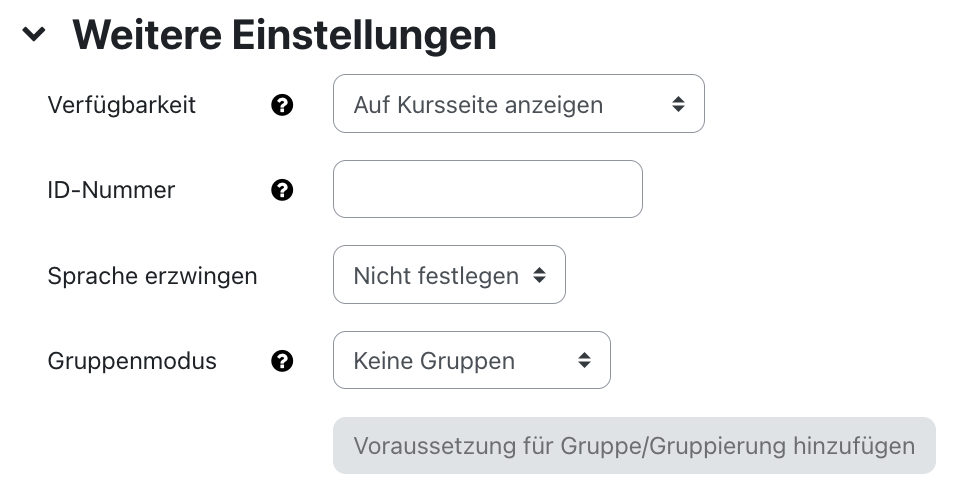
- Verfügbarkeit: Wählen Sie, ob das Anonyme Forum den Studierenden sofort angezeigt oder vor diesen verborgen sein soll.
- ID-Nummer: Mit der ID-Nummer wird eine Bezeichnung vergeben, die im Bereich "Bewertungen" bei der Berechnung von Gesamtbewertungen verwendet werden kann. Da das Anonyme Forum nicht zur Ermittlung von Bewertungen genutzt werden kann, kann das Feld leer bleiben.
- Gruppenmodus: Es gibt drei verschiedene Einstellungen für den Gruppenmodus
- Keine Gruppen: Alle Teilnehmer*innen können alle Beiträge lesen und und auf diese antworten.
- Getrennte Gruppen: Die Teilnehmer*innen können nur die Beiträge der eigenen Gruppe lesen und auf diese antworten.
- Sichtbare Gruppen: Die Teilnehmer*innen sehen die Beiträge der anderen Gruppen, das Antworten ist aber nur auf Beiträge von Mitgliedern der eigenen Gruppe möglich.
- Gruppierung: Eine Gruppierung ist eine Ansammlung von Gruppen. Falls die Verfügbarkeit des Forums auf Gruppenmitglieder beschränkt ist, können die Nutzer*innen der Gruppen, die sich in der ausgewählten Gruppierung befinden, diese Aktivität zusammen bearbeiten. Die Gruppeneinstellungen müssen dabei auf getrennte oder sichtbare Gruppen gestellt sein.
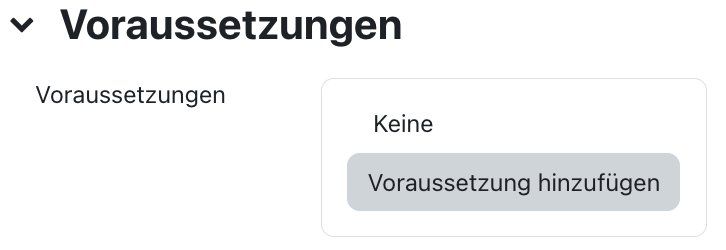
Mit diesen Einstellungen können Sie die Sichtbarkeit und die Verfügbarkeit der Aktivität für die Studierenden an bestimmte Bedingungen knüpfen. Lesen Sie dazu generell den Artikel Zugriff einschränken (Voraussetzungen).
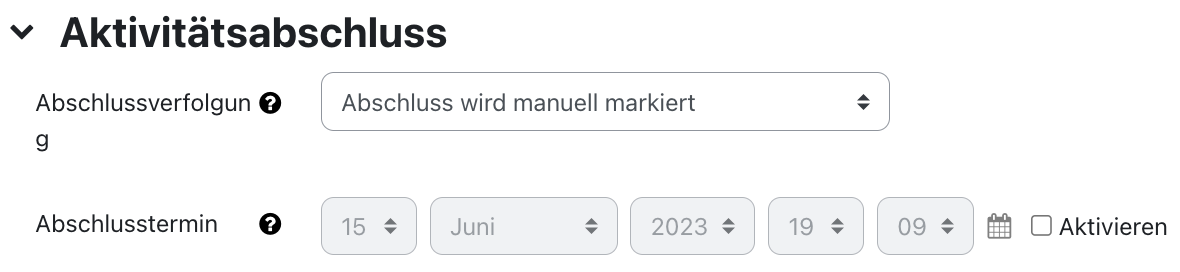
Mit diesen Einstellungen definieren Sie Kriterien oder Bedingungen, wann eine Aktivität als abgeschlossen (also: erfolgreich bearbeitet) gilt. Detaillierte Informationen finden Sie im Artikel Einstellungen zum Aktivitätsabschluss.

Mit Klick auf "Speichern und zum Kurs" kehren Sie zur Kursseite zurück.
2.13. Benachrichtigung über Inhaltsänderung
Die Einstellungen zu den Aktivitäten sind nach dem Anlegen innerhalb der Aktivität über die mittige Menüführung zu erreichen. Hier finden Sie aktivitätsspezifische Einstellungen und können die Aktivität auch direkt einzeln sichern.
Wenn Sie nachträglich Änderungen bei den Einstellungen vornehmen, aktivieren Sie die Checkbox „Benachrichtigung über Inhaltsänderung senden“, um allen Teilnehmer*innen über die neue oder geänderte Aktivität zu informieren. Alle Teilnehmer*innen, die auf die Aktivität zugreifen können, erhalten die Benachrichtigung.


Lesen Sie hierzu:

