Gruppenmitteilungen

Gruppenmitteilungen erleichtern Kommunikation in Gruppenarbeitszenarien. Sofern Manager*innen Gruppenmitteilungen für die entsprechenden Gruppen aktiviert haben, können die Gruppenmitglieder sich hierüber austauschen.
Die Nachrichten in einem Gruppenchat sind für alle Teilnehmer*innen der Gruppe sichtbar und jede*r Teilnehmer*in hat die Möglichkeit, eigene Mitteilungen in den Gruppenchat zu schreiben.
Hinweis

Inhalt:
1. Gruppenmitteilungen aktivieren
2. Teilnehmer*innen der Gruppenmitteilungen verwalten
3. Gruppenmitteilungen anzeigen und verfassen
4. Gruppenmitteilungen verwalten
1. Gruppenmitteilungen aktivieren
Damit Gruppenmitteilungen genutzt werden können, müssen diese für die jeweiligen Gruppen aktiviert sein. Manager*innen müssen dazu beim Erstellen einer Gruppe ("Gruppe anlegen") über die Teilnehmendenverwaltung die Option "Gruppenmitteilungen" einschalten. Gruppenmitteilungen können auch nachträglich bei bereits bestehenden Gruppen aktiviert werden.
- Rufen Sie links in der Navigationsleiste über "Teilnehmer*innen" die Teilnehmendenverwaltung auf.
- Klicken Sie auf "Gruppen".
- Wählen Sie eine Gruppe aus und klicken Sie auf "Gruppe bearbeiten".
- Aktivieren Sie die "Gruppenmitteilungen".
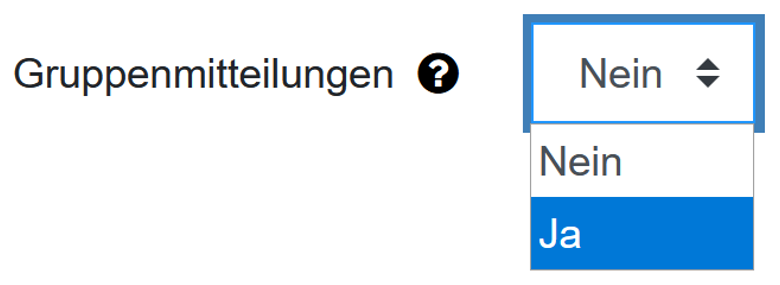
- Sichern Sie die Einstellungen mit "Änderungen speichern". Nach dem Aktivieren erscheint die Gruppe im Mitteilungsfenster des Messagings in der Kategorie "Gruppe".
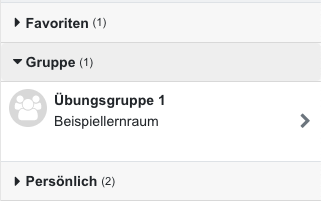
2. Teilnehmer*innen der Gruppenmitteilungen verwalten
Die Zuordnung der Teilnehmer*innen zu einem Gruppenchat erfolgt ausschließlich auf Basis der Moodle-Gruppen. Alle Personen, die einer Moodle-Gruppe zugeordnet werden, können nach Aktivierung der Gruppenmitteilungen untereinander Nachrichten austauschen. Soll eine Person in den Gruppenchat aufgenommen oder wieder daraus entfernt werden, müssen die Manager*innen sie zur Moodle-Gruppe hinzufügen oder daraus entfernen.
Hinweis
Es können für eine Person mehrere Gruppenchats freigeben werden, bspw. wenn eine Person mehreren Gruppen zugeordnet ist und für jede dieser Gruppen die Gruppenmitteilungen aktiviert wurden.
Es ist nicht möglich, Gruppenchats aus einem lernraumübergreifenden Personenkreis zusammenzustellen. Da sich die Zusammensetzung der Teilnehmer*innen eines Gruppenchats an den vorab zu erstellenden Moodle-Gruppen orientiert, müssen dementsprechend alle Personen, die einen Gruppenchat bilden sollen, im gleichen Lernraum eingeschrieben sein.
3. Gruppenmitteilungen anzeigen und verfassen
Per Mausklick auf den gewünschten Gruppenchat gelangen Sie zum Chatverlauf und können Mitteilungen schreiben und abschicken. Die Annahme einer Kontaktanfrage als Voraussetzung dafür, sich gegenseitig Nachrichten senden zu dürfen, ist bei den Gruppenmitteilungen nicht notwendig.
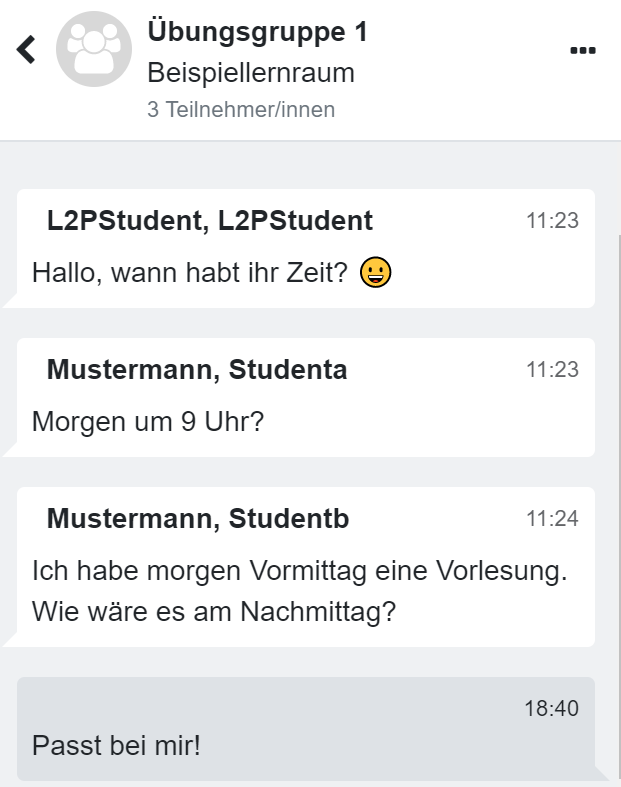
4. Gruppenmitteilungen verwalten
- Möchten Sie die Namen der übrigen Gruppenmitglieder erfahren oder den Gruppenchat als Favorit markieren, klicken Sie oberhalb des Chatverlaufs auf die drei Punkte
 rechts neben dem Gruppennamen.
rechts neben dem Gruppennamen.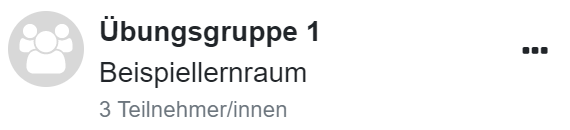
- Es öffnet sich ein Kontextmenü, das Ihnen mehrere Auswahloptionen bietet:
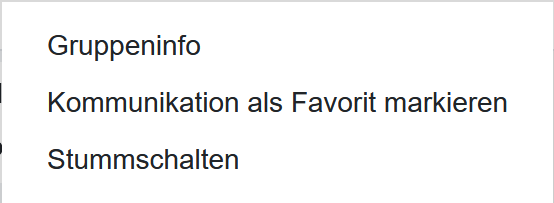
- Gruppeninfo – Es werden Ihnen alle weiteren Gruppenmitglieder angezeigt.
- Kommunikation als Favorit markieren – Wenn Sie diese Option auswählen, wird der Gruppenchat anhand eines Stern-Icons
 als Favorit markiert und von der bisherigen Kategorie "Gruppe" in die Kategorie "Favoriten"
als Favorit markiert und von der bisherigen Kategorie "Gruppe" in die Kategorie "Favoriten"  verschoben. Der Zugriff auf besonders häufig genutzte Gruppenchats kann hierdurch vereinfacht werden.
verschoben. Der Zugriff auf besonders häufig genutzte Gruppenchats kann hierdurch vereinfacht werden. - Stummschalten – Standardmäßig wird anhand des Sprechblasen-Icons
 jede eingehende Nachricht angezeigt. Sollen neu eingehende Nachrichten eines bestimmten Chatverlaufs nicht über das Sprechblasen-Icon angezeigt werden, wählen Sie diese Option. Einen auf "stumm" geschalteten Chat erkennen Sie am Icon
jede eingehende Nachricht angezeigt. Sollen neu eingehende Nachrichten eines bestimmten Chatverlaufs nicht über das Sprechblasen-Icon angezeigt werden, wählen Sie diese Option. Einen auf "stumm" geschalteten Chat erkennen Sie am Icon  . Die Stummschaltung kann jederzeit auf dem gleichen Wege wieder rückgängig gemacht werden, wie diese aktiviert wurde ("Stummschaltung entfernen").
. Die Stummschaltung kann jederzeit auf dem gleichen Wege wieder rückgängig gemacht werden, wie diese aktiviert wurde ("Stummschaltung entfernen").

Lesen Sie hierzu:

