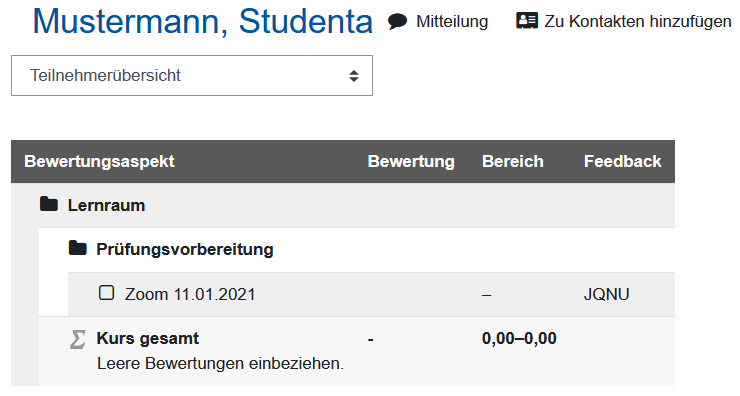Individuelle Zoom-Links für videoüberwachte Online-Fernprüfung bereitstellen

Prüfende können die Lernräume zur Vor- und Nachbereitung von Prüfungen unter anderem dazu nutzen, individuelle Zoom-Links für die Videoüberwachung und Täuschungskontrolle während einer Online-Fernprüfung bereitzustellen. Nutzen Sie hierzu im Bereich "Bewertungen" die Option, eine CSV-Datei mit den Links hochzuladen und diese den Studierenden individuell zuzuweisen. Sie können das Verfahren auch für weitere Informationen wie Zufallscodes nutzen, die beim Zutritt zum Zoom-Meeting an den Anzeigenamen angehängt werden sollen, um die Identifikation der Teilnehmenden zu erleichtern. Bei Präsenzprüfungen können Sie das Verfahren beispielsweise dazu nutzen, den Studierenden individuell Informationen über den Hörsaal zukommen zu lassen, in dem sie ihre Prüfung schreiben.

Inhalt
1. CSV-Datei mit Zoom-Links erstellen
2. Upload der CSV-Liste in den Bereich "Bewertungen"
2.1. Bewertungskategorie erstellen
2.2. Bewertungsaspekt erstellen
2.3. Zoom-Links hochladen
2.4. Anzeige prüfen
2.5. Daten sichtbar machen
1. CSV-Datei mit Zoom-Links erstellen
Erstellen Sie eine CSV-Datei mit den Links der Zoom-Meetings, denen die Studierenden für die Videoüberwachung zugeordnet werden. Neben den Links muss die Datei die Matrikelnummern der Studierenden enthalten, um beim Upload der Liste in den Lernraum die Identifikation der Studierenden und die korrekte Zuordnung der Links zu ermöglichen.
Nutzen Sie daher als Grundlage die Bewertungs-Liste des Lernraums. Diese Liste können Sie als Excel-Datei exportieren.
- Rufen Sie den Lernraum auf.
- Rufen Sie den Bereich "Bewertungen" links in der Navigationsleiste auf. Sie sehen nun die „Bewertungsübersicht“ mit allen Ergebnissen aller Teilnehmenden zu bewerteten Aktivitäten im Prüfungsraum.
- Klicken Sie oben auf der Seite in das Drop-Down-Menü "Bewertungsübersicht".
- Scrollen Sie im Drop-Down-Menü nach unten bis zum Abschnitt "Export". Wählen Sie hier die Option „Excel-Datei“.
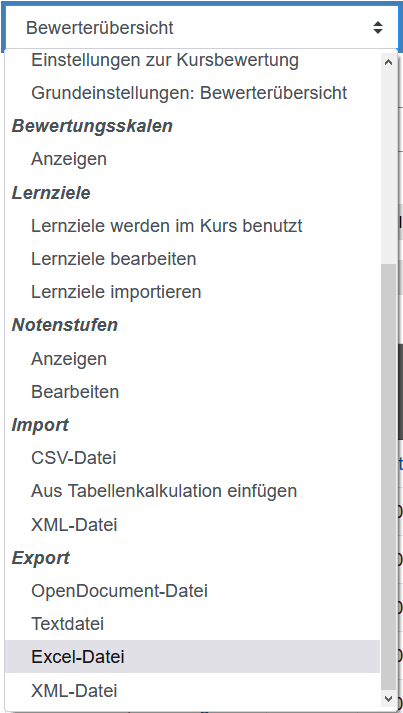
- Wählen Sie im Abschnitt "Einzuschließende Bewertungsaspekte" sämtliche Bewertungsaspekte ab.
- Klicken Sie danach auf "Herunterladen". Anschließend startet automatisch der Download der Bewertungsliste im Excel-Format.
- Öffnen Sie die Liste in Excel. Die exportierte Liste enthält unter anderem die Vor- und Nachnamen der Teilnehmenden sowie ihre Matrikelnummern.
- Ergänzen Sie in der Liste eine Spalte mit den Zoom-Links.
- Speichern Sie die angepasste Liste auf ihrem Computer. Achten Sie dabei darauf, die Liste als CSV-Datei zu speichern, da der folgende Import nur über dieses Format möglich ist.
2. Upload der CSV-Liste in den Bereich "Bewertungen"
Analog etwa zur Bekanntgabe von Prüfungsergebnissen können Sie die Liste mit den Zoom-Links im Bereich „Bewertungen“ des Lernraums hochladen. Die Studierenden sehen dort nur den ihnen individuell zugewiesenen Link.2.1. Bewertungskategorie erstellen
Die Zoom-Links für die Videoüberwachung werden über den Bereich „Bewertungen“ bereitgestellt. Um sie dort deutlicher von echten Bewertungen wie vorläufigen Prüfungsergebnissen zu trennen, können Sie bei Bedarf vor dem Upload eine neue Bewertungskategorie anlegen. In diesen wird anschließend der Bewertungsaspekt gelegt, in den die Zoom-Links importiert werden. Wenn Sie diese deutlichere Trennung nicht benötigen, zum Beispiel wenn Sie die vorläufigen Prüfungsergebnisse nicht über den Lernraum bereitstellen, gehen Sie direkt zum nächsten Abschnitt 2.2. Bewertungsaspekt erstellen.
- Rufen Sie im Lernraum links in der Navigationsleiste den Bereich „Bewertungen“ auf. Sie sehen nun die „Bewertungsübersicht“ mit allen Ergebnissen aller Teilnehmenden zu bewerteten Aktivitäten im Prüfungsraum.
- Klicken Sie in das Dropdown-Menü „Bewertungsübersicht“ und wählen Sie dort im Abschnitt „Einstellungen“ die Option „Setup für Bewertungen“.
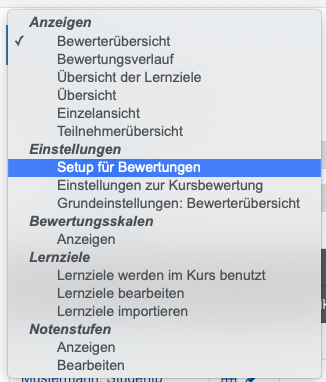
- Klicken Sie im Setup unterhalb der angezeigten Liste auf die Schaltfläche „Kategorie hinzufügen“.
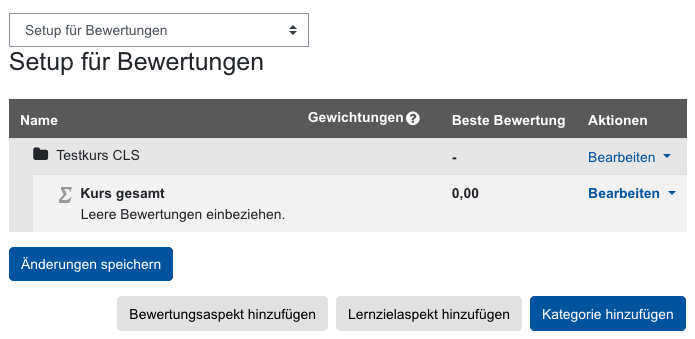
- Geben Sie der Kategorie einen passenden Namen, zum Beispiel „Prüfungsvorbereitung“.
- Wählen Sie im Abschnitt „Kategorie gesamt“ die Option „Verborgen“.
- Wählen Sie im Abschnitt „Übergeordnete Kategorie“ die Option „Gewichtung eingestellt“ und setzen Sie diese auf den Wert 0.
- Lassen Sie alle weiteren Einstellungen bestehen und klicken Sie „Änderungen speichern“.
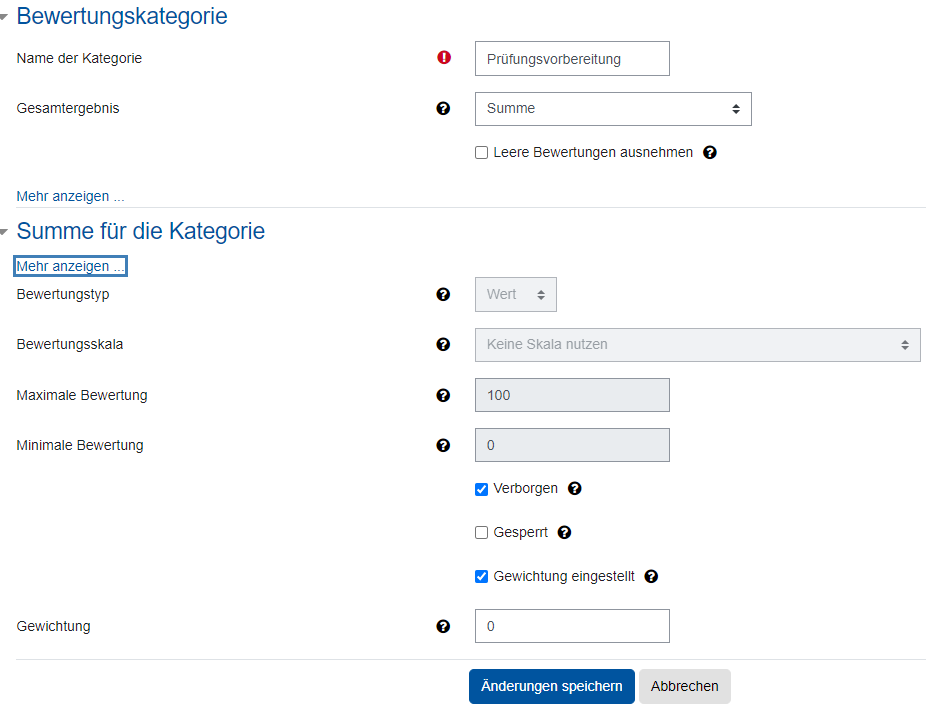
- Sie gelangen nun zurück zu „Setup für Bewertungen“ und sehen die neu erstellte Bewertungskategorie in der Übersicht.
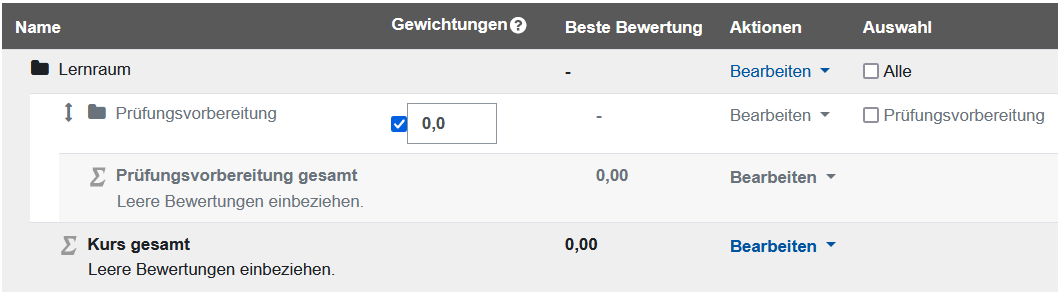
2.2. Bewertungsaspekt erstellen
Sobald die Bewertungskategorie erstellt ist, können Sie einen Bewertungsaspekt anlegen und dieser Kategorie zuweisen. Sie können die Schritte auch wiederholen für weitere Informationen wie Zufallscodes, die beim Zutritt zum Zoom-Meeting an den Anzeigenamen angehängt werden sollen, um die Identifikation der Teilnehmenden zu erleichtern.
- Klicken Sie ausgehend von „Setup für Bewertungen“ unterhalb der Übersicht auf „Bewertungsaspekt hinzufügen“.
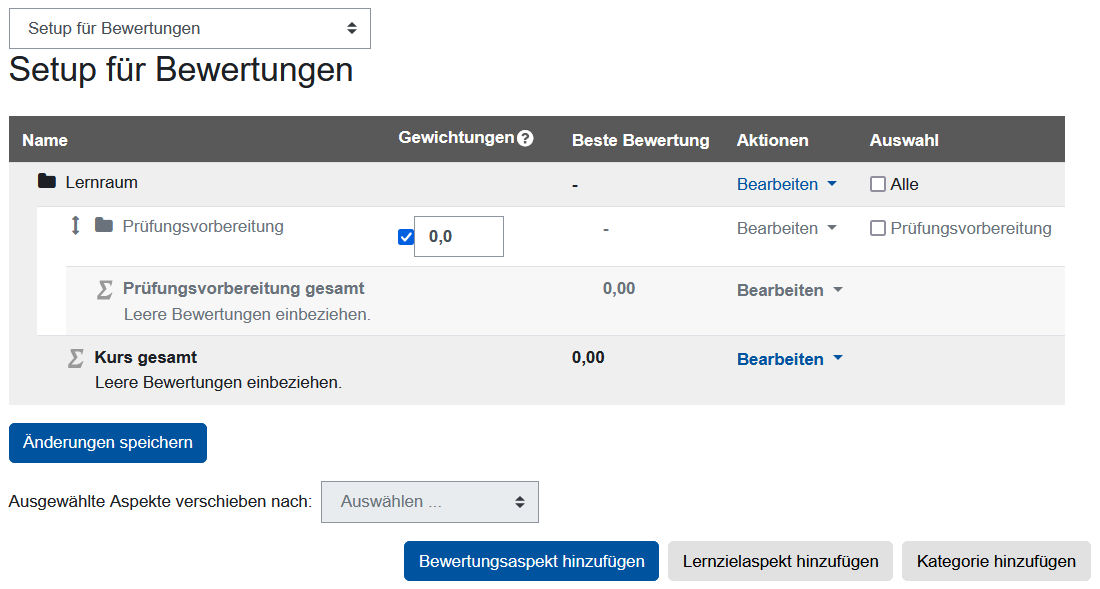
- Geben Sie dem Bewertungsaspekt einen passenden Namen, zum Beispiel „Zoom-Link <Datum>“.
- Wählen Sie „Text“ als Bewertungstyp.
- Falls Sie den Bewertungsaspekt initial verbergen wollen, aktivieren Sie die entsprechende Option. Sie müssen den Bewertungsaspekt dann später manuell für die Studierenden sichtbar machen.
- Alternativ können Sie auch unter „Mehr anzeigen“ die Option „Verborgen bis“ in Kombination mit einem Datum nutzen, um den Bewertungsaspekt mit den Zufallscodes automatisch sichtbar werden zu lassen.
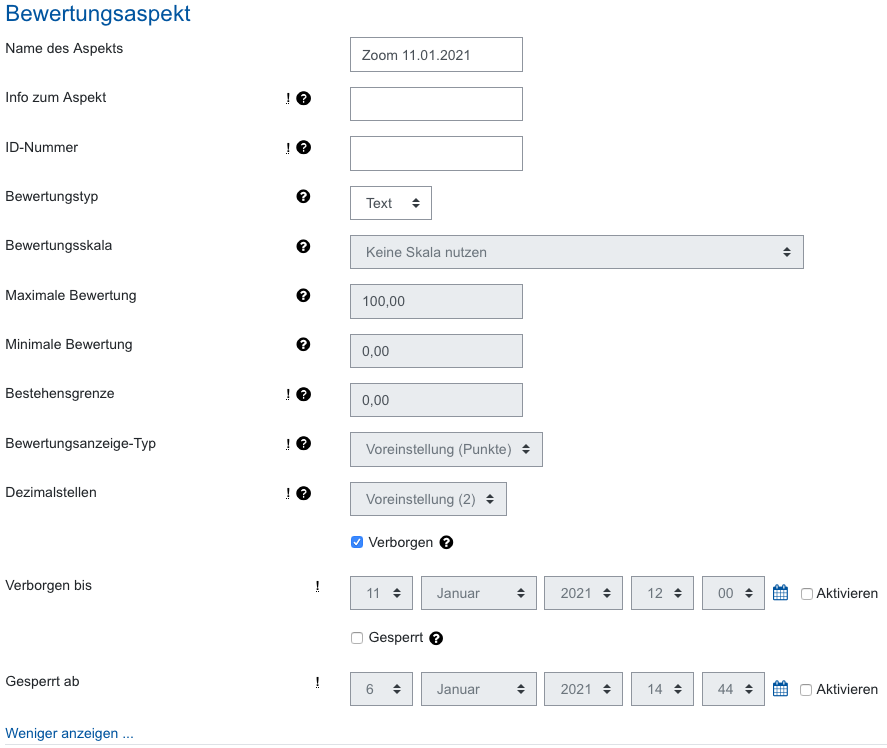
- Wählen Sie im Abschnitt „Übergeordnete Kategorie“ die in Abschnitt 2.1. erstellte Bewertungskategorie aus. Falls Sie keine gesonderte Kategorie erstellt haben, gehen Sie gleich zum nächsten Schritt.
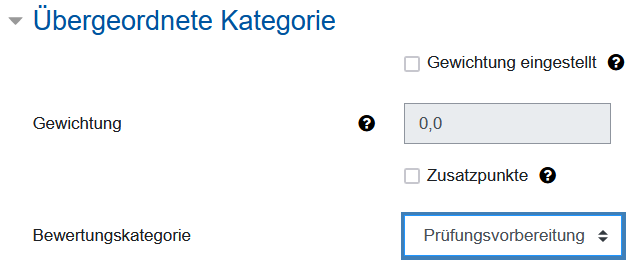
- Speichern Sie den neuen Bewertungsaspekt mit „Änderungen speichern“.
- Sie gelangen zurück zum „Setup für Bewertungen“ und sehen dort den neu erstellten Bewertungsaspekt.
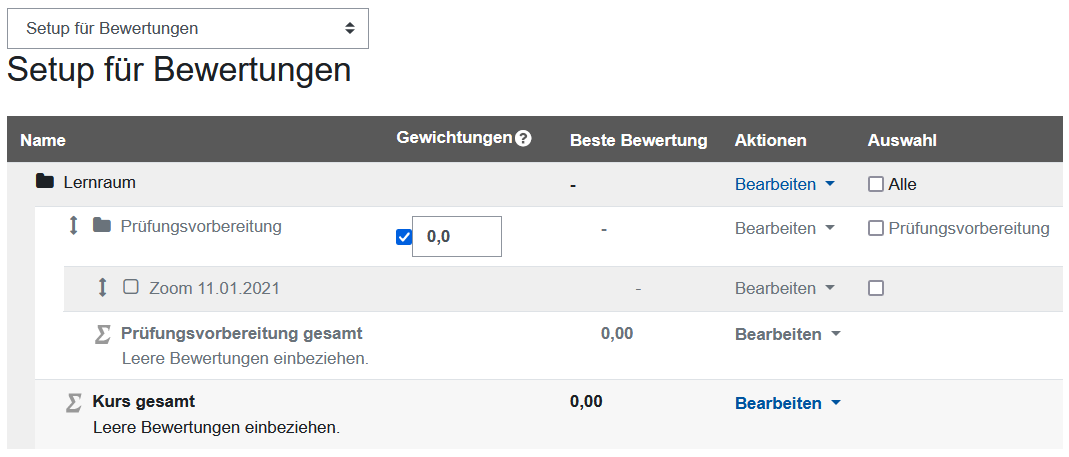
Nun kann die CSV-Datei mit den Zoom-Links importiert werden.
- Klicken Sie in das Dropdown-Menü „Bewertungsübersicht“ und wählen Sie dort im Abschnitt „Import“ die Option „CSV-Datei“.
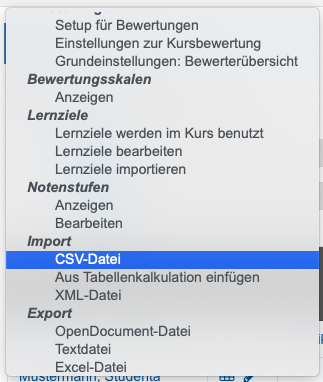
- Ziehen Sie die vorbereitete Datei per Drag&Drop in das Upload-Feld „Datei“.
- Belassen Sie die Kodierung bei UTF-8.
- Wählen Sie das passende Trennzeichen, das in der Datei verwendet wurde. Bei einem deutschsprachigen Excel ist dies ein Semikolon. In einem englischsprachigen Excel ist es ein Komma.
- Behalten Sie die weiteren Einstellungen bei und klicken Sie „Bewertungen hochladen“.
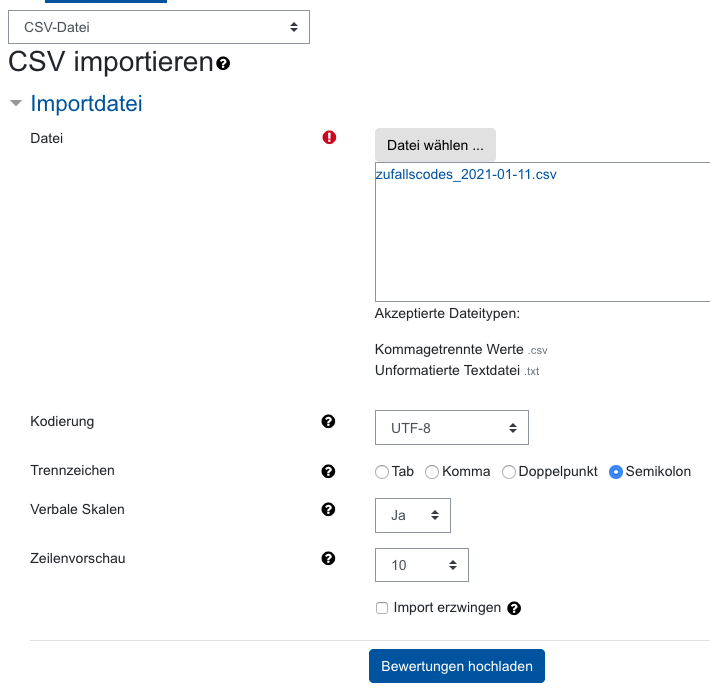
- Anschließend sehen Sie eine Importvorschau. Wählen Sie hier bei „Teilnehmer*in identifizieren durch“ für „Zuordnung von“ die Spalte mit der Matrikelnummer aus Ihrer CSV-Datei.
- Wählen Sie für „Zuordnung auf“ die Option „Matrikelnummer“.
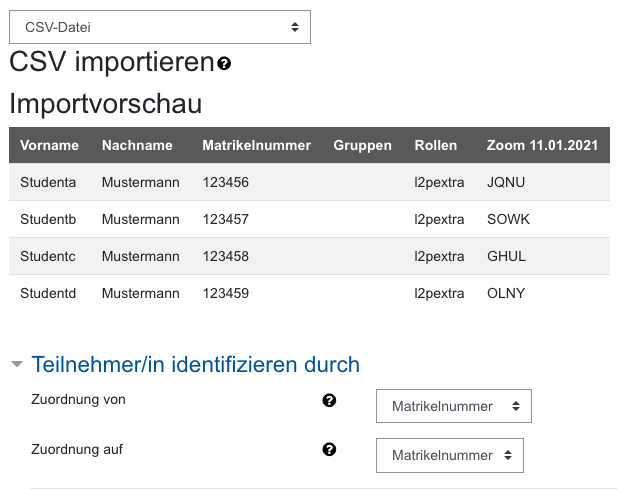
- Belassen Sie anschließend bei „Zuordnung von Bewertungsaspekten“ alle Einstellungen bei „Ignorieren“ mit Ausnahme der Spalte mit den Zufallscodes.
- Klicken Sie für diese Spalte in das Dropdown-Menü bei „Ignorieren“. Scrollen Sie darin nach unten zum Abschnitt „Feedbacks“ und wählen Sie dort den passenden Eintrag „Feedback für <Name des Bewertungsaspekts>“. ACHTUNG: Wählen Sie unbedingt „Feedback für <...>“, da sonst die Zuordnung nicht stimmt und es zu Fehlern kommen kann.
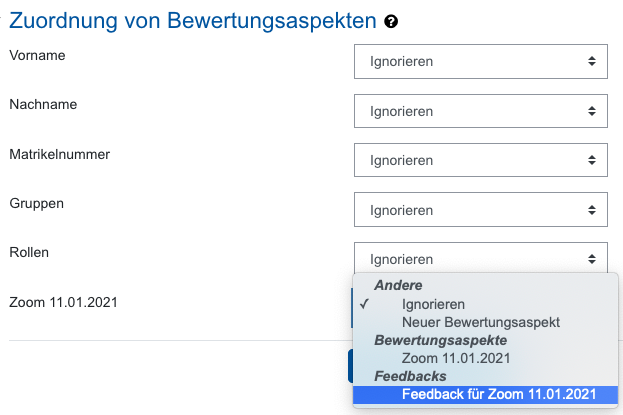
- Klicken Sie anschließend auf „Bewertungen hochladen“.
- Die Bewertungen sind nun in der „Teilnehmendenübersicht“ der Bewertungen in der Spalte „Feedback“ einsehbar. Bitte beachten Sie, dass die Spalte „Feedback“ nur in der Teilnehmendenübersicht oder der Einzelansicht des Bewertungsaspekts angezeigt wird, jedoch nicht in der Bewertungsübersicht.
In der Teilnehmendenübersicht können Sie sich die Bewertungen aus Sicht der Studierenden und aus Sicht der Manager*innen anzeigen lassen.
- Um die importierten Daten zu überprüfen, klicken Sie im Bereich "Bewertungen" in das Dropdown-Menü links oben und wählen Sie im Abschnitt „Anzeigen“ die „Teilnehmendenübersicht“.
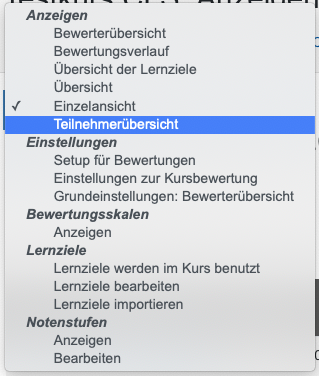
- Wählen Sie dann rechts neben der Tabelle bei „Report anzeigen als“ die Option „Selber“, um die Ansicht der Manager*innen zu erhalten. Diese enthält auch verborgene Bewertungen.
- Wählen Sie dann rechts neben der Tabelle bei „Alle oder einen auswählen“ entweder „Alle Nutzer/innen“ oder eine einzelne Person, der ein Zoom-Link zugewiesen wurde.
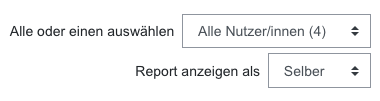
- Die Tabelle zeigt entsprechend der Auswahl die Daten aller Nutzenden oder der ausgewählten Person an. Sofern der Bewertungsaspekt verborgen wurde, ist die entsprechende Zeile ausgegraut dargestellt.
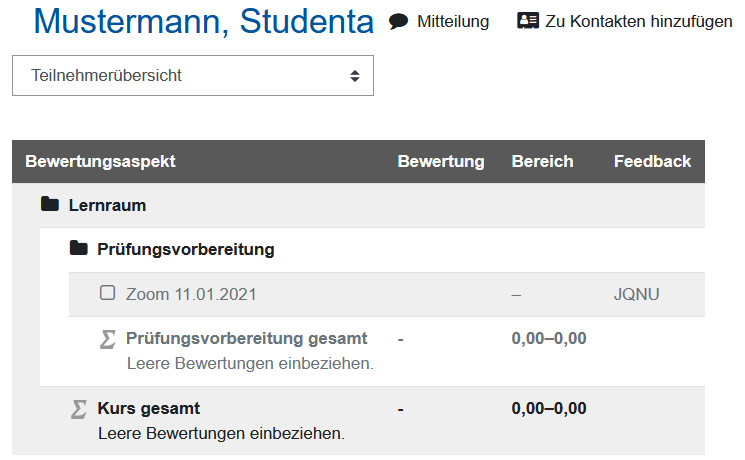
- Wechseln Sie bei „Report anzeigen als“ zu „Nutzer*in“. Nun sehen Sie den gleichen Bericht aus Perspektive der Studierenden. Per Datum verborgene Bewertungen werden zwar in ausgegrauter Form gelistet. In der Spalte „Feedback“ wird der importierte Zoom-Link jedoch nicht angezeigt. Haben Sie den Bewertungsaspekt nicht per Datum, sondern manuell verborgen, wird der ganze Bewertungsaspekt nicht angezeigt.
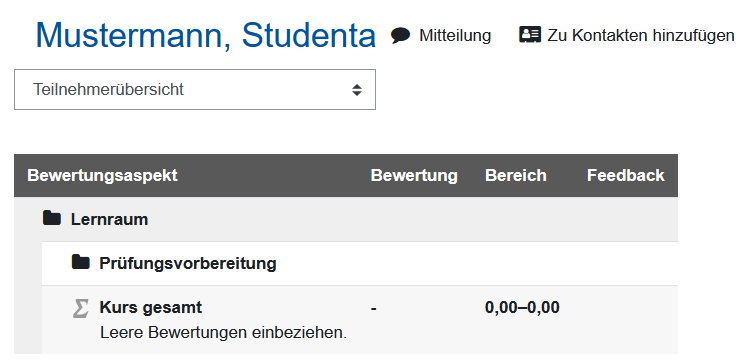
Wenn Sie für den Bewertungsaspekt mit den Zoom-Links eingestellt haben, dass dieser per Datum und Uhrzeit automatisch sichtbar geschaltet werden soll, sehen die Studierenden den Aspekt und seinen Inhalt ab dem definierten Zeitpunkt. Falls Sie beim Erstellen des Bewertungsaspekts nur die Einstellung "verborgen" gewählt haben, müssen Sie ihn manuell sichtbar schalten.
- Klicken Sie in das Dropdown-Menü „Bewertungsübersicht“ und wählen Sie dort im Abschnitt „Einstellungen“ die Option „Setup für Bewertungen“.
- Klicken Sie beim gewünschten Bewertungsaspekt in der Spalte "Aktionen" auf "Bearbeiten".
- Wählen Sie dann "Anzeigen".
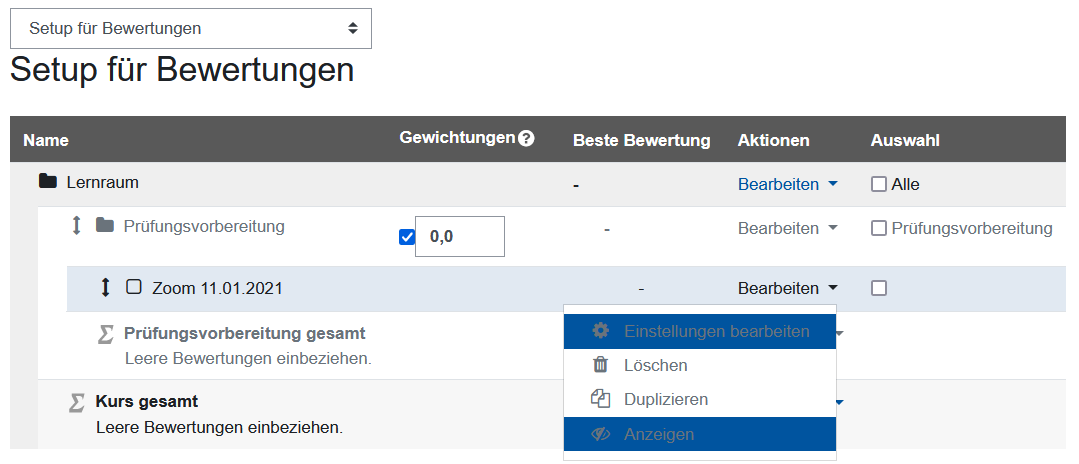
- Der zuvor ausgegraute (= für Studierende verborgene) Bewertungsaspekt wird nun in schwarzer Schriftfarbe angezeigt und ist damit für die Studierenden sichtbar.
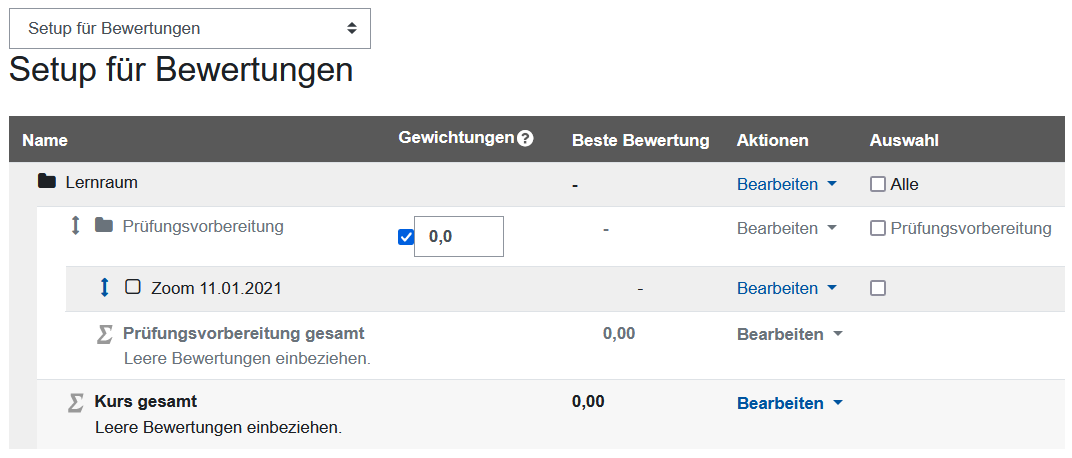
- In der "Teilnehmendenübersicht" mit der Einstellung "Nutzer*in" wird der Bewertungsaspekt nun angezeigt.