Wortwolke hinzufügen und konfigurieren

Bei der Konfiguration einer Wortwolke können Sie u.a. festlegen, wann die Studierenden in der Wortwolke Einträge einreichen können. Anschließend wählen Sie ein vordefiniertes Farbschema oder eine benutzerdefinierte Farbe aus, in der die Wörter und Begriffe der Wortwolke angezeigt werden. Zudem ist es möglich, gruppenspezifische Wortwolken anzulegen. Jede Gruppe erhält in diesem Fall eine eigenständige Wortwolke, die je nach gewähltem Gruppenmodus von allen oder nur von einer Gruppe aufgerufen werden kann.

Inhalt
Um eine Wortwolke hinzuzufügen, gehen Sie wie folgt vor:
- Schalten Sie den Lernraum über den Schieberegler "Bearbeiten" rechts oben in den Bearbeitungsmodus.
- Klicken Sie in dem Abschnitt, in dem die Wortwolke zu sehen sein soll, auf "Aktivität oder Material anlegen".
- Wählen Sie unter "Aktivität" die Option "Wortwolke".
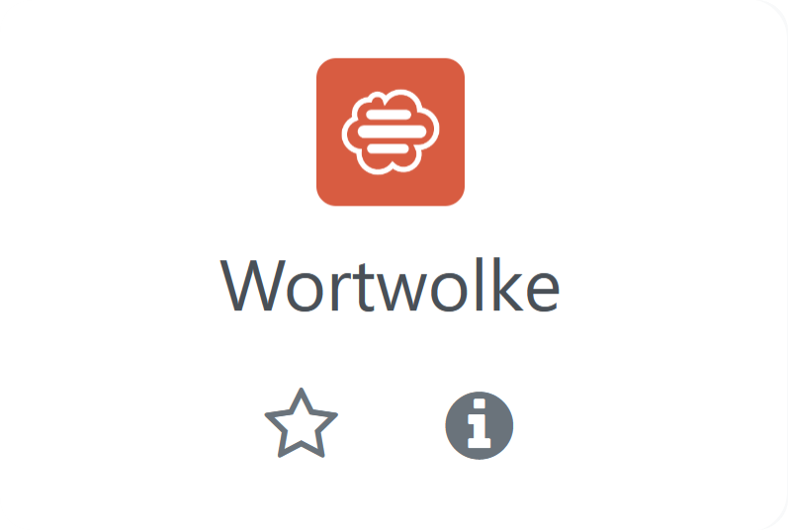
- Es wird nun eine neue Wortwolke angelegt. Sie werden automatisch zur Einstellungsseite weitergeleitet, um die Wortwolke zu konfigurieren.
2.1. Allgemeine Einträge
- Geben Sie der Wortwolke einen passenden Namen.
- Verfassen Sie eine Beschreibung. Die Beschreibung wird den Studierenden unmittelbar oberhalb der Wortwolke angezeigt. Die Beschreibung sollte in jedem Fall aus einer Aufgabenstellung bestehen (z.B. einer Frage), damit für die Studierenden klar ist, was sie in die Wortwolke eintragen sollen.
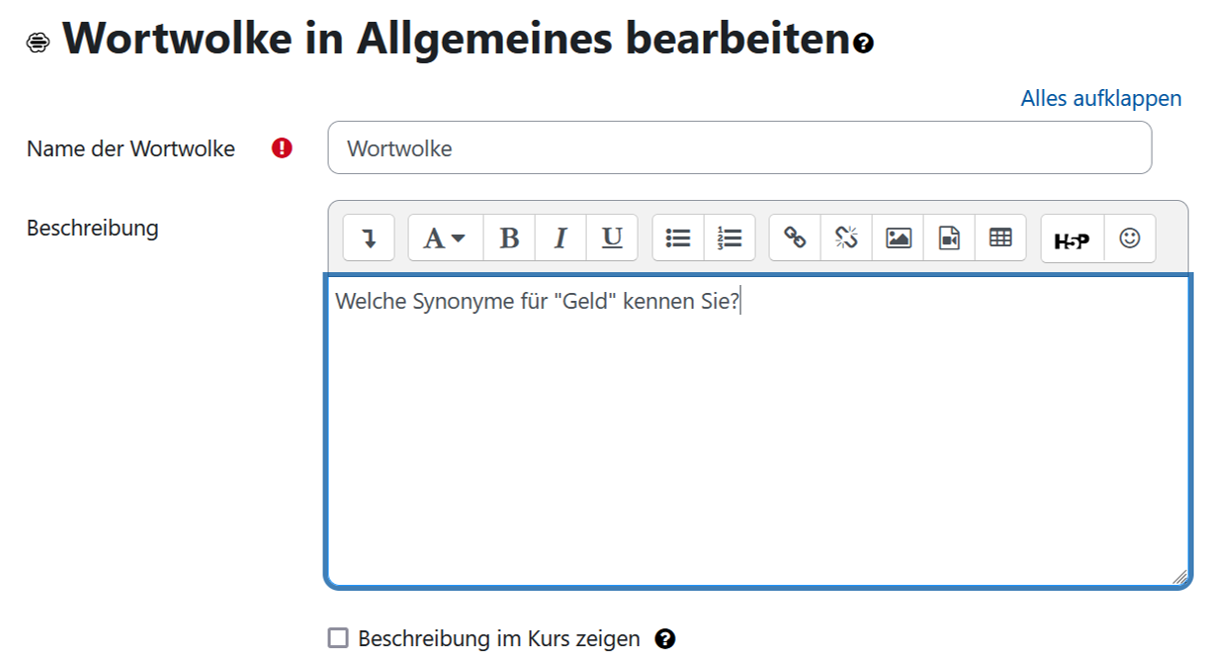
2.2. Farbschema
Wählen Sie ein Farbschema, in welchem die Wörter und Begriffe der Wortwolke angezeigt werden.
- Zufallsfarbenschema: Den Wörtern wird jeweils eine von sechs Farben zugewiesen. Wörter, die gleich oft bzw. ähnlich oft genannt wurden, bekommen dieselbe Farbe.
- Sequentiell schattierte Palette: Hier können Sie für ein monochromes Farbschema eine Farbe aus den zur Verfügung gestellten Farben auswählen. Je nach Häufigkeit des Wortes scheint diese dann heller oder dunkler in der ausgewählten Farbe auf.
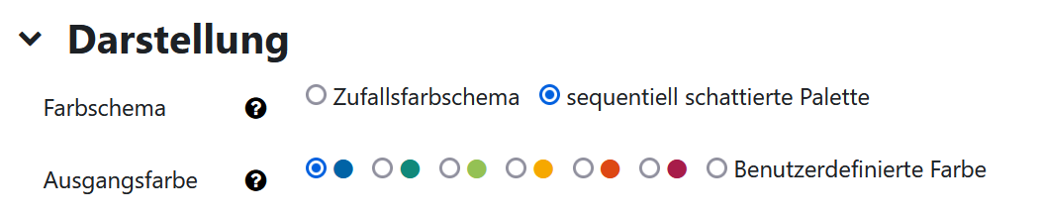
Über die Option "Benutzerdefinierte Farbe" können Sie eine beliebige Farbe im Hexadezimalcode eingeben. Den Hexadezimalwert von beliebigen Farben kann man z.B. unter HTML Color Picker herausfinden.
Hinweis
2.3. Verfügbarkeit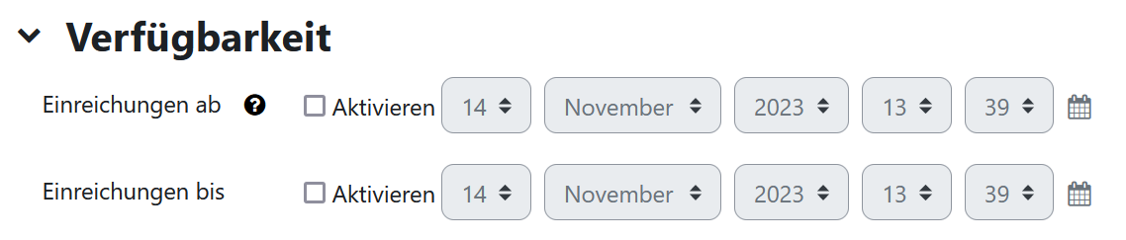
Im Abschnitt Verfügbarkeit begrenzen Sie optional den Zeitraum, in dem die Studierenden der Wortwolke neue Begriffe hinzufügen dürfen. Standardmäßig ist kein Start- und Endzeitpunkt aktiviert, d.h. die Studierenden können ohne zeitliche Einschränkungen Einreichungen vornehmen. Hinweis: Diese Einstellung bezieht sich nur darauf, ab wann und bis wann neue Einträge hinzugefügt werden dürfen. Eine bereits erstellte Wortwolke wird den Studierenden auch angezeigt, nachdem keine Einreichungen mehr möglich sind.
2.4. Lernziele
Lernziele sind im Kontext der Wortwolke nicht relevant, da für Wortwolkenbeiträge keine Bewertungen vergeben werden.
2.5. Weitere Einstellungen
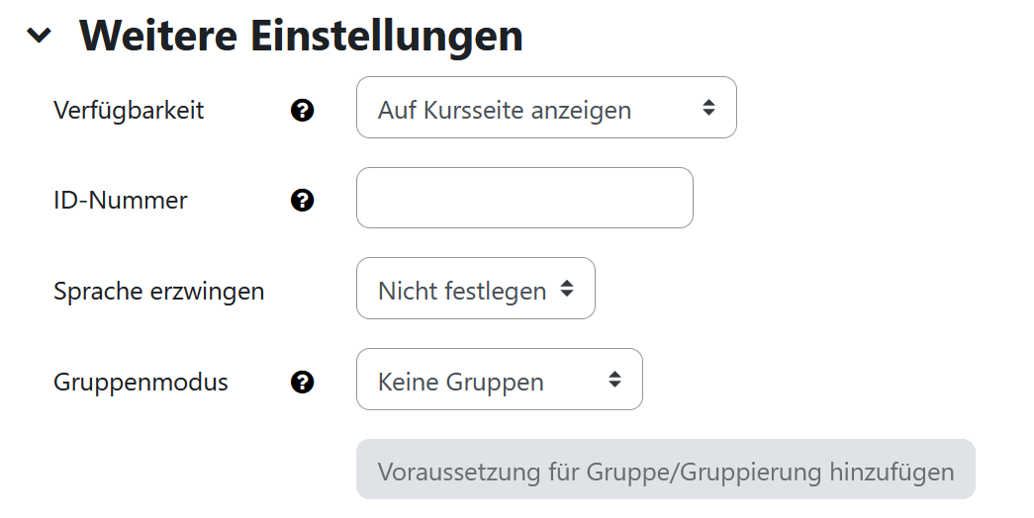
- Verfügbarkeit: Wählen Sie, ob die Wortwolke den Studierenden sofort angezeigt wird oder vor diesen verborgen sein soll.
- ID-Nummer: Diese Einstellung ist im Kontext der Wortwolke nicht relevant, da für Wortwolkenbeiträge keine Bewertungen vergeben werden.
- Gruppenmodus: Es gibt drei verschiedene Einstellungen für den Gruppenmodus: Keine Gruppen – Getrennte Gruppen – Sichtbare Gruppen
- Keine Gruppen: Alle Studierenden sehen die Beiträge aller Teilnehmenden in der Wortwolke und können neue Einträge einreichen.
- Getrennte Gruppen: Für jede Gruppe existiert eine eigenständige Wortwolke. Die Studierenden sehen nur die Wortwolke der ihnen zugeordneten Gruppe(n). Wenn ein Studierender einen Eintrag in eine Wortwolke einreicht, ist dieser daher nur für die Mitglieder der eigenen Gruppe sichtbar. Studierende ohne Gruppenzugehörigkeit haben keine Möglichkeit, Beiträge der Wortwolke zu sehen oder hinzuzufügen.
- Sichtbare Gruppen: Für jede Gruppe existiert eine eigenständige Wortwolke. Die Studierenden können sich die einzelnen Wortwolken aller Gruppen anzeigen lassen und deren Einträge sehen. Das Einreichen von Einträgen ist jedoch nur für diejenigen Wortwolken möglich, denen man als Gruppenteilnehmer*in zugeordnet ist.
- Gruppierung: Eine Gruppierung ist eine Menge von Gruppen. Wählen Sie hier bei Bedarf eine Gruppierung aus. Es werden dann für den Gruppenmodus diejenigen Gruppen berücksichtigt, die der ausgewählten Gruppierung zugeordnet sind.
2.6. Voraussetzungen
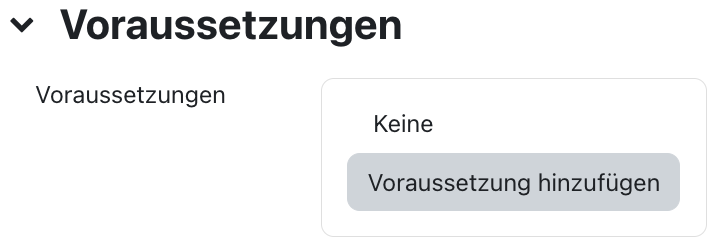
Mit diesen Einstellungen können Sie die Sichtbarkeit und die Verfügbarkeit der Wortwolke für die Studierenden an bestimmte Bedingungen knüpfen. Lesen Sie dazu generell den Artikel Zugriff einschränken (Voraussetzungen).
2.7. Aktivitätsabschluss
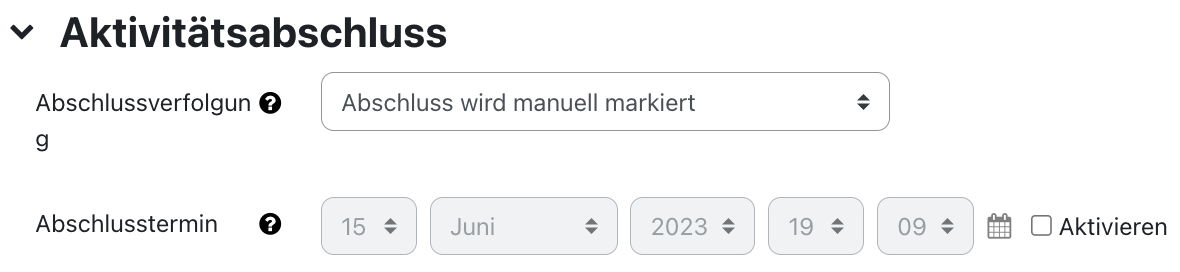
Hier können Sie einstellen, ob die Studierenden die Wortwolke manuell als abgeschlossen markieren können. Das Festlegen von Kriterien, die zu einem automatischen Aktivitätsabschluss führen, ist bei der Wortwolke nicht möglich. Detaillierte Informationen finden Sie im Artikel Einstellungen zum Aktivitätsabschluss.
2.8. Speichern der Einstellungen

Mit "Speichern und zum Kurs" sichern Sie die Einstellungen und kehren zur Kursseite zurück. Mit "Speichern und anzeigen" sichern Sie die Einstellungen und öffnen die Wortwolke. Mit "Abbrechen" verwerfen Sie die Änderungen und kehren zur Kursseite zurück.
2.9. Benachrichtigung über Inhaltsänderung
Die Einstellungen zu den Aktivitäten sind nach dem Anlegen innerhalb der Aktivität über die mittige Menüführung zu erreichen.
Wenn Sie nachträglich Änderungen bei den Einstellungen vornehmen, aktivieren Sie die Checkbox „Benachrichtigung über Inhaltsänderung senden“, um alle Teilnehmenden über die neue oder geänderte Aktivität zu informieren. Alle Teilnehmenden, die auf die Aktivität zugreifen können, erhalten die Benachrichtigung.


Lesen Sie hierzu:

