Konfiguration der Selbsteinschreibung (Manager*innen)

Die Selbsteinschreibung ist eine Einschreibemethode, bei der sich Studierende selbstständig und direkt in RWTHmoodle in einem Lernraum an- und auch wieder daraus abmelden können. Sie kann mit oder ohne Einschreibeschlüssel genutzt werden, das heißt einem Passwort, das bei Einschreibung einmalig einzugeben ist.
Die Einschreibemethode bietet verschiedene weitere Einstellungsoptionen, mit denen sich unter anderem das Zeitfenster für die Selbsteinschreibung, die Teilnahmedauer und die automatische Abmeldung bei längerer Inaktivität regulieren lassen.
Die Selbsteinschreibung unterstützt Manager*innen vor allem bei Lernräumen, die von RWTHonline unabhängig sind, bei der Verwaltung der Teilnehmenden. Sie lässt sich jedoch auch parallel zur standardmäßigen manuellen Einschreibung durch Manager*innen und der automatischen Teilnehmendensynchronisation aus RWTHonline nutzen.
Die Einschreibemethode Selbsteinschreibung wird von der RWTHmoodle-Administration auf Anfrage aktiviert. Wenden Sie sich hierzu unter Nennung des Lernraumnamens per E-Mail an das IT-ServiceDesk.
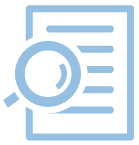
Inhalt
1. Grundlegende Hinweise zur Selbsteinschreibung
2. Einschreibeschlüssel zur Selbsteinschreibung vergeben
3. Weitere Konfigurationsmöglichkeiten zur Selbsteinschreibung
4. Prüfen, ob die Selbsteinschreibung im Lernraum aktiviert ist
Hinweis
Die Option zur Selbsteinschreibung für einen Lernraum wird von der RWTHmoodle-Administration auf Anfrage eingerichtet. Manager*innen können jedoch bei der Anfrage die gewünschte Konfiguration für die Selbsteinschreibung mitgeben. Die Konfigurationsoptionen werden nachfolgend erläutert.
Richten Sie Ihre Anfrage an den RWTHmoodle-Support im IT-ServiceDesk. Teilen Sie dem Support die gewünschten Einstellungen inklusive der erforderlichen Daten mit.
1. Grundlegende Hinweise zur Selbsteinschreibung
Die Einschreibemethode Selbsteinschreibung kann insbesondere für Lernräume verwendet werden, die unabhängig von RWTHonline sind. Da in diesen Lernräumen die automatische Übernahme von Studierenden aus den RWTHonline-Anmeldeverfahren wegfällt, müssen die Teilnehmenden manuell durch die Manager*innen verwaltet werden. Die Selbsteinschreibung kann die Manager*innen hierbei entlasten. Sie bleiben aber verantwortlich für eine datenschutzkonforme Teilnehmendenverwaltung.
Dies bedeutet insbesondere bei dauerhaft verfügbaren Lernräumen, dass Teilnehmende nicht auf unbestimmte Zeit im Lernraum verbleiben dürfen, sondern nur solange, bis der Zweck der Verarbeitung ihrer personenbezogenen Daten erfüllt ist. Die Selbsteinschreibung unterstützt die Manager*innen mit den Einstellungsoptionen "Teilnahmedauer" und "Inaktive abmelden" dabei, Personen, die nicht mehr zum Lernraum gehören sollen, aber sich nicht selbst wieder abgemeldet haben, innerhalb der entsprechend gesetzten Fristen (automatisiert) aus diesem zu entfernen.
Die Regeln und Fristen für Einschreibung und selbstständige, automatisierte oder manuelle Abmeldung durch Dritte müssen den Teilnehmenden im Lernraum in jedem Fall transparent gemacht werden.
Grundsätzlich können sich alle Personen mit Zugang zu RWTHmoodle in einen Lernraum mit Selbsteinschreibung einschreiben, d.h. RWTH-Angehörige und verpartnerte Externe mit RWTH Single Sign-On-Account oder Personen mit temporären lokalen Moodle-Accounts wie Teilnehmende von studienvorbereitenden oder studienorientierenden Angeboten wie Vorkursen.
Durch die Verwendung eines Einschreibeschlüssels (Passworts), der bei Selbsteinschreibung eingegeben werden muss, lässt sich jedoch einschränken, wer sich selbst für den Lernraum einschreiben kann. Der Einschreibeschlüssel muss dann den Zielgruppen der Selbsteinschreibung vorab bekannt gemacht werden. Bitte beachten Sie, dass der Einschreibeschlüssel weitergereicht werden kann. Er bietet also nur einen beschränkten Schutz vor ungewünschten Einschreibungen.
Die nachfolgenden Ausführungen beschreiben die wesentlichen Einstellungsoptionen. Wenn Sie beantragen, eine Selbsteinschreibung einzurichten, teilen Sie dem IT-ServiceDesk bitte die gewünschten Einstellungen mit.
2. Einschreibeschlüssel zur Selbsteinschreibung vergeben
2.1. Einen Kursschlüssel vergeben
Wenn nur bestimmte Personen Zugang zum Lernraum erhalten sollen (und sonst niemand), dann vergeben Sie einen Kursschlüssel. Hierbei handelt es sich um ein lernraumspezifisches Kennwort, das benötigt wird, um sich in den Lernraum einzuschreiben. Unbefugten wird so der Zugang zum Lernraum verwehrt. Sofern kein Kursschlüssel vergeben wird, kann sich jede Person mit Zugang zu RWTHmoodle ohne vorherige Eingabe eines Kursschlüssel in den Lernraum eintragen.
Wenn für die Selbsteinschreibung die Eingabe eines Kursschlüssels erforderlich sein soll, nennen Sie hierzu dem IT-ServiceDesk das von Ihnen gewünschte Kennwort. Für das zu vergebende Kennwort gibt es keine Vorgaben. Grundsätzlich sind auch ein einzelner Buchstabe oder eine Ziffer ausreichend.
2.2. Einen Gruppenschlüssel vergeben
Wenn die Nutzer*innen per Selbsteineinschreibung gleichzeitig automatisch in eine Gruppe im Lernraum eingetragen werden sollen, dann vergeben Sie einen Einschreibeschlüssel für Gruppen. Dieser Gruppenschlüssel dient dann sowohl als Einschreibeschlüssel für den Zugang zum Lernraum, als auch für die automatische Zuweisung der Studierenden zur richtigen Gruppe. Im Gegensatz zum Kursschlüssel können Manager*innen den Einschreibeschlüssel für Gruppen selbst setzen. Für jede Gruppe, in die eine Selbsteinschreibung erfolgen soll, müssen Sie als Manager*in in diesem Fall über die Gruppeneinstellungen ein individuelles Passwort setzen.
Hinweis
Wenn Sie Gruppenschlüssel setzen möchten, gehen Sie wie folgt vor:
- Teilen Sie dem IT-Service-Desk unter Nennung der Veranstaltungsnummer mit, in welchem Lernraum Sie Einschreibeschlüssel für Gruppe(n) nutzen möchten. Nennen Sie darüber hinaus dem IT-Service-Desk einen von Ihnen frei wählbaren Kursschlüssel (= Kennwort), der für den gesamten Lernraum gesetzt werden soll. Sobald das IT-ServiceDesk die Selbsteinschreibung inkl. Gruppeneinschreibung aktiviert hat, steht Ihnen diese im Lernraum zur Verfügung. Sie erhalten hierfür im Regelfall eine Benachrichtigung per E-Mail.
- Klicken Sie links in der Navigationsleiste auf den Bereich "Teilnehmer*innen" , um die Teilnehmerliste zu öffnen.
- Klicken Sie hier auf den Button "Gruppen" , um in den Gruppenbereich zu gelangen.
- Wenn Sie bereits Gruppen angelegt haben und Sie diese lediglich um den Gruppenschlüssel ergänzen möchten, markieren Sie im Feld "Gruppen" die gewünschte Gruppe und klicken Sie anschließend auf "Gruppe bearbeiten".
Wenn Sie noch keine Gruppen erstellt haben, klicken Sie auf "Gruppe anlegen". Beachten Sie in diesem Fall auch die zugehörige Anleitung zu Gruppen erstellen über die Teilnehmendenverwaltung.
- Setzen Sie in das Texteingabefeld bei "Einschreibeschlüssel" das von Ihnen gewünschte Kennwort für die Gruppeneinschreibung. Im Gegensatz zum Kursschlüssel, dessen Zusammensetzung keinen genauen Vorgaben folgen muss, muss der zu vergebene Gruppenschlüssel mindestens 8 Zeichen lang sein und jeweils mind. 1 Ziffer sowie 1 Großbuchstaben und 1 Sonderzeichen enthalten.
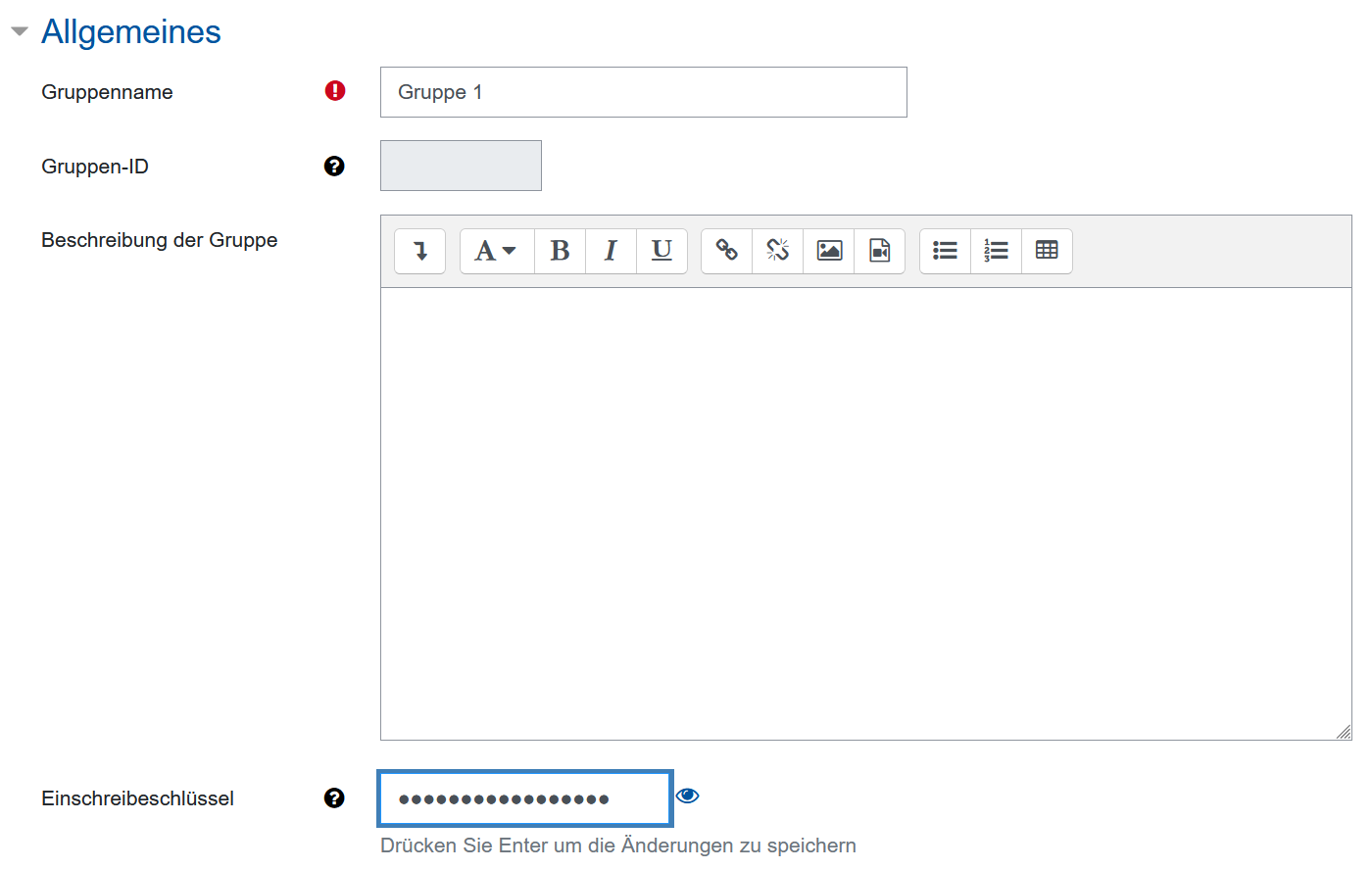
Wenn Sie für mehrere Gruppen einen Gruppenschlüssel vergeben möchten, wiederholen Sie diesen Vorgang für die übrigen Gruppen. Beachten Sie hierbei, dass die mehrfache Vergabe gleicher Kennwörter für mehrere Gruppen nicht möglich ist, da ansonsten bei der Selbsteinschreibung keine eindeutige Gruppenzuordnung erfolgen kann.
Hinweis
Gruppenschlüssel können auch gesetzt werden, wenn die Selbsteinschreibung nicht aktiviert wurde. In diesem Fall sind die gesetzten Kennwörter ohne Auswirkung. Durch die bloße Vergabe von Gruppenschlüsseln sind daher keine Rückschlüsse möglich, ob eine Selbsteinschreibung möglich ist oder nicht. - Klicken Sie auf "Änderungen speichern".
3. Weitere Konfigurationsmöglichkeiten zur Selbsteinschreibung
- Teilnahmedauer festlegen
- Der Zeitraum, in dem die Teilnehmenden in den Lernraum im Status "aktiv" eingeschrieben sind, kann zeitlich begrenzt werden, z.B. auf 100 Tage. Nach Ablauf des festgelegten Zeitraums wird der Status der Studierenden automatisch auf "inaktiv" gesetzt, unabhängig davon, wie aktiv die Studierenden während der Teilnahmedauer im Lernraum gewesen sind. Damit sind diese weiterhin im Lernraum eingeschrieben, haben jedoch keinen Zugriff mehr auf den Lernraum. Die während der Teilnahmedauer erfolgten Aktivitäten im Lernraum (z.B. Forenbeiträge, Tests oder eingereichte Aufgaben) bleiben auch im Status "inaktiv" weiterhin im Lernraum sichtbar. Hinweis: Der Zeitpunkt des letzten Zugriffs auf den Lernraum hat keinen Einfluss auf das Wechseln des Status in "inaktiv", da dieser immer automatisch nach dem festgelegten Zeitraum erfolgt. Durch einen erst kurze Zeit zurückliegenden Zugriff auf den Lernraum lässt sich daher der Wechsel des Status in "inaktiv" nicht verhindern.
Ist zusätzlich die Option "Inaktive abmelden" aktiviert (s.u.), werden die Studierenden nach Ablauf der dort gesetzten Frist automatisch aus dem Lernraum entfernt. Für die automatische Abmeldung ist es dabei unerheblich, ob die Studierenden den Status "aktiv" oder "inaktiv" aufweisen. Für die automatische Abmeldung ist ausschließlich entscheidend, wann der Studierenden zum letzten Mal auf den Lernraum zugegriffen hat. Nach der automatischen Abmeldung können sich die Studierenden bei Bedarf wieder selbstständig einschreiben. Vor Ablauf der Frist müssen sich Personen, deren Teilnahmedauer überschritten ist ( = Status "inaktiv") und die dennoch weiter Zugang zum Lernraum haben möchten, an die Manager/innen wenden. Diese können Personen mit dem Status "inaktiv" manuell aus der Teilnehmendenliste entfernen.
- Der Zeitraum, in dem die Teilnehmenden in den Lernraum im Status "aktiv" eingeschrieben sind, kann zeitlich begrenzt werden, z.B. auf 100 Tage. Nach Ablauf des festgelegten Zeitraums wird der Status der Studierenden automatisch auf "inaktiv" gesetzt, unabhängig davon, wie aktiv die Studierenden während der Teilnahmedauer im Lernraum gewesen sind. Damit sind diese weiterhin im Lernraum eingeschrieben, haben jedoch keinen Zugriff mehr auf den Lernraum. Die während der Teilnahmedauer erfolgten Aktivitäten im Lernraum (z.B. Forenbeiträge, Tests oder eingereichte Aufgaben) bleiben auch im Status "inaktiv" weiterhin im Lernraum sichtbar. Hinweis: Der Zeitpunkt des letzten Zugriffs auf den Lernraum hat keinen Einfluss auf das Wechseln des Status in "inaktiv", da dieser immer automatisch nach dem festgelegten Zeitraum erfolgt. Durch einen erst kurze Zeit zurückliegenden Zugriff auf den Lernraum lässt sich daher der Wechsel des Status in "inaktiv" nicht verhindern.
- Beginn und Ende des Einschreibezeitraums festlegen
- Sie können den Zeitraum, in dem eine Einschreibung erfolgen kann, zeitlich begrenzen, z.B. auf den Zeitraum 1. April 2022, 00:00 Uhr, bis 30. September 2022, 23:59 Uhr.
Hinweis
Nach dem Ende des Einschreibezeitraums werden diejenigen Teilnehmenden, die sich per Selbsteinschreibung in den Kurs eingeschrieben haben, automatisch auf den Status "inaktiv" gesetzt. Die Studierenden haben dann weiterhin Zugriff auf die Inhalte des Lernraums, werden jedoch u.U. entsprechend der gewählten Konfiguration nach einer bestimmten Inaktivitätszeit automatisch aus dem Lernraum abgemeldet (siehe hierzu nachfolgend die Option "Inaktive abmelden").
- Sie können den Zeitraum, in dem eine Einschreibung erfolgen kann, zeitlich begrenzen, z.B. auf den Zeitraum 1. April 2022, 00:00 Uhr, bis 30. September 2022, 23:59 Uhr.
- Inaktive abmelden
- Wenn Teilnehmende lange Zeit nicht mehr auf den Lernraum zugegriffen haben, werden diese automatisch aus ihm abgemeldet. Die Standardeinstellung ist "Nie", d.h. es erfolgt keine automatische Abmeldung von inaktiven Teilnehmenden. Aus Datenschutzgründen empfehlen wir, den Zeitraum für Inaktivität auf sechs oder maximal 12 Monate zu setzen.
- Wenn Teilnehmende lange Zeit nicht mehr auf den Lernraum zugegriffen haben, werden diese automatisch aus ihm abgemeldet. Die Standardeinstellung ist "Nie", d.h. es erfolgt keine automatische Abmeldung von inaktiven Teilnehmenden. Aus Datenschutzgründen empfehlen wir, den Zeitraum für Inaktivität auf sechs oder maximal 12 Monate zu setzen.
- Kursteilnehmerzahl begrenzen
- Es kann eine optionale Obergrenze für die Zahl der Kursteilnehmenden festgelegt werden. Sobald diese Grenze erreicht ist, kann sich niemand mehr in den Lernraum einschreiben.
- Es kann eine optionale Obergrenze für die Zahl der Kursteilnehmenden festgelegt werden. Sobald diese Grenze erreicht ist, kann sich niemand mehr in den Lernraum einschreiben.
- Begrüßungsnachricht an neu angemeldete Nutzer*innen versenden:
- Wenn neue Teilnehmende nach erfolgreicher Selbsteinschreibung eine automatische Begrüßungsnachricht per E-Mail erhalten sollen, teilen Sie bitte dem IT-ServiceDesk den gewünschten Text mit.
- Wenn neue Teilnehmende nach erfolgreicher Selbsteinschreibung eine automatische Begrüßungsnachricht per E-Mail erhalten sollen, teilen Sie bitte dem IT-ServiceDesk den gewünschten Text mit.
4. Prüfen, ob die Selbsteinschreibung im Lernraum aktiviert ist
- Über die Teilnehmendenliste können Sie feststellen, ob die Selbsteinschreibung im Lernraum aktiviert wurde. Klicken Sie hierzu links in der Navigationsleiste auf den Bereich "Teilnehmer*innen".
- Wird in der Teilnehmendenliste die Spalte "Status" ausgewiesen, ist die Selbsteinschreibung im Lernraum aktiviert. Der Status "Aktiv" bedeutet, dass eine Person im Lernraum eingeschrieben ist und auf die Inhalte des Lernraums Zugriff hat. "Inaktiv" bedeutet, dass eine zeitliche befristete Teilnahmedauer für die Selbsteinschreibung definiert wurde und die Person diese überschritten hat. Die Person hat damit keinen Zugriff mehr auf die Inhalte des Lernraums. Um ihr wieder Zugang zum Lernraum zu geben, muss die Person von Manager/innen aus der Teilnehmendenliste gelöscht werden. Anschließend kann sie sich wieder selbst einschreiben. Die Daten aus früheren Einschreibung werden dabei wiederhergestellt.
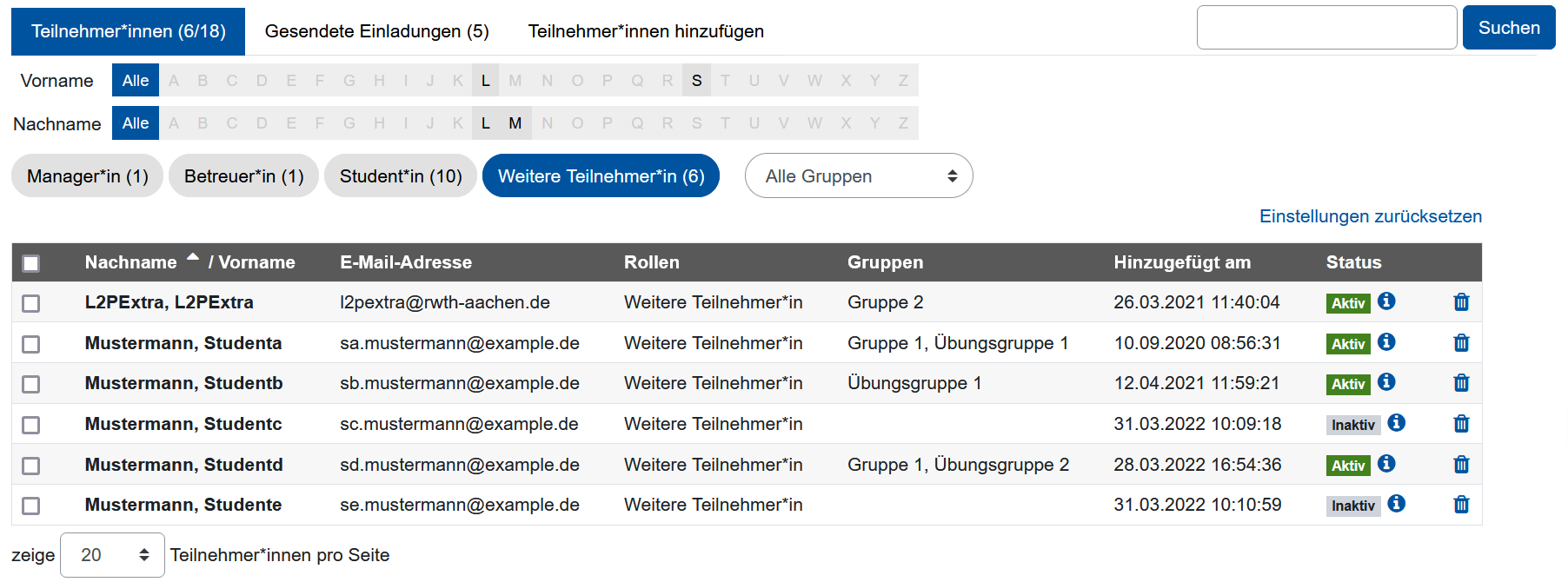
- Um zu überprüfen, welche Teilnehmenden sich selbst eingeschrieben haben, führen Sie den Mauszeiger über den Info-Button
 . Es wird Ihnen nun angezeigt, ob eine Selbsteinschreibung, eine manuelle Einschreibung oder die Einschreibung als Synchronisation aus RWTHonline vorliegt. Bei Bedarf können Sie sich per Mausklick auf den Info-Button die genauen Einschreibedetails anzeigen lassen. Bei bestimmten Konfigurationen werden ggf. weitere Informationen ausgewiesen wie z.B. die genaue Teilnahmedauer bei zeitlich begrenzten Selbsteinschreibungen.
. Es wird Ihnen nun angezeigt, ob eine Selbsteinschreibung, eine manuelle Einschreibung oder die Einschreibung als Synchronisation aus RWTHonline vorliegt. Bei Bedarf können Sie sich per Mausklick auf den Info-Button die genauen Einschreibedetails anzeigen lassen. Bei bestimmten Konfigurationen werden ggf. weitere Informationen ausgewiesen wie z.B. die genaue Teilnahmedauer bei zeitlich begrenzten Selbsteinschreibungen.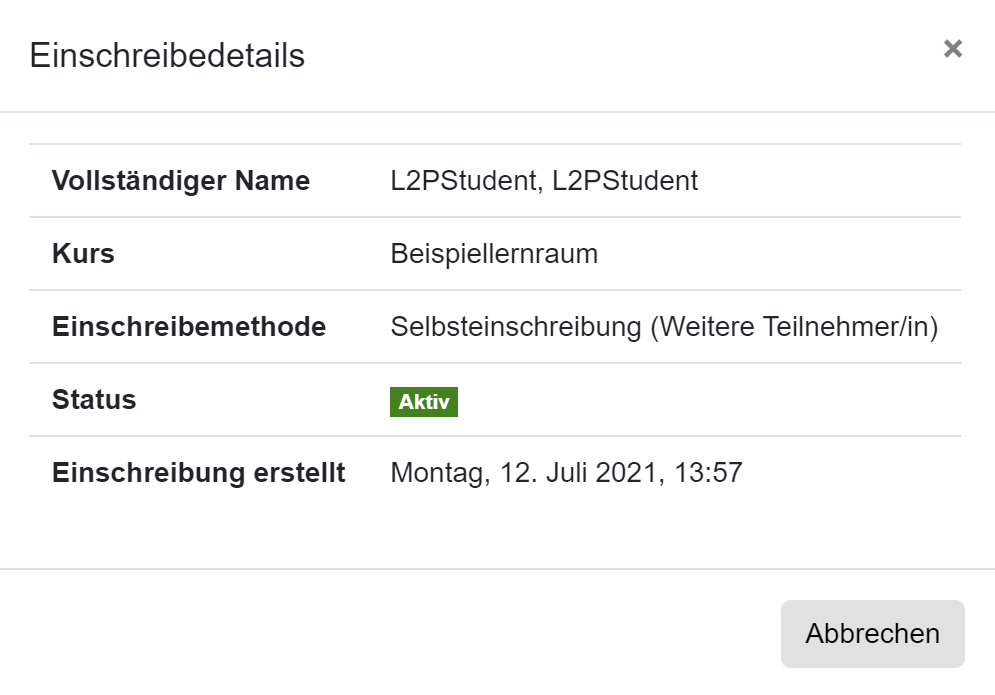

Lesen Sie hierzu:

