Kursimport

Aktivitäten und Arbeitsmaterialien können von einem Lernraum in einen anderen Lernraum importiert werden. Auf diese Weise können Inhalte aus Lernräumen wiederverwendet werden, ohne sie neu anlegen zu müssen. Beim Import weden auch die Einstellungen und die Anordnung der Inhalte übernommen. Sie können durch wiederholten Import Inhalte aus mehreren Lernräumen zusammenführen.
Um Inhalte importieren zu können müssen Sie in den jeweiligen Lernräumen die Rolle "Manager*in" innehaben.
Mit dem regulären Kursimport können keine Videos vom RWTH-Streamingserver importiert werden, sondern nur die zugehörigen Aktivitäten, in welche die Videos eingebunden sind (Video-Aktivität, Text- und Medienfeld, Textseite etc.). Um die Videos auf dem RWTH-Streamingserver vom Quellkurs in den Ziellernraum zu importieren, nutzen Sie bitte den Videoimport über den Opencast-Block.

1. Aktivitäten und Arbeitsmaterialien importieren
Um Aktivitäten und Arbeitsmaterialien zu importieren, loggen Sie sich bitte als "Manager*in" in den Lernraum ein, in den die Inhalte importiert werden sollen. Gehen Sie dann wie folgt vor:
- Klicken Sie in der mittigen Menüführung auf "Mehr" und wählen Sie "Kurse wiederverwenden" aus.
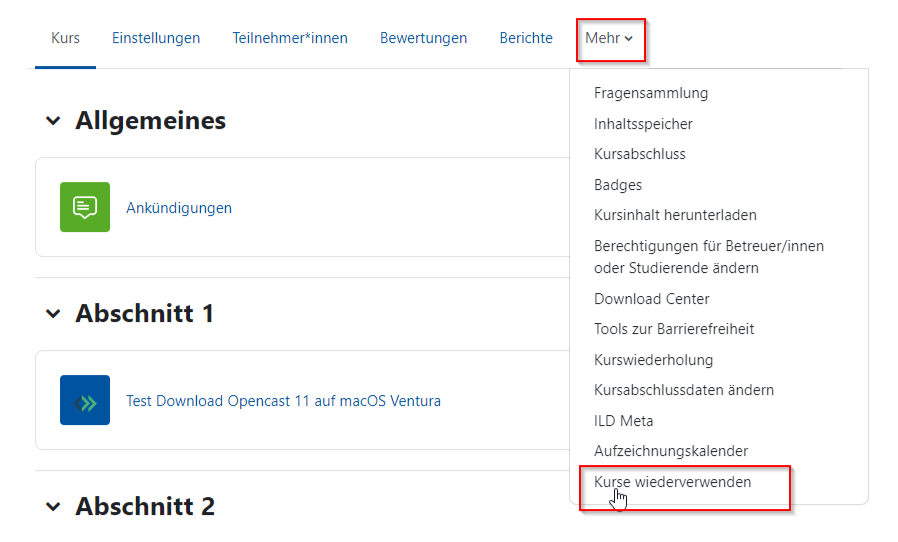
- Klicken Sie im Dropdownmenü auf "Import".
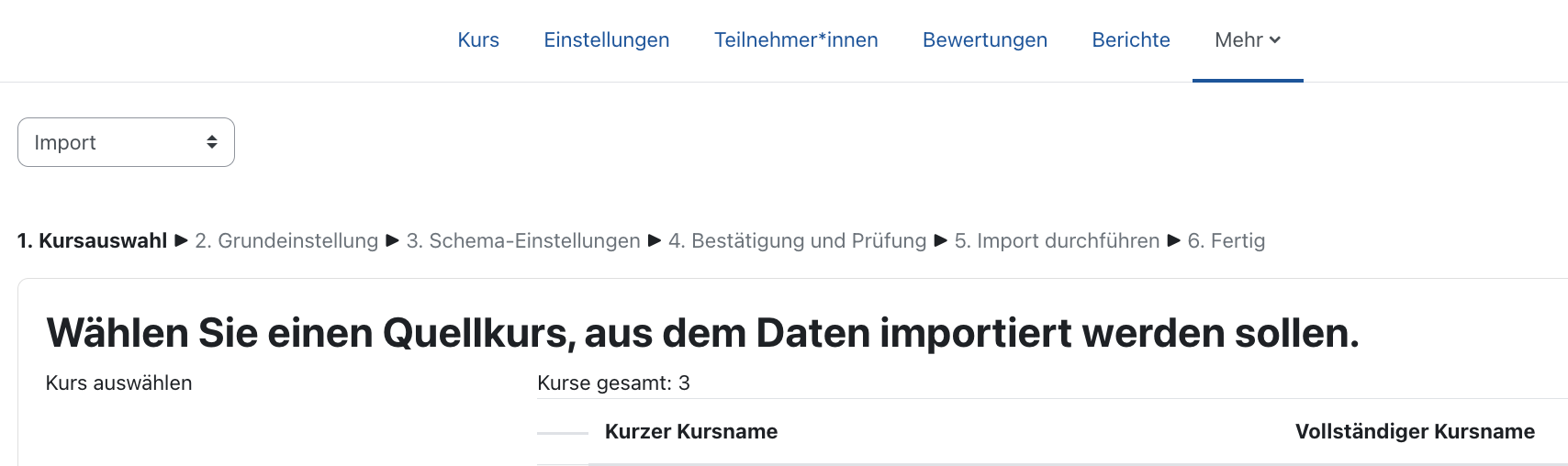
- Wählen Sie den Lernraum aus, aus dem Sie importieren möchten. Nutzen Sie bei Bedarf die Suche, um den richtigen Lernraum zu finden. Die Trefferliste zeigt nur Lernräume an, in denen Sie ebenfalls die Rolle "Manager*in" inne haben. Bei Lernräumen mit identischem Titel ist der zuerst aufgelistete der neuere Lernraum.
- Klicken Sie anschließend auf "Weiter".
- Auf der nächsten Seite markieren Sie die Inhaltstypen (Aktivitäten, Blöcke, Filter), die Sie aus dem gewählten Kurs importieren möchten und klicken dann auf "Weiter". Die Voreinstellungen sind so gewählt, dass sie im Regelfall beibehalten werden können. Um E-Tests zu importieren, müssen Sie neben "Aktivitäten einbeziehen" auch die Option "Fragensammlung" auswählen.
- Im nächsten Schritt werden Ihnen alle Aktivitäten und Materialien aus dem Quellkurs angezeigt. Wählen Sie diejenigen Aktivitäten und Materialien aus, die Sie importieren möchten. Wenn Sie Videos importieren möchten, wählen Sie diejenigen Aktivitäten/Ressourcen aus (z.B. Video-Aktivität, Textseite, Text- und Medienfeld), die Videos beinhalten und die Sie in den Ziellernraum übernehmen möchten. Der eigentliche Videoimport erfolgt im Nachgang über den Opencast-Block.
- Sobald Sie alle gewünschten Elemente ausgewählt haben, klicken Sie auf "Weiter", um zur nächsten Seite zu gelangen.
- Nun können Sie noch einmal prüfen, ob die Einstellungen und die Auswahl, die sie vorgenommen haben, korrekt sind.
- Klicken Sie abschließend auf "Import durchführen".

- Es erscheint eine Meldung, dass der Import erfolgreich abgeschlossen wurde.
- Klicken Sie auf "Weiter" um zurück zum Lernraum zu gelangen.
Hinweis
Um die im Quellkurs vorhandenen Videos vom RWTH-Streamingserver zu importieren, wählen Sie zunächst über den Kursimport diejenigen Aktivitäten (z.B. Video-Aktivität, Text- und Medienfeld, Textseite etc.) aus, deren Videos Sie in den Ziellernraum importieren möchten (1. Schritt). Die Videos selber können über den Kursimport nicht importiert werden. Diese müssen Sie zusätzlich nach Abschluss des regulären Kursimports über den Opencast-Block in den Ziellernraum importieren (2. Schritt). Beachten Sie zudem, dass nur über die Video-Aktivität bereitgestellte Videos nach Abschluss dieses "zweitstufigen" Imports im Ziellernraum ohne weitere Anpassungen funktionieren. Bei einer Video-Einbindung über eine andere Aktivität (Textseite, Text- und Medienfeld etc.) müssen nach dem zweitstufigen Import die Einbindungen der Videos in die Aktivitäten manuell erneuert werden. Sofern das Video nicht erneut eingebunden wurde, erhalten die Nutzenden beim Abspielen im Lernraum die Fehlermeldung "Error loading video".
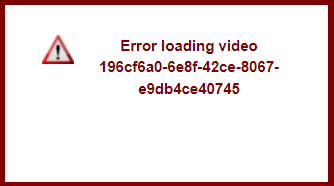
Der Import der Videos vom Opencast-Server startet zeitverzögert. Es kann daher einige Minuten dauern, ehe die Videos rechts im Opencast-Block angezeigt werden.
2. Import von Gruppen und kollaborativen Aktivitäten
Gruppen können importiert werden, haben aber keine Mitglieder. Diese müssen im Ziellernraum neu hinzugefügt werden.
Bei Aktivitäten mit kollaborativem Fokus wie Datenbanken, Foren, Glossare, Wikis oder Studierendenordner werden die Aktivitäten in den Ziellernraum übertragen und dort angezeigt. Die Aktivitäten bleiben jedoch ohne Inhalt, da dieser in der Regel von Kursteilnehmer*innen erstellt wurde und diese das Urheberrecht an ihren Beiträgen besitzen. Um auch bei diesen Aktivitäten den Inhalt zu übernehmen, wenden Sie sich bitte an das IT-ServiceDesk.
3. Wiederverwenden von Literatureinträgen und Digitalisaten
Es ist möglich Literatureinträge aus einem Semester in einem anderen Semester wiederzuverwenden. Technisch wird dem bestehenden Eintrag nur der neue Lernraum hinzugefügt. Da einige Literatur nur zu einem bestimmten Prozentsatz digitalisiert werden darf, muss dieser Vorgang immer einer rechtlichen Prüfung unterzogen werden. Aus diesem Grund darf das Hinzufügen eines neuen Lernraums zu einem bestehenden Eintrag und damit ein "Import" nur durch einen Bibliotheksmitarbeiter erfolgen. Hierfür ist es ausreichend, eine entsprechende E-Mail an l2p@ub.rwth-aachen.de oder Semesterapparat@ub.rwth-aachen.de zu schicken. Nach der Prüfung durch einen Bibliotheksmitarbeiter wird der Lernraum dem Eintrag hinzugefügt.

Lesen Sie hierzu:

