Liste der Teilnehmenden

Die Liste der Teilnehmenden zeigt alle Personen an, die in einer der zur Verfügung stehenden Rollen Zugang zum Lernraum haben. Alle Teilnehmer*innen des Lernraums können auf die Liste zugreifen, sehen dort aber rollenabhängig unterschiedliche Mengen an Daten.
Nur Manager*innen können Teilnehmer*innen in den verfügbaren Rollen hinzufügen, entfernen oder – im Falle von externen Personen ohne RWTH Single Sign-On-Account – einladen. Manager*innen können zudem von hier aus die Rechte der Rollen Betreuer*in, Student*in und Weitere Teilnehmer*in erweitern oder beschränken. Auch der zentrale Gruppenbereich zur Verwaltung der Moodle-Gruppen ist über die Teilnehmenden-Verwaltung erreichbar.

Inhalt
1. Liste der Teilnehmenden aufrufen
2. Aufbau des Registers Teilnehmer*innen
3. Filter
4. Spalten sortieren
5. Suchfunktion
6. Weitere Aktionen
1. Liste der Teilnehmenden aufrufen
Rufen Sie die Liste der Teilnehmenden links in der Navigation über "Teilnehmer*innen" auf. Die Liste verfügt über drei verschiedene Register:

- Teilnehmer*innen – Dieses Register zeigt alle im Lernraum eingeschriebenen Teilnehmer*innen und die ihnen zugewiesenen Rollen. Sein Aufbau wird nachfolgend beschrieben.
- Gesendete Einladungen – Manager*innen können externe Personen, die noch nicht über einen RWTH Single Sign-On Account verfügen, per E-Mail zum Lernraum einladen. Die versendeten Einladungen werden im Register verwaltet.
- Teilnehmer*innen hinzufügen – Manager*innen können in diesem Register Personen in drei verschiedenen Rollen manuell zum Lernraum hinzufügen und damit Zugang zum Lernraum geben. Auch das Einladen externer Personen erfolgt hierüber.
2. Aufbau des Registers Teilnehmer*innen
Das Register "Teilnehmer*innen" zeigt alle im Lernraum eingeschriebenen Teilnehmer*innen und die ihnen zugewiesenen Rollen an. Welche Daten angezeigt werden, ist rollenabhängig:
- Manager*innen und Betreuer*innen sehen die Daten aller Personen aus der Liste.
- Studierende in den Rollen Student*in und Weitere Teilnehmer*in sehen aus Datenschutzgründen nur die Daten der Manager*innen und Betreuer*innen sowie zusätzlich aller Studierenden, die in ihren Profileinstellungen erlaubt haben, dass ihr Name und ihre E-Mailadresse anderen Studierenden angezeigt werden darf.
- Ausnahmen sind manuell im Lernraum erstellte Arbeitsgruppen mit maximal 10 Mitgliedern. Um die Kommunikation innerhalb dieser Gruppen zu vereinfachen, sehen die Studierenden immer Name und E-Mailadresse der übrigen Mitglieder ihrer Gruppe. Für LV-Gruppen, die automatisch aus RWTHonline übernommen werden, gilt diese Regelung nicht.
Die Liste besteht aus den folgenden Spalten:
- Auswahl (sichtbar nur für Manager*innen) – Wählen Sie hier mehrere Personen gleichzeitig für Sammelaktionen aus.
- Nachname/Vorname – Zeigt die Namensdaten der gebuchten Person an.
- E-Mailadresse – Zeigt die E-Mailadresse des Accounts an, der im Lernraum gebucht ist. Zu den Regeln für das Beziehen der E-Mailadressen in RWTHmoodle lesen Sie die Anleitung zum Bezug von Namen und E-Mailadressen.
- Rolle – Zeigt die Rolle der Person im Lernraum an: Manager*in, Betreuer*in, Student*in oder Weitere Teilnehmer*in Personen können mehrere Rollen im Lernraum besitzen, aber jede Rolle nur einmal.
- Gruppe – Zeigt an, in welchen Gruppen die Person ist. Alle Teilnehmer*innen im Lernraum können in beliebig vielen Gruppen sein.
- Hinzugefügt am (sichtbar nur für Manager*innen) – Zeigt das Datum der Einschreibung in den Kurs an.
- Status (sichtbar nur für Manager*innen) – Diese Spalte gibt es nur in Lernräumen, für die die Einschreibemethode "Selbsteinschreibung" aktiviert ist. Der Status "Aktiv"
 bedeutet, dass eine Person im Lernraum eingeschrieben ist und auf die Inhalte des Lernraums Zugriff hat. "Inaktiv"
bedeutet, dass eine Person im Lernraum eingeschrieben ist und auf die Inhalte des Lernraums Zugriff hat. "Inaktiv"  bedeutet, dass eine zeitliche befristete Teilnahmedauer für die Selbsteinschreibung definiert wurde und die Person diese überschritten hat. Die Person hat damit keinen Zugriff mehr auf die Inhalte des Lernraums. Bei Klick auf das Informations-Symbol
bedeutet, dass eine zeitliche befristete Teilnahmedauer für die Selbsteinschreibung definiert wurde und die Person diese überschritten hat. Die Person hat damit keinen Zugriff mehr auf die Inhalte des Lernraums. Bei Klick auf das Informations-Symbol  werden Ihnen Details zur Selbsteinschreibung der jeweiligen Person angezeigt. Für weitere Informationen lesen Sie bitte die Anleitung zur Selbsteinschreibung.
werden Ihnen Details zur Selbsteinschreibung der jeweiligen Person angezeigt. Für weitere Informationen lesen Sie bitte die Anleitung zur Selbsteinschreibung. - Löschen (sichtbar nur für Manager*innen) – Über das Mülleimer-Symbol
 können Personen einzeln gelöscht beziehungsweise ihnen die entsprechende Rolle entzogen werden, sofern sie mehrere Rollen besitzen. Personen, bei denen statt des Mülleimer-Symbols ein Fragezeichen
können Personen einzeln gelöscht beziehungsweise ihnen die entsprechende Rolle entzogen werden, sofern sie mehrere Rollen besitzen. Personen, bei denen statt des Mülleimer-Symbols ein Fragezeichen  erscheint, wurden automatisch aus RWTHonline übernommen. Sie können daher nur dort von der Lehrveranstaltung abgemeldet bzw. als Vortragende oder Mitwirkende ausgetragen werden.
erscheint, wurden automatisch aus RWTHonline übernommen. Sie können daher nur dort von der Lehrveranstaltung abgemeldet bzw. als Vortragende oder Mitwirkende ausgetragen werden.
In großen Lernräumen mit vielen Teilnehmenden wird die Tabelle paginiert. Die Anzahl der gezeigten Einträge pro Seite kann unterhalb der Tabelle angepasst werden.
Die Liste der Teilnehmenden aus Sicht von Manager*innen:
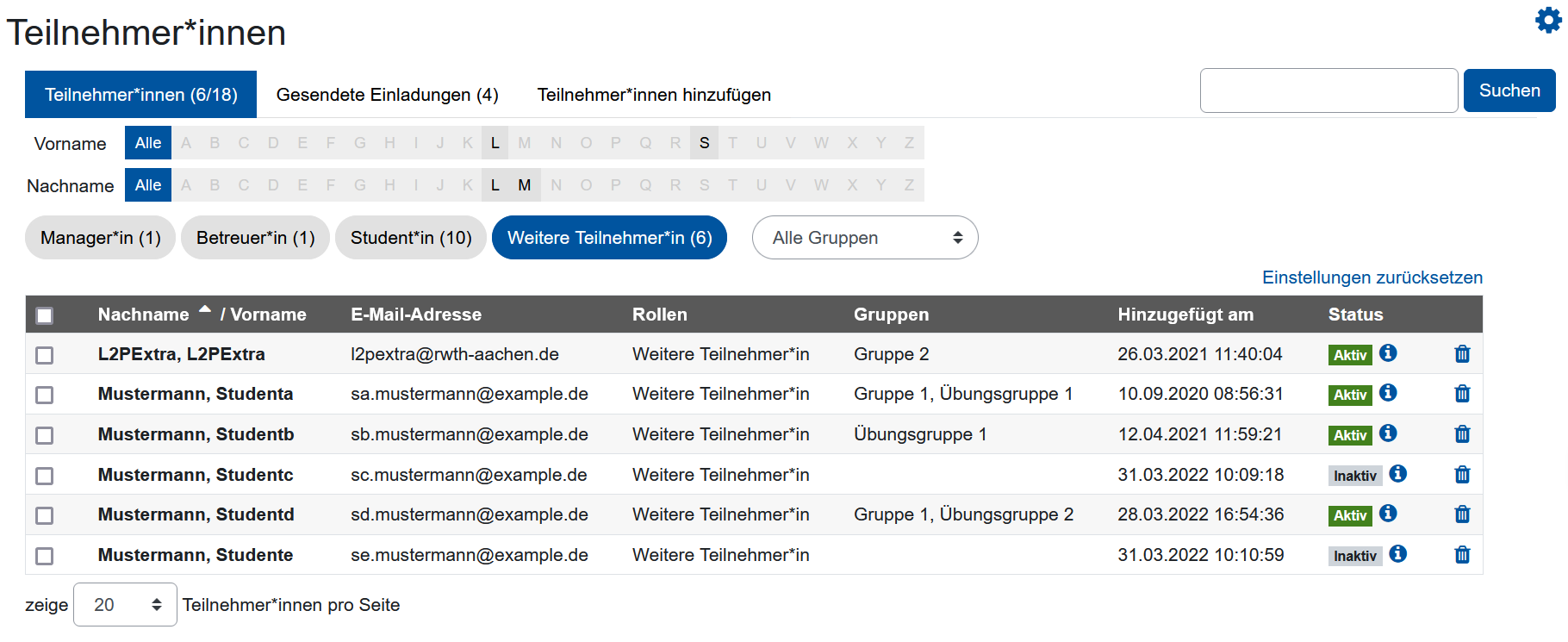
Die Liste der Teilnehmenden aus Sicht der Rollen Betreuer*in, Student*in und Weitere Teilnehmer*in:
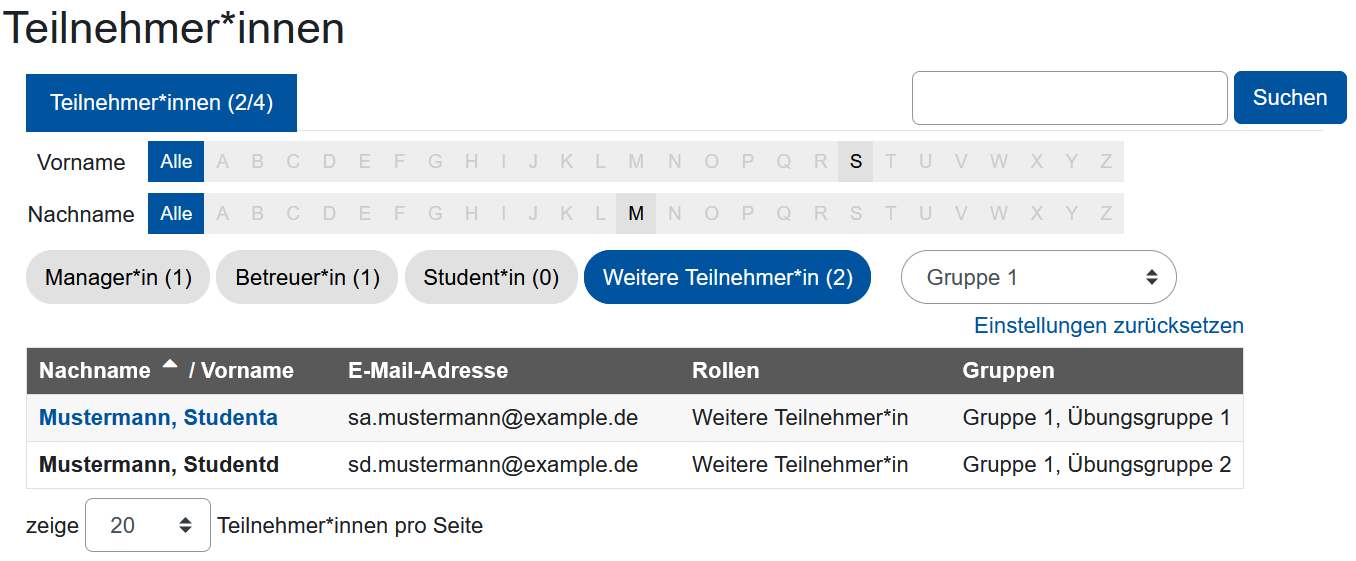
Es stehen mehrere Filter zur Auswahl, um die Anzeige der Daten individuell anzupassen:
- Vorname und Nachname – Filtert die Liste nach den Initialen des Vor- und des Nachnamens. Es sind nur diejenigen Initialen auswählbar, die im jeweiligen Lernraum tatsächlich vorkommen.
- Rollenfilter – Hiermit lässt sich die Liste nach den Rollen Manager*in, Betreuer*in, Student*in oder Weitere Teilnehmer*in filtern. Für Manager*innen ist die Liste standardmäßig nach Studierenden sortiert, für Studierende nach Manager*innen. Die Rollenfilter zeigen zusätzlich an, wie viele Personen die jeweilige Rollen besitzen. Beachten Sie bitte, das Personen mehrere Rollen im Lernraum haben können, aber jede Rolle nur einmal. Rollenfilter lassen sich nicht kombinieren. Wird kein Rollenfilter ausgewählt, werden alle Personen im Lernraum unabhängig von der Rolle angezeigt.
- Gruppenfilter – Hiermit lässt sich die Liste nach Gruppen filtern. Es kann nur je eine Gruppe auf einmal ausgewählt werden. Hinweis: Die Mitglieder einer Gruppe können unterschiedliche Rollen haben. Deaktivieren Sie daher alle Rollenfilter, um alle Teilnehmer*innen unabhängig von ihrer Rolle anzuzeigen, und nutzen Sie erst dann den Gruppenfilter, um tatsächlich alle Gruppenmitglieder auf einen Blick zu sehen.

Per Klick auf die Spaltenköpfe der Tabelle lässt sich diese nach der entsprechenden Spalte sortieren. Ein Dreieck zeigt eine auf- oder absteigende Sortierreihenfolge an. Personen im Lernraum können in mehreren Gruppen sein. Hier richtet sich die Sortierreihenfolge nach der zuerst gelisteten Gruppe. Die Reihung erfolgt hierbei alphabetisch.
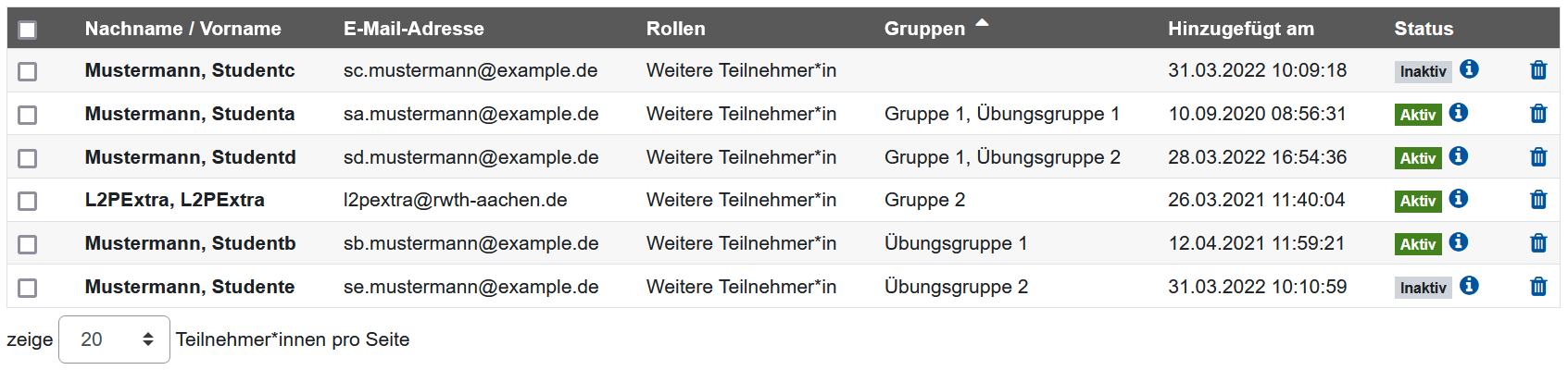
Über die Suchfunktion lassen sich einzelne Personen aus der Liste der Teilnehmenden suchen. Als Suchbegriffe können Bestandteile des Namens oder der E-Mailadresse verwendet werden.
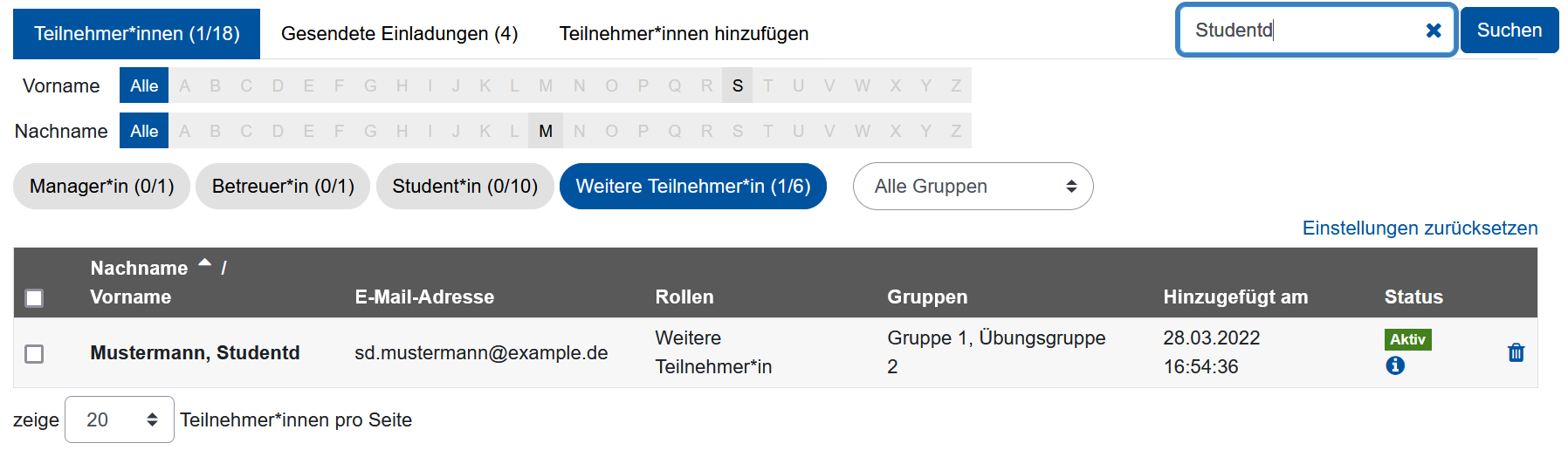
Über das blaue Zahnrad rechts oben innerhalb des weißen Bereichs wird das Aktionsmenü "Nutzer*innen" aufgerufen. Von hier aus können Manager*innen weitere Aktionen starten:
- Studierendentabelle exportieren – Hierüber können Manager*innen die Liste der Teilnehmenden als CSV-Datei herunterladen. Aus Datenschutzgründen enthält die Liste nur die Namen, Matrikelnummern und Gruppenzugehörigkeiten der Studierenden. E-Mailadressen dürfen aus Gründen der Datensparsamkeit nicht mitexportiert werden, lassen sich aber zumindest für die Rolle Student*in aus RWTHonline beziehen. Die exportierte Teilnehmendenliste aus RWTHmoodle kann sich zudem von der Liste der angemeldeten Studierenden in RWTHonline (Link nur aus RWTH-Netz erreichbar) unterscheiden, da nur Studierende mit einem Fixplatz für die Veranstaltung in den entsprechenden Lernraum gebucht werden.
- Berechtigungen für Betreuer*innen oder Studierende ändern – Hierüber können Manager*innen der Rolle Betreuer*in zusätzliche Rechte im Lernraum geben sowie die Teilnehmendenliste für Studierende verbergen. Siehe hierzu die Anleitungen Teilnehmendenliste verbergen und Berechtigungen für Betreuer*innen anpassen.
- Gruppen verwalten – Dieser Link führt zum Gruppenbereich von RWTHmoodle. Hier können Manager*innen Gruppen und Gruppierungen erstellen und verwalten. Mehr hierzu erfahren Sie in den Anleitungen Gruppen erstellen über die Teilnehmenden-Verwaltung und Gruppierungen erstellen.
- Studierende in Gruppen importieren – Hierüber können Manager*innen Studierende gruppenweise und per Matrikelnummer in bestehende Gruppen importieren. Siehe hierzu Massenimport von Teilnehmenden.
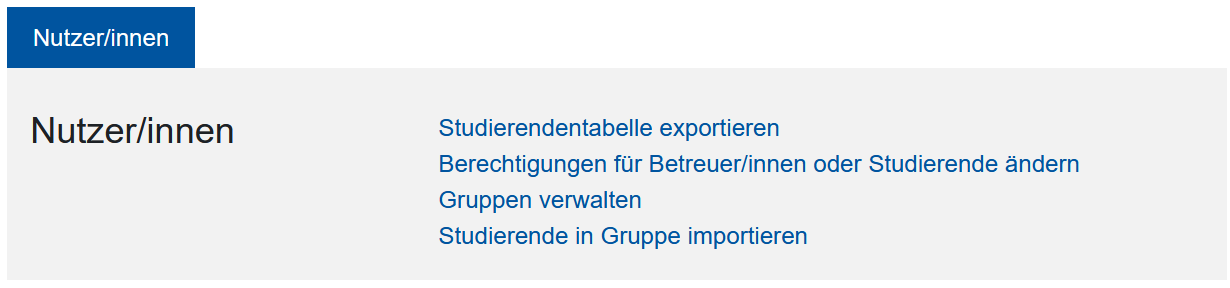

Lesen Sie hierzu:
- Teilnehmende manuell hinzufügen und entfernen
- Gesendete Einladungen verwalten
- Manager*in: Vortragende, Mitwirkende, RWTHmoodle-Verwaltung
- Studierende mit Fixplatz
- Berechtigungen für Betreuer*innen anpassen

