Aufgabe bewerten

Wenn Studierende Abgaben einreichen, dann können Manager*innen oder Betreuer*innen diese bewerten, das heißt sie sind Bewerter*innen. Wenn diese die Aufgabe im Lernraum anklicken, erscheint die Übersichtsseite mit Informationen zu den Abgaben. Hier wird angezeigt, wie viele Studierende im Kurs sind, wie viele etwas abgegeben haben und wie viele Abgaben bewertet werden müssen.
Wenn sie auf "Alle Abgaben anzeigen" klicken, gelangen die Bewerter*innen zu einer Tabelle mit allen Studierenden und ihren Abgaben. Die Tabelle enthält Spalten mit Informationen zu den Studierenden, Status der Abgabe, erreichter Bewertung, Link zur Bewertungsseite, Link zur Abgabe, Feedback-Kommentare und Feedback-Dateien (wenn aktiviert). Von hier aus kann über den Button "Bewerten" der Bewertungsprozess gestartet werden.
Wenn sie auf den Button "Bewertung" klicken, wird den Bewerter*innen die Abgabe der ersten Person aus der Übersichtsliste angezeigt und kann bewertet werden. Mit Klick auf den Button "Speichern und nächste anzeigen" können weitere Personen bewertet werden.
Für diese Aktivität können Sie die Schlagwortmarkierung (Tags) nutzen.

Inhalt
1. Schnellbewertung
2. Erweiterte Bewertungsseite
3. Annotationen in PDF-Abgaben und Online-Texteingaben
4. Offline-Bewertung
5. Studierende über ihre Bewertung informieren
Bei der Schnellbewertung können Bewerter*innen die Bewertungen direkt in die Tabelle mit allen Abgaben eintragen. Beachten Sie jedoch folgendes:
- Wenn Sie zusätzlich ein Feedback geben wollen (als Kommentar oder Feedback-Datei), müssen Sie die erweiterte Bewertungsseite verwenden.
- Die Schnellbewertung funktioniert nicht zusammen mit erweiterten Bewertungsmethoden, wie zum Beispiel Rubriken.
- Die Schnellbewertung ist ungeeignet, wenn eine Abgabe von mehreren Personen bewertet werden soll.
- Einträge in der Spalte "Abgabekommentare" sind eine private Kommunikation zwischen Student*in und Bewerter*in. Sie sind sofort nach dem Speichern sichtbar. Für detailliertes Feedback sollten Bewerter*innen stattdessen die erweiterte Bewertungsseite nutzen.
Sie können die Schnellbewertung wie folgt aktivieren:
- Klicken Sie die Aufgabe auf der Kursseite an.
- Klicken Sie auf den Link "Alle Abgaben anzeigen". Es erscheint die Abgabenübersicht (Bewertungstabelle).
- Unter der Tabelle finden Sie einen Abschnitt Optionen. Markieren Sie hier die Checkbox "Schnellbewertung". Außerdem können Sie hier auch angeben, wie viele Aufgaben pro Seite angezeigt werden und nach Studierenden filtern, die etwas abgegeben haben oder bei denen eine Bewertung notwendig ist
- Wenn die Schnellbewertung aktiviert ist, können Sie die jeweiligen Bewertungen und Abgabekommentare direkt in der Tabelle eintragen. Vergessen Sie nicht, am Ende auf den Button "Bewertungsänderungen sichern" unterhalb der Tabelle zu klicken. Es erscheint eine Meldung, dass die Änderungen gesichert wurden.
Die erweiterte Bewertungsseite ist eine Seite, auf der Sie die Abgabe einer einzelnen Person ansehen und bewerten können. Im Modus anonyme Bewertung sehen Bewerter*innen hier statt eines Namens nur eine aufgabenbezogene Teilnehmer-ID. Welche Elemente die Seite enthält, hängt davon ab, welche Abgabe- und Feedbackeinstellungen Sie bei der Konfiguration der Aufgabe gewählt haben.
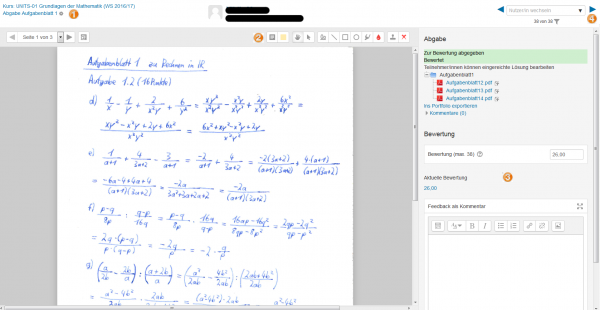
Auf der erweiterten Bewertungsseite können Sie:
- Abgabe und Abgabekommentare ansehen
- Abgabe annotieren und kommentieren
- Bewertung eintragen und Status des Bewertungsworkflows festlegen
- Feedback als Kommentar oder als Feedbackdatei bereitstellen
- zur Abgabe der nächsten/vorherigen Studierenden oder gezielt ausgewählter Studierender wechseln
- Abgabenübersicht (Bewertungstabelle) aufrufen, Aufgabe aufrufen, Einstellungen der Aufgabe bearbeiten (Zahnrad-Symbol
 ) oder zur Kursseite gehen.
) oder zur Kursseite gehen.
Vergessen Sie nicht, alle Annotationen, Bewertungen und Kommentare über "Änderungen sichern" zu speichern!
Die erweiterte Bewertungsseite erreichen Sie wie folgt:
- Klicken Sie auf der Kursseite die Aufgabe an.
- Klicken Sie auf der nächsten Seite auf den Button "Bewertung". Dann erscheint die individuelle Bewertungsseite der Person, die bei alphabetischer Ordnung der Teilnehmendenliste als erstes kommt.
- Alternativ können Sie auch "Alle Abgaben anzeigen" wählen und dann in der Bewertungstabelle bei der gewünschten Person auf "Bewerten" klicken
3. Annotationen in PDF-Abgaben und Online-Texteingaben
Wenn Studierende eine PDF-Datei hochgeladen haben oder wenn der Abgabetyp "Texteingabe online" und der Feedback-Typ "Inline-Kommentar" ist, dann sehen Bewerter*innen die Abgaben in einem Fenster, in dem Sie Annotationen hinterlegen können. Diese Anmerkungen können als Kommentare, Hervorhebungen u.v.a.m. eingetragen werden. Nach dem Speichern sind alle Eintragungen als Feedback für die Studierenden sichtbar, die die Lösung eingereicht haben.
Hinweis
Wenn Dateien als zugriffsgesteuerte Links in Sciebo abgegeben wurden, funktioniert die Annotation dieser Dateien in RWTHmoodle nicht. Diese Dateien müssen einzeln heruntergeladen, offline korrigiert und die annotierten Dateien als Feedbackdateien wieder hochgeladen werden.
Um sicherzustellen, dass die Studierenden tatsächlich alle Annotationen sehen, müssen sie die PDF-Datei herunterladen und öffnen. In der Vorschauansicht wird unter Umständen nicht alles angezeigt.
3.1. Annotationswerkzeuge
Die Menüleiste der Annotationsseite enthält eine Reihe von Werkzeugen zur Erstellung von Annotationen und Kommentaren.

Diese sind von links nach rechts:
 Blättern: Im Dokument eine Seite vor- oder zurückgehen
Blättern: Im Dokument eine Seite vor- oder zurückgehen Kommentare suchen: Nach Kommentaren im Dokument suchen. Bei Klick auf Suchtreffer werden Sie an die Stelle geleitet, an der sich der Kommentar befindet (siehe unten)
Kommentare suchen: Nach Kommentaren im Dokument suchen. Bei Klick auf Suchtreffer werden Sie an die Stelle geleitet, an der sich der Kommentar befindet (siehe unten) Alle Kommentare auf-/zuklappen: Zugeklappte Kommentare werden durch Sprechblasen als Platzhalter dargestellt. Aufgeklappte Kommentare werden mit dem vollständigen Text dargestellt
Alle Kommentare auf-/zuklappen: Zugeklappte Kommentare werden durch Sprechblasen als Platzhalter dargestellt. Aufgeklappte Kommentare werden mit dem vollständigen Text dargestellt 90 Grad nach links bzw. rechts drehen: Diese beiden Werkzeuge erlauben das Drehen des Dokumentes, wenn es z.B. im Querformat eingereicht wurde.
90 Grad nach links bzw. rechts drehen: Diese beiden Werkzeuge erlauben das Drehen des Dokumentes, wenn es z.B. im Querformat eingereicht wurde. Kommentar und Kommentarfarbe: Klicken Sie auf diesen Button, um einen Kommentar zu erstellen. Ziehen Sie mit dem als Kreuz angezeigten Mauszeiger eine Fläche im Dokument und schreiben Sie Ihren Kommentar in das neu erstellte Feld. Wählen Sie vor dem Erstellen eines Kommentars eine passende Farbe.
Kommentar und Kommentarfarbe: Klicken Sie auf diesen Button, um einen Kommentar zu erstellen. Ziehen Sie mit dem als Kreuz angezeigten Mauszeiger eine Fläche im Dokument und schreiben Sie Ihren Kommentar in das neu erstellte Feld. Wählen Sie vor dem Erstellen eines Kommentars eine passende Farbe. Ziehen: Wählen Sie das Handsymbol, um die Position des Dokuments zu verändern
Ziehen: Wählen Sie das Handsymbol, um die Position des Dokuments zu verändern Auswählen: Der Pfeil entspricht dem normalen Mauszeiger
Auswählen: Der Pfeil entspricht dem normalen Mauszeiger Stift: Mit diesem Werkzeug können Sie frei in das Dokument schreiben oder zeichnen
Stift: Mit diesem Werkzeug können Sie frei in das Dokument schreiben oder zeichnen Linie: Hiermit können Sie eine Linie im Dokument ziehen
Linie: Hiermit können Sie eine Linie im Dokument ziehen Rechteck: Rahmen Sie einen Bereich im Dokument mit einer rechteckige Form ein
Rechteck: Rahmen Sie einen Bereich im Dokument mit einer rechteckige Form ein Oval: Rahmen Sie einen Bereich im Dokument mit einer ovalen Form ein
Oval: Rahmen Sie einen Bereich im Dokument mit einer ovalen Form ein Hervorheben: Heben Sie Text im Dokument mit einem Textmarker hervor
Hervorheben: Heben Sie Text im Dokument mit einem Textmarker hervor Farbe für Anmerkungen: Legen Sie die Farbe für Stift, Linie, Rechteck, Oval und Hervorheben fest
Farbe für Anmerkungen: Legen Sie die Farbe für Stift, Linie, Rechteck, Oval und Hervorheben fest Stempel: Setzen Sie mit dem linken Button eine vordefinierte Form als Stempel in das Dokument. Wählen Sie davor mit dem rechten Button die Form des Stempels aus.
Stempel: Setzen Sie mit dem linken Button eine vordefinierte Form als Stempel in das Dokument. Wählen Sie davor mit dem rechten Button die Form des Stempels aus.
3.2. Kommentare wiederverwenden oder löschen
Kommentare können hinterlegt und gespeichert werden, um sie an anderer Stelle wiederzuverwenden (schnelle Bearbeitung, siehe Abb. 1).
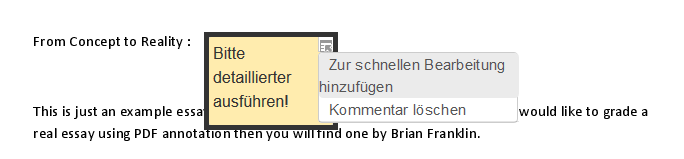
3.3. Kommentare suchen
- Klicken Sie auf das Suchen-Symbol neben der Seitenanzeige in der Werkzeugleiste, um nach einem gespeicherten Kommentar zu suchen (Kommentare suchen, siehe Abb. 2):
- Im Suchfeld geben Sie die Kommentar-Phrase ein, nach der Sie suchen.
- Wenn Sie dann auf den gefundenen Kommentar klicken, werden Sie an die Stelle in der hochgeladenen Datei geleitet, an der dieser Kommentar schon einmal verwendet wurde.
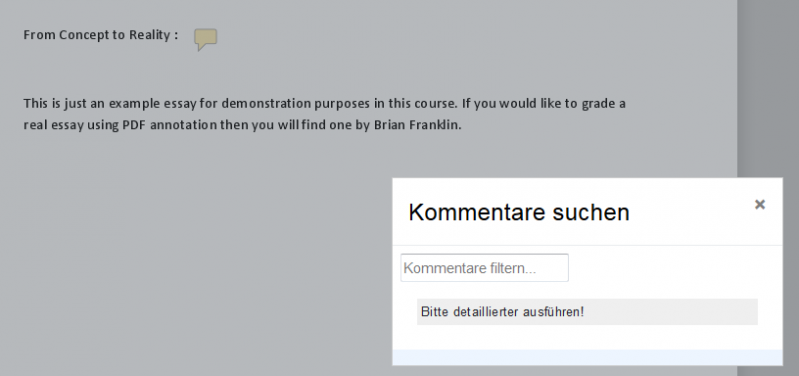
3.4. Spalten ein-/ausblenden
Die Dokumentenspalte und die Bewertungsspalte können angezeigt oder verborgen werden, indem Sie auf die entsprechenden Symbole rechts unten auf der Seite klicken.
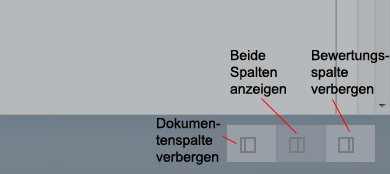
Sofern Sie Abgaben mit Punkten oder Skalen bewerten, können Sie die Bewertung der Abgaben auch außerhalb von RWTHmoodle vornehmen. Mit Erweiterten Bewertungsmethoden funktioniert diese Vorgehensweise nicht.
Stellen Sie für die Offline-Bewertung sicher, dass auf der Konfigurationsseite der Aufgabe im Abschnitt "Feedback-Typen" die Checkboxen "Feedback als Kommentar, "Offline-Bewertungstabelle" und "Feedbackdateien" markiert sind. Gehen Sie dann folgendermaßen vor:
- Laden Sie die eingereichten Abgaben herunter.
- Laden Sie die Bewertungstabelle als CSV-Datei herunter.
- Bewerten Sie die Abgaben und tragen Sie Ihre Annotationen darin ein (wenn nötig).
- Tragen Sie die Bewertungen und zusätzliche Feedback-Kommentare in die CSV-Datei ein.
- Laden Sie die ausgefüllte CSV-Datei hoch.
- Laden Sie die korrigierten Abgaben mit Ihren Annotationen hoch (wenn nötig).
Die obige Vorgehensweise wird nun im Detail beschrieben.
4.1. Abgaben herunterladen
- Klicken Sie die Aufgabe auf der Kursseite an und klicken Sie danach "Alle Abgaben anzeigen". Es wird die Abgabenübersicht (Bewertungstabelle) angezeigt.
- Wählen Sie oberhalb der Tabelle im Auswahlmenü "Bewertungsvorgang" die Option "Alle Abgaben herunterladen" aus und speichern Sie die ZIP-Datei mit allen Einreichungen.
- Entpacken Sie die ZIP-Datei auf Ihrem Rechner in einem neuen Verzeichnis (so dass Sie am Ende alles wieder kompakt in einer ZIP-Datei archivieren können).
Hinweis
- Bei sehr vielen oder sehr großen Abgaben kann es vorkommen, dass das Erstellen der ZIP-Datei mit den Abgaben zu viel Zeit in Anspruch nimmt und abbricht. In diesem Fall reduzieren Sie die Anzahl der Abgaben, die sie herunterladen wollen, und laden Sie die Abgaben so schrittweise herunter.
- Die Option "Alle Abgaben herunterladen" in der Abgabenübersicht (Bewertungstabelle) funktioniert nicht, wenn Dateien über zugriffsgesteuerte Links in Sciebo abgegeben wurden. Die heruntergeladene ZIP-Datei kann dann nicht mehr geöffnet werden. Diese müssen einzeln heruntergeladen werden.
4.2. Abgaben per API herunterladen
Alternativ können Sie die Abgaben auch über eine API-Funktion herunterladen. Sie erreichen die notwendigen Informationen auf diesem Weg:
- Klicken Sie rechts oben auf Ihren Namen und wählen Sie die Option "Einstellungen".
- Klicken Sie dann auf "Sicherheitsschlüssel".
- In der Tabelle der Sicherheitsschlüssel finden Sie auch den Schlüssel für den "Moodle mobile web service".
- Nach Klick auf "Dokumentation" hinter dem Webservice gelangen Sie zur Liste der API-Funktionen.
- Zum Download der Abgaben benötigen Sie die Funktion "mod_assign_get_submissions". Bei Klick auf den entsprechenden Eintrag erhalten Sie den notwendigen Code.
Das im Fachbereich Architektur entwickelte Tool MoodleBulkDownload kann Ihnen beim Bulk-Download über die API helfen.
4.3. Bewertungstabelle herunterladen
- Wählen Sie oberhalb der Bewertungstabelle im Auswahlmenü "Bewertungsvorgang" die Option "Bewertungstabelle herunterladen" aus.
- Speichern Sie die CSV-Datei auf Ihrem Rechner. Die Bewertungstabelle enthält alle Bewertungen, Abgabekommentare und Feedback-Kommentare, die bereits in der Tabelle eingetragen sind.
4.4. Abgaben bewerten, annotieren und mit Feedback versehen
- Öffnen Sie die heruntergeladenen Abgaben auf ihrem Rechner und bewerten Sie diese.
- Tragen Sie bei Bedarf Annotationen in die Abgaben ein.
- Speichern Sie die Dateien am selben Ort, an dem sie vorher entpackt wurden, das heißt im Verzeichnis der jeweiligen Studierenden. ACHTUNG: Ändern Sie beim Speichern der annotierten Abgaben und der Feedbackdateien auf keinen Fall die Namen oder die Orte der Verzeichnisse. RWTHmoodle benötigt diese Daten, um die Dateien korrekt hochzuladen.
- Wenn Sie Feedback als Feedback-Datei geben wollen, dann erstellen Sie diese Feedback-Dateien und speichern Sie diese ebenfalls in den Verzeichnissen der jeweiligen Studierenden.
- Öffnen Sie die CSV-Datei mit der Offline-Bewertungstabelle und tragen Sie für die Studierenden die Bewertungen und bei Bedarf Feedback-Kommentare ein. Achten Sie darauf, die Eintragungen in der Bewertungstabelle in der richtigen Spalte/Zeile zu machen. Lassen Sie alle anderen Inhalte unverändert.
- Speichern Sie die CSV-Datei.
- Packen Sie zum Abschluss alles wieder in eine ZIP-Datei.
4.5. Bewertungstabelle hochladen
- Klicken Sie die Aufgabe auf der Kursseite an.
- Klicken Sie auf den Link "Alle Abgaben anzeigen". Es erscheint die Abgabenübersicht (Bewertungstabelle).
- Wählen Sie oberhalb der Tabelle im Auswahlmenü "Bewertungsvorgang" die Option "Bewertungstabelle hochladen" aus.
- Laden Sie die CSV-Datei per Drag&Drop in das Uploadfeld hoch.
- Passen Sie die Zeichenkodierung entsprechend der Kodierung an, die Ihr Tabellenkalkulationsprogramm beim Speichern der CSV-Datei verwendet hat.
- Wählen Sie ein passendes Trennzeichen, in der Regel ist das ein Semikolon oder bei englischsprachigen Programmen ein Komma.
- Mit "Bewertungen hochladen" laden Sie die Datei ins System hoch.
- Prüfen Sie abschließend, ob in der Bewertungstabelle alle Bewertungen und Feedback-Kommentare angezeigt werden.
4.6. Feedback-Dateien / Annotationen hochladen
- Klicken Sie die Aufgabe auf der Kursseite an.
- Klicken Sie auf den Link "Alle Abgaben anzeigen". Es erscheint die Abgabenübersicht (Bewertungstabelle).
- Wählen Sie oberhalb der Tabelle im Auswahlmenü "Bewertungsvorgang" die Option "Mehrere Feedbackdateien in einer ZIP-Datei hochladen" aus.
- Laden Sie die ZIP-Datei hoch, die Sie erstellt haben (siehe oben unter 4.3.).
- Prüfen Sie abschließend, ob in der Bewertungstabelle alle Feedback-Dateien angezeigt werden.
Wenn Sie eine Aufgabe haben, bei der die Kursteilnehmer*innen keine Dateien einreichen, dann haben Sie keine ZIP-Datei zum Herunterladen und entsprechend auch keine passende Verzeichnisstruktur, in der Sie Ihre Feedback-Dateien ablegen können
5. Studierende über ihre Bewertung informieren
5.1. Unmittelbar nach der Bewertung
Wenn Sie die Studierenden einzeln direkt nach der Bewertung benachrichtigen wollen, dann markieren Sie auf der individuellen Bewertungsseite unten die Checkbox "Teilnehmer*innen benachrichtigen". RWTHmoodle schickt dann eine Benachrichtigung, sobald die Bewertung gesichert ist. Wie die Teilnehmer*innen die Benachrichtigung empfangen, hängt von ihren persönlichen Einstellungen für Benachrichtigungen ab.
5.2. Bewertungen bis zu einem bestimmten Datum verbergen
Wenn Sie die Bewertungen für eine Aufgabe bis zu einem bestimmten Datum verbergen wollen (zum Beispiel bis alle Bewertungen vorliegen), dann gibt es zwei Möglichkeiten: die Bewertungsübersicht des Lernraums und den Bewertungsworkflow.
5.2.1. Bewertungsübersicht des Lernraums
Diese Variante eignet sich, wenn es nur eine bewertende Person und keine besonderen Umstände während des Bewertungsprozesses gibt.
- Klicken Sie links im Navigationsmenü auf "Bewertungen".
- Im Auswahlmenü oben wählen Sie die Option "Bewertungsübersicht" aus. Es erscheint eine Übersicht mit allen Studierenden und allen Bewertungsaspekten.
- Klicken Sie auf den Button "Bearbeiten einschalten" rechts oben.
- In der Spalte der Aufgabe, deren Bewertungen Sie verbergen wollen, klicken Sie zum Bearbeiten auf das Zahnrad
 .
. - Auf der nächsten Seite markieren Sie die Checkbox "Verborgen".
- Wenn Sie die Bewertungen später für alle Studierenden sichtbar schalten wollen, kehren Sie auf diese Seite zurück und entfernen das Häkchen in der Checkbox wieder.
- Klicken Sie alternativ auf den Link "Mehr anzeigen" und legen Sie bei der Einstellung "Verborgen bis" ein Datum fest, bis zu dem die Bewertung vor den Kursteilnehmer*innen verborgen werden soll.
- Klicken Sie abschließend auf den Button "Änderungen speichern".
Sie können die Studierenden per Ankündigungen benachrichtigen, sobald die Bewertungen freigeschaltet sind. Beachten Sie, dass verborgene Bewertungen nicht in die Gesamtkursbewertung einfließen.
5.2.2. Bewertungsworkflow
Diese Methode eignet sich besonders, wenn mehrere Bewerter*innen am Bewertungsprozess beteiligt sind oder wenn besondere Umstände erfordern, Bewertungen zeitweilig unsichtbar zu lassen.
- In der Konfiguration der Aufgabe setzen Sie im Abschnitt "Bewertung" die Einstellung "Bewertungsworkflow verwenden" auf "Ja".
- Wenn der Bewertungsprozess abgeschlossen ist, klicken Sie auf der Kursseite die Aufgabe an.
- Gehen Sie danach über "Alle Abgaben anzeigen" in die Abgabenübersicht (Bewertungstabelle).
- Markieren Sie oben links in der Tabelle die Checkbox "Auswahl", um alle Studierenden auszuwählen. (Wenn Sie für einzelnen Teilnehmer*innen die Bewertung weiterhin verbergen wollen, dann entfernen Sie die jeweiligen Häkchen wieder.)
- Wählen Sie unter der Tabelle im Auswahlmenü "Mit Auswahl" die Option "Bewertungsworkflowstatus festlegen" und klicken Sie auf den Button "Start". Klicken Sie zur Bestätigung auf "OK".
- Auf der Statusseite wählen Sie unten im Auswahlmenü "Status des Bewertungsworkflows" die Option "Freigegeben" aus.
- Wenn Sie die Studierenden über ihre Bewertung benachrichtigen möchten, dann setzen Sie die Einstellung "Teilnehmer*innen benachrichtigen" auf "Ja".
- Klicken Sie abschließend auf den Button "Änderungen speichern".
5.3. Bewerten im Modus "anonyme Bewertung"
Im Modus "anonyme Bewertung" (auch bekannt als Blindbewertung) sehen die Bewerter*innen keine Namen von Studierenden, die etwas abgegeben haben. Stattdessen werden anonyme Bezeichnungen "Teilnehmer*in X" in der Bewertungsübersicht angezeigt. Das ist auch der Fall, wenn Abgabekommentare aktiviert sind.
Die Anonymität ist allerdings nur solange gewährleistet, bis die Bewertung der Abgaben abgeschlossen ist. Denn Studierenden können ihre Bewertung erst dann im Bewertungsbereich des Lernraums sehen, wenn die Namen offengelegt sind. Wenn Sie erweiterte Bewertungsmethoden wie zum Beispiel Rubriken verwenden, dann wird die Rubrik in der Teilnehmendenansicht der Bewertungen ebenfalls verborgen, bis die Namen offengelegt sind. Die Feedback-Kommentare werden hingegen immer angezeigt, unabhängig davon, ob die Namen verborgen oder offengelegt sind.
Um die Namen nach Abschluss der Bewertung offenzulegen, gehen Sie wie folgt vor:
- Öffnen Sie die Aufgabe.
- Klicken Sie auf das Zahnrad rechts oben innerhalb des weißen Kastens. Das öffnet die "Aufgaben-Administration".
- Wählen Sie hier die Option "Identität der Teilnehmenden aufdecken".

