Übersichtsseite der VPL-Aufgabe

Die Übersichtsseite einer VPL-Aufgabe besitzt vier Ansichten, die über Reiter aufgerufen werden können: Beschreibung, Abgabeliste, Ähnlichkeit und Testaktivität.

Inhalt
1. Beschreibung
2. Abgabeliste
3. Ähnlichkeit
4. Testaktivität
Wenn Sie eine VPL-Aufgabe öffnen, gelangen Sie zur Übersichtsseite der VPL-Aufgabe. Hier können Sie vier verschiedene Seiten mit Informationen aufrufen.
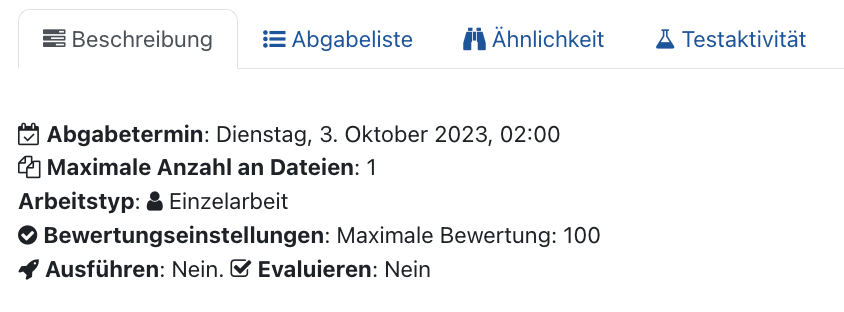
Beim Öffnen einer VPL-Aufgabe gelangen Sie automatisch in den Reiter "Beschreibung". Hier erhalten Sie eine Übersicht über die wichtigsten Einstellungen wie Abgabetermin, erforderliche Dateien, Arbeitstyp, Bewertungen und Ausführungsdateien.
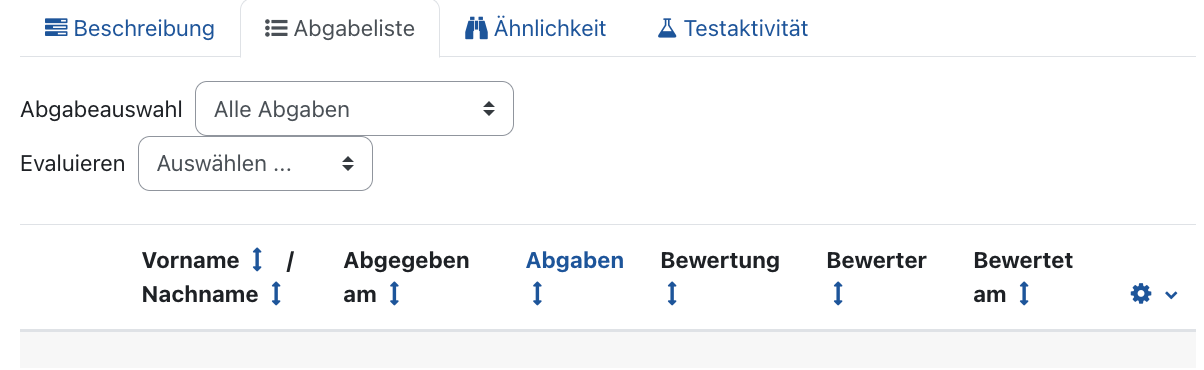
In der Ansicht "Abgabeliste" erhalten Sie eine Übersicht über die Abgaben der Studierenden. Diese können Sie nach Gruppen, Abgabestatus und Evaluationsstatus filtern. Sie können darüber hinaus Kommentare zur Bewertung anzeigen lassen und alle oder ausgewählte Abgaben herunterladen.
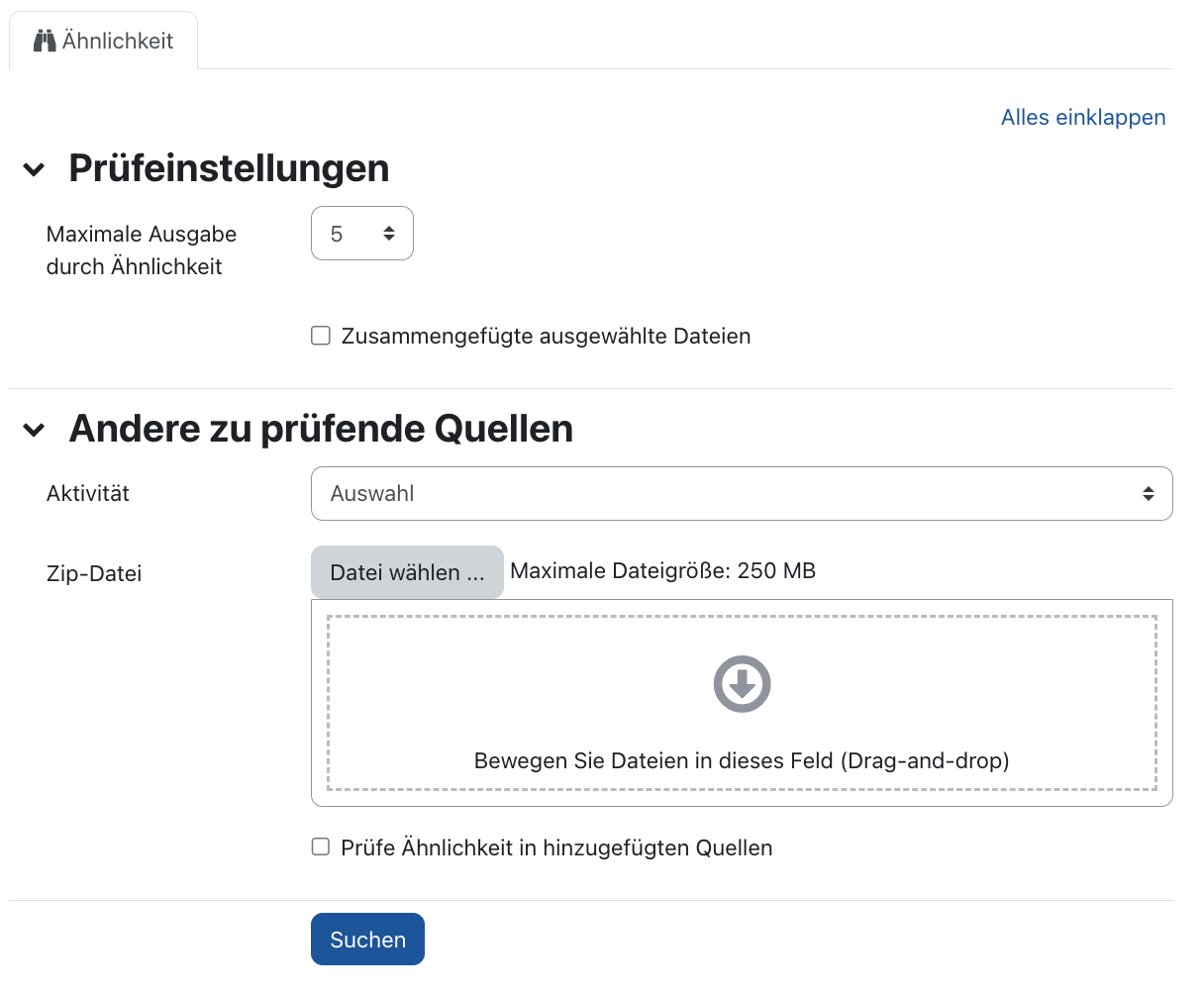
In der Ansicht "Ähnlichkeit" können Sie Plagiatsprüfungen vornehmen. VPL enthält ein Werkzeug zur Überprüfung von Plagiaten im gesamten Quellcode. Das Hauptziel dieses Werkzeugs besteht darin, Plagiate unter den Einreichungen für eine Aufgabe in einem Lernraum aufzuspüren, aber es kann auch andere Quellen wie Einreichungen für dieselbe Aufgabe in früheren Semestern oder ähnliche Aufgaben aus anderen Lernräumen umfassen, die eine wahrscheinliche Quelle für Plagiate darstellen.
Der Prozess zum Auffinden von Ähnlichkeiten zwischen Quelldateien besteht aus drei Schritten: Tokenisierung, Vergleich und Clusterbildung.
3.1. Tokenisierung
Tokenisierung ist der Prozess, um eine normalisierte Signatur von jeder Datei zu erhalten, um einen effizienten Vergleich durchzuführen und Ähnlichkeiten zwischen ihnen zu finden. Sie setzt sich aus drei Phasen zusammen: lexikalische Analyse, Filterung und Normalisierung.
- Die lexikalische Analyse extrahiert die Token, die die Elemente eines Programms repräsentieren (sie hängen von der Programmiersprache ab).
- Anschließend werden diese Token gefiltert, um diejenigen zu löschen, die für den Vergleich nicht relevant sind.
- Schließlich werden Ausdrücke in eine kanonische Form normalisiert, wodurch die Programmsignatur erzeugt wird.
Signaturen sind normalisierte Darstellungen für die Quellcodedateien, die aus ihnen extrahiert werden, um den Vergleichsprozess zu optimieren. Die Form der Signatur hängt von der Metrik ab, die im Vergleich verwendet werden soll.
3.2. Vergleich
VPL verwendet drei verschiedene Metriken, die beim Vergleich zweier Signaturen eine Zahl im Bereich von 0,0 bis 1,0 ergeben, wobei 0,0 "völlig gleich" und 1,0 "völlig unterschiedlich" bedeutet. Die Verwendung von drei Metriken macht sich die Tatsache zunutze, dass sie auf unterschiedliche Weise von den Modifikationen des Codes betroffen sind.
3.3. Clusterbildung
Die Erfahrung mit dem Tool hat gezeigt, dass einige Plagiatsfälle keine Eins-zu-Eins-Beziehung, sondern eine Gruppenbeziehung darstellen, bei der in der Regel niemand über detaillierte Kenntnisse aller Teilnehmenden verfügt. Zum Beispiel kann Studentin A ihre Arbeit an die Studenten B und C ausleihen, ohne dass B und C gegenseitig bekannt sind. Student C kann die Arbeit an Studentin D ausleihen, ohne dass A und B bekannt sind, und so weiter. Um die Bewerter*innen mit Informationen über diese Vorkommnisse zu versorgen, enthält das System Algorithmen zur Identifizierung von Clustern ähnlichster Dateien. Das Visualisierungssystem des Anti-Plagiat-Tools ermöglicht die Visualisierung von Listen mit Paaren ähnlicher Dateien, Clustern von ähnlichen Dateien oder Datei-zu-Datei-Ähnlichkeiten.
In der Ansicht "Testaktivität" kann Programmcode online erstellt oder hochgeladen werden. Für Studierende ist dies die wichtigste Ansicht. Als Dozierende können Sie hier Ihre Musterlösungen und die automatische Evaluation prüfen.
4.1. Abgabesicht
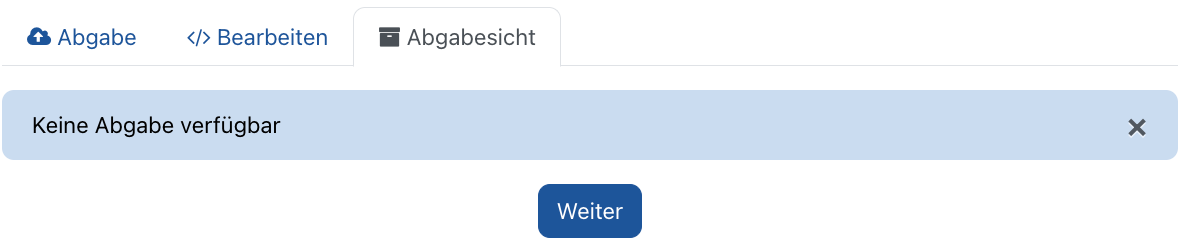
Wenn Sie die Ansicht Testaktivität öffnen, erscheint zunächst die "Abgabesicht". Hier erhalten Sie eine Übersicht über die bereits erstellten Quelltexte sowie die Kommentare zur Bewertung. Diese Kommentare schließen die „Summary of tests“, also die Ausgabe der automatischen Evaluierung ein.
4.2. Vorige Abgabeliste
In der Ansicht "Vorige Abgabeliste" erhalten Sie Statistiken über den Verlauf der Dateigröße und den Verlauf der Bewertung.
4.3. Abgabe
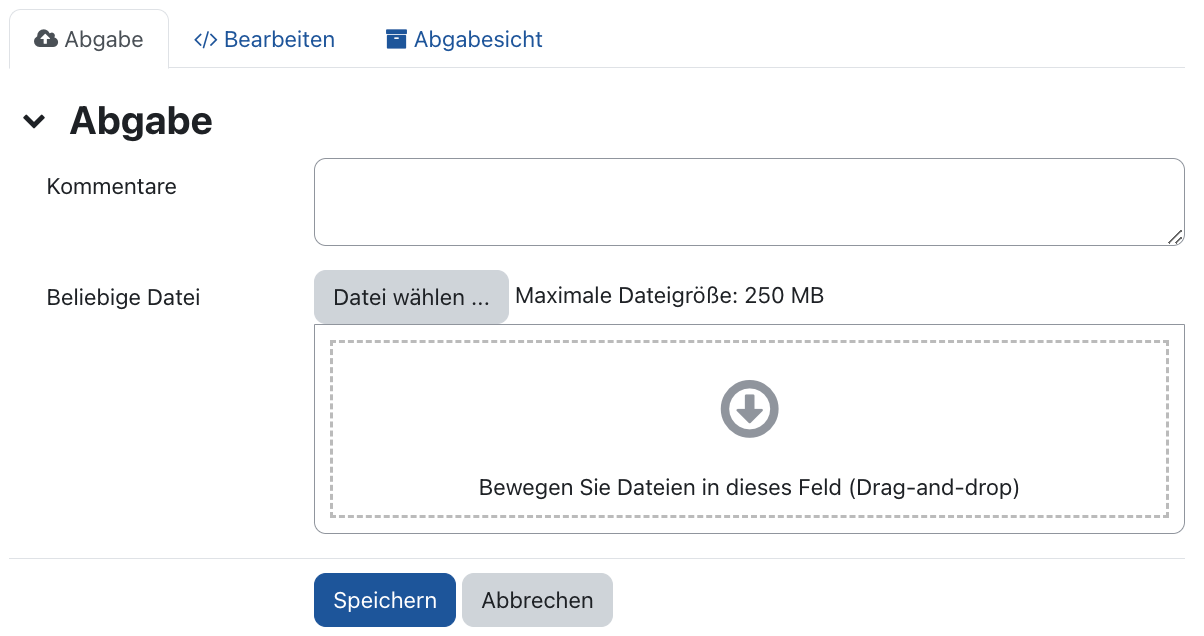
In der Ansicht "Abgabe" können Sie lokal erstellten Quellcode hochladen und mit einem Kommentar versehen. Diesen können Sie anschließend in der Ansicht „Bearbeiten“ weiter bearbeiten und evaluieren.
4.4. Bearbeiten
Die Unteransicht "Bearbeiten" ist die Hauptansicht zur Erstellung eines Lösungsprogramms.
In diesem Editor erstellen Sie oder Ihre Studierenden das geforderte Programm.
Die Buttons in der Werkzeugleiste haben diese Funktionen:
 Erweiterte Funktionen öffnen
Erweiterte Funktionen öffnen Speichern
Speichern Programm ausführen
Programm ausführen Debugger starten
Debugger starten Automatische Bewertung ausführen
Automatische Bewertung ausführen Kommentare zur Lösung hinzufügen
Kommentare zur Lösung hinzufügen Konsole öffnen
Konsole öffnen Vollbildansicht
Vollbildansicht Über
Über
In der erweiterten Ansicht erscheinen zusätzlich die folgenden Buttons:
 Dateiübersicht
Dateiübersicht Import
Import Export
Export Schriftgröße
Schriftgröße Rückgängig
Rückgängig Wiederholen
Wiederholen Alles markieren
Alles markieren Suchen im Quelltext
Suchen im Quelltext Suchen und ersetzen
Suchen und ersetzen Weiter suchen
Weiter suchen
Nachdem ein Programm erstellt wurde kann dieses durch einen Klick auf "Programm ausführen" zunächst ausgeführt werden. Dabei werden Compiler-Fehler direkt im Browser dargestellt, zum Beispiel für Python: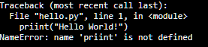
Durch einen Klick auf "Automatische Bewertung" wird die automatische Bewertung ausgeführt und direkt im Browser wird eine Rückmeldung über die Lösung gegeben:
+------------------------------+
| 1 test run/ 1 test passed |
+------------------------------+

Lesen Sie hierzu:
- Allgemeines zum Virtual Programming Lab
- Virtual Programming Lab erstellen
- VPL-Administration
- Automatische Agabenevaluation einrichten
- Automatische Agabenevaluation mit mehreren Dateien

