H5P-Inhalt im Inhaltsspeicher anlegen

Seit Moodle 3.9 werden H5P-Inhalte im sogenannten "Inhaltsspeicher" angelegt, bearbeitet und gespeichert. Der Inhaltsspeicher ist ein lernraumbezogenes Repositorium, das heißt alle hier gespeicherten Inhalte stehen nur im Kontext dieses Lernraums zur Verfügung.
Fügt man eine Aktivität "Interaktiver Inhalt (H5P)" dem Lerrnraum hinzu, greift man über den Datei-Browser auf den Inhaltsspeicher zu.
Im Inhaltsspeicher können Sie ein neues H5P-Inhalt hinzufügen, indem Sie es
- als bereits vorhandene *.h5p-Datei hochladen oder
- über den Button "Hinzufügen" neu anlegen.
Sie können H5P-Inhalte im Inhaltsspeicher auch bearbeiten, umbenennen oder löschen.
Für diese Aktivität können Sie die Schlagwortmarkierung (Tags) nutzen.

Inhalt
- H5P-Inhalt im Inhaltsspeicher anlegen
- H5P-Inhalt bearbeiten
- H5P-Inhalt umbenennen
- H5P-Inhalt löschen
Der Inhaltsspeicher befindet sich im linken Navigations-Menü. Neue H5P-Inhalte werden dort angelegt. Hier können Sie auch bearbeitet, umbenannt oder gelöscht werden.
1. H5P-Inhalt im Inhaltsspeicher anlegen
1.1. H5P-Datei hochladen
Sie können H5P-Inhalte auch auf h5p.org, h5p.com oder anderen Plattformen erstellen, als *.h5p-Datei herunterladen und in RWTHmoodle hochladen.
- Öffnen Sie den Inhaltsspeicher.
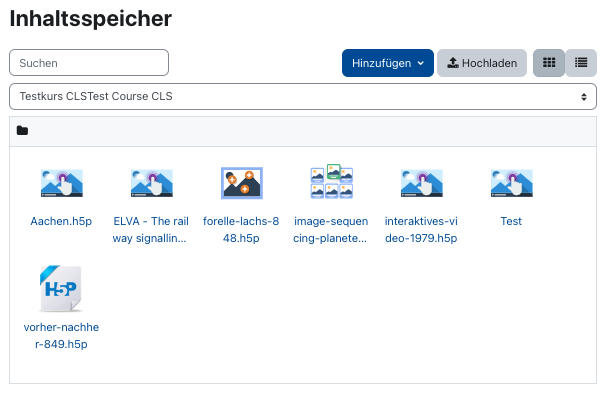
- Klicken Sie den Button "Hochladen".
- Ziehen Sie die *.h5p-Datei per Drag-and-drop in das Dateiupload-Feld oder klicken Sie "Datei wählen", um die Datei auf Ihrem Computer zu suchen.
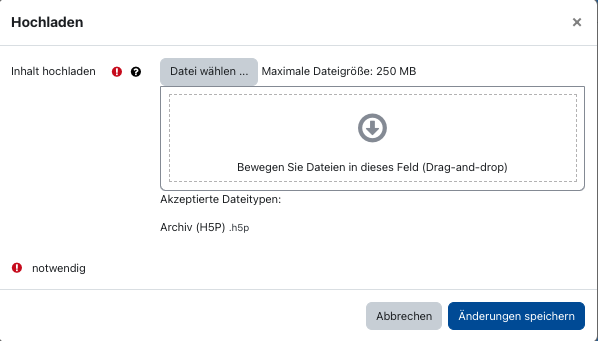
- Mit "Änderungen speichern" laden Sie die Datei hoch.
- Der Inhalt der Datei wird anschließend angezeigt. Über "Bearbeiten" können Sie den Inhalt des H5P-Elements anpassen. Über "Schließen" kehren Sie zur Liste der bereits vorhandenen H5P-Elemente des Inhaltsspeichers zurück.
1.2. H5P-Inhalt neu anlegen
- Öffnen Sie den Inhaltsspeicher.
- Klicken Sie den Button "Hinzufügen".
- Wählen Sie den gewünschten Inhaltstyp aus. Die H5P-Webseite bietet zahlreiche Beispiele für die verfügbaren Inhaltstypen.
- Erstellen Sie den Inhalt. Benutzen Sie dabei gegebenenfalls die H5P-Tutorials, die im H5P-Editor verfügbar sind.
- Mit einem Klick auf "Sichern" speichern Sie den H5P-Inhalt ab und kehren zur Liste der bereits vorhandenen H5P-Elemente des Inhaltsspeichers zurück.
- Öffnen Sie den Inhaltsspeicher.
- Klicken Sie den H5P-Inhalt an, den Sie bearbeiten wollen.
- Klicken Sie oberhalb des H5P-Inhalts auf "Bearbeiten".
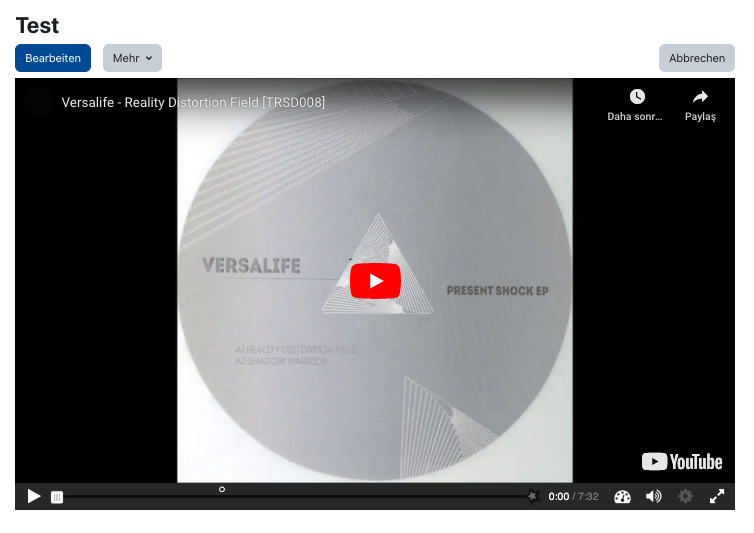
- Sie werden zu den Bearbeitungsoptionen weitergeleitet und können Änderungen vornehmen.
- Öffnen Sie den Inhaltsspeicher.
- Klicken Sie den H5P-Inhalt an, den Sie umbenennen wollen.
- Klicken Sie auf "Mehr" und wählen im Kontextmenü die Option "Umbenennen".
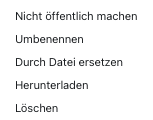
- Geben Sie den neuen Dateinamen in das Feld ein und bestätigen Sie mit "Umbenennen".
- Öffnen Sie den Inhaltsspeicher.
- Klicken Sie den H5P-Inhalt an, den Sie löschen wollen.
- Klicken Sie auf "Mehr" und wählen im Kontextmenü die Option "Löschen".
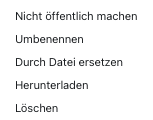
- Bestätigen Sie die Sicherheitsabfrage mit "Löschen".


