Einen Kurs sichern

Die Inhalte und die Struktur eines Lernraums können insgesamt oder teilweise gesichert werden, indem man eine Kurssicherung durchführt. Alle Nutzerinnen und Nutzer mit der Rolle Manager*in können von ihren RWTHmoodle-Lernräumen eigenständig Kurssicherungen erstellen, herunterladen und anschließend in einen anderen Lernraum oder einem anderen Moodle-System wiederherstellen.

Um einen Lernraum zu sichern, gehen Sie folgendermaßen vor:
- Gehen Sie auf die Kursseite.
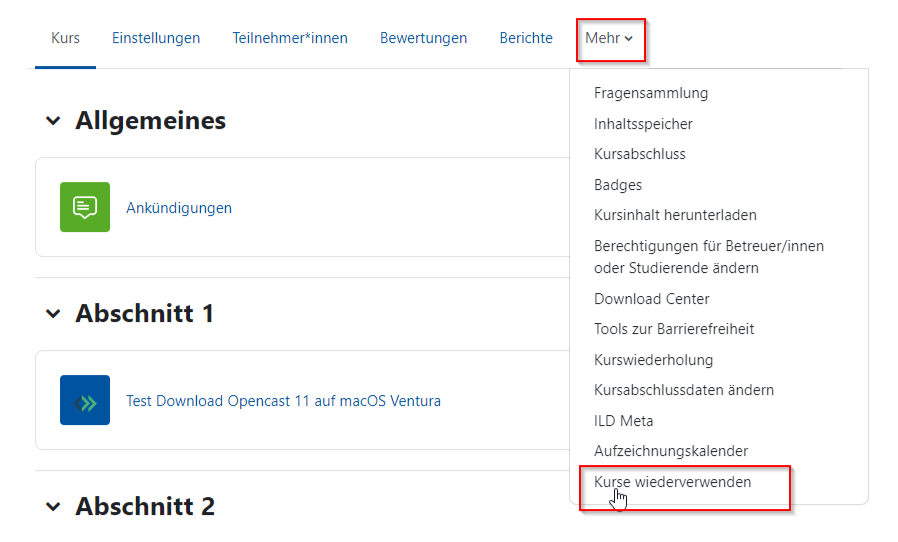
- Klicken Sie auf "Mehr" in der mittigen Menüführung und wählen Sie "Kurse wiederverwenden".
- Wählen Sie im Dropdownmenü unterhalb des horizontalen Menüs die Option "Sicherung".
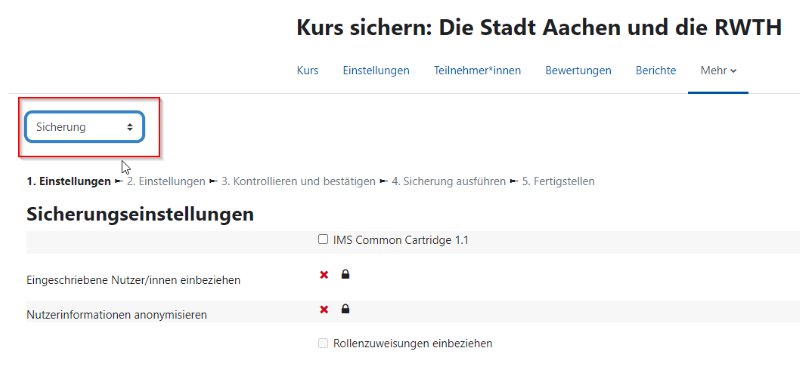
Die Kurssicherung erfolgt in mehreren Schritten. Im ersten Schritt sind die allgemeinen Sicherungseinstellungen zu setzen.
- Standardmäßig ist die Checkbox der Option "IMS Common Cartridge 1.1." deaktiviert. Hierbei handelt es sich um systemübergreifendes Sicherungsformat. Lassen Sie die Checkbox daher deaktiviert, wenn Sie die Kurssicherung für eine spätere Wiederherstellung in Moodle benötigen. Die Kurssicherung wird dann im moodle-internen Kurssicherungsformat erstellt.
Hinweis
Grundsätzlich empfehlen wir die Sicherung im moodle-internen Kurssicherungsformat (Dateiendung *.mbz). Kurssicherungen mit dem Format "IMS Common Cartridge 1.1" (Dateiendung *.imscc) bieten den Vorteil, systemübergreifend Sicherungsdateien auszutauschen und in Fremdsysteme einzuspielen. Allerdings können bei Auswahl des Kursformats *.imscc bestimmte Inhalte wie z.B. Blöcke, Dateien oder Filter nicht gesichert werden und würden daher verloren gehen, wenn die Kurssicherung zum Einsatz kommen würde. Da zudem von gelegentlichen Kompatibilitätsproblemen bei Nutzung von *.imscc-Dateien berichtet wird, ist das moodle-interne MBZ-Format in jedem Fall vorzuziehen, sofern die Dateisicherung in keinem Fremdsystem zum Einsatz kommen soll. Wenn die Verwendung in einem Fremdsystem nicht ausgeschlossen werden kann, empfiehlt es sich, ggf. die Kurssicherung in beiden Dateiformaten (also *mbz und *.imscc) vorzunehmen. - Standardmäßig sind die Checkboxen in den Optionen "Material und Aktivitäten einbeziehen", "Blöcke einbeziehen", "Dateien einbeziehen", "Filter einbeziehen" aktiviert. Deaktivieren Sie per Mauslick die Checkboxen bei Bedarf, wenn Sie bestimmte Auswahloptionen für die Kurssicherung nicht benötigen sollten. Beachten Sie hierbei, dass Sie als Manager*in keine Möglichkeit haben, Nutzendendaten in Kurssicherungen einzubeziehen (z.B. Forumsbeiträge, Glossareinträge, Bewertungen usw.). Da bei der Erstellung von Kurssicherungen nicht sichergestellt werden kann, dass Dritte Zugriff zu Nutzendendaten erhalten, ist aus Gründen des Datenschutzes der Export von Nutzendendaten nicht möglich. Die hierfür relevanten Optionen "Eingeschriebene Nutzer*innen einbeziehen" und "Nutzendeninformationen anonymisieren" sind dementsprechend mit einem roten Kreuz als nicht auswählbar gekennzeichnet.
Hinweis
Im Rahmen der Kurssicherung durch die Manager*innen können ausschließlich Kursstrukturen gespeichert werden (konfigurierte Aktivitäten, bereitgestelltes Arbeitsmaterial etc.), jedoch keine Studierendendaten (z.B. Forumsbeiträge, Glossareinträge, Bewertungen usw.). Eine Sicherung von Nutzendendaten ist aus Datenschutzgründen nicht möglich. - Scrollen Sie auf der Seite weiter nach unten und (de-)aktivieren Sie bei Bedarf weitere Sicherungsoptionen. Sofern im Lernraum die "Test"-Aktivität genutzt wird und/oder H5P-Elemente über den Inhaltsspeicher in den Lernraum eingebunden wurden, werden per Voreinstellung die Test-Fragen der Fragensammlung und die H5P-Elemente mit in die Kurssicherung einbezogen. Wenn Sie dies nicht wünschen, deaktivieren Sie die entsprechenden Checkboxen. Gruppen und Gruppierungen werden standardmäßig nicht mitgesichert. Aktivieren Sie daher bei Bedarf die Option "Gruppen und Gruppierungen".
Hinweis: Hierdurch werden nur die Gruppen bzw. Gruppierungen, jedoch nicht die Teilnehmenden in den Gruppen/Gruppierungen mitgesichert. Einige weitere Sicherungseinstellungen wurden für Manager*innen gesperrt. Sie erkennen diese an dem Zahnrad mit dem Schloss-Icon. - Mit der Schaltfläche "Weiter" gehen Sie nun zum nächsten Schritt. Wenn Sie alle nachfolgenden Schritte überspringen und nun bereits die Sicherungsdatei anlegen möchten, klicken Sie auf "Weitere Einstellungen überspringen". Gehen Sie in diesem Fall weiter zu Schritt 13.
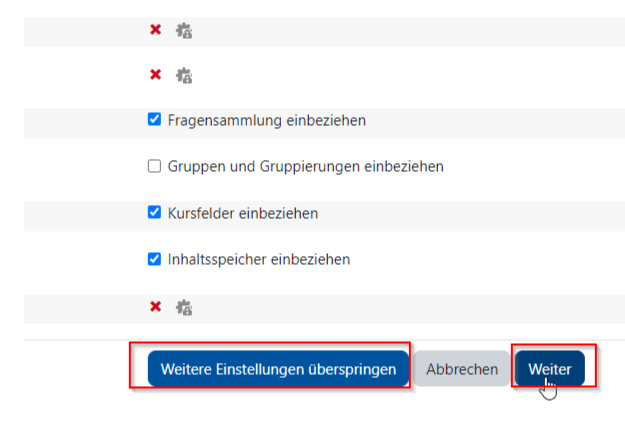
- Es werden nun alle Elemente des Lernraums aufgelistet. In dieser Ansicht können Sie durch explizites An- und Abwählen der Checkboxen bestimmen, welche Inhaltselemente in die Sicherungsdatei übernommen werden sollen.
Hinweis
Da eine Sicherung von Nutzendendaten nicht möglich ist, sind die Checkboxen der Spalte "Nutzendendaten" per Voreinstellung deaktiviert. Ein Aktivieren dieser Checkbox ist zwar möglich, bleibt jedoch für die Kurssicherung ohne Auswirkung, da Studierendendaten nicht exportiert werden können. Lassen Sie daher die entsprechenden Checkboxen deaktiviert. - Klicken Sie anschließend auf "Weiter", um zum nächsten Schritt zu gelangen.
- Im dritten Schritt haben Sie nun die Möglichkeit, den Namen der Sicherungsdatei zu bestimmen. Grundsätzlich können Sie den eingetragenen Namen verwenden. Falls Sie einen eigenen Namen verwenden, vergessen Sie nicht die Dateiendung *.mbz (bzw. *.imscc).

- Überprüfen Sie, ob alle Einstellungen aus dem ersten Schritt korrekt übernommen wurden. Überprüfen Sie außerdem im Abschnitt "Einbezogene Elemente", ob alle zu sichernden Elemente korrekt aufgelistet werden. Alle zu sichernden Elemente werden mit einem grünen Haken gekennzeichnet. Nicht zu sichernde Elemente werden mit einem roten Kreuz markiert. Falls alle Einstellungen Ihren Vorstellungen entsprechen gehen Sie zum Seitenende.
- Um den Sicherungsprozess zu starten, klicken Sie auf die Schaltfläche "Sicherung ausführen"

- Sobald der Prozess durchgeführt wurde, erscheint die Meldung "Ihr Sicherung wurde erfolgreich abgeschlossen".

- Klicken Sie anschließend auf "Weiter". Sie werden nun in den Sicherungsbereich des Kurses weitergeleitet. Im Abschnitt "Sicherungsbereich des Nutzers / der Nutzerin" erscheint die soeben angelegt Sicherungsdatei. Per Mausklick auf "Herunterladen" können Sie die Datei nun lokal herunterladen.

Hinweis: Von Moodle-Administrator*innen vorgenommene Kurssicherungen befinden sich im Abschnitt "Sicherungsbereich des Kurses". Diese können Sie ebenfalls bei Bedarf herunterladen.

Lesen Sie hierzu:

