Margic hinzufügen und konfigurieren

Bei der Konfiguration eines Margic können Sie u.a. festlegen, wann die Studierenden Einträge einreichen können, ob diese nachträglich überarbeitet werden dürfen und welche Fehlertypen für die Annotationen zur Verfügung stehen sollen. Hierfür steht eine Reihe vordefinierter Fehlertypen zur Auswahl, die bei einer unzureichenden inhaltlichen Passung für den beabsichtigen Einsatzzweck nachträglich beliebig angepasst und ergänzt werden können.

Inhalt
Um ein Margic hinzuzufügen, gehen Sie wie folgt vor:
- Schalten Sie den Lernraum über den Schieberegler "Bearbeiten" neben Ihrem Namen in der oberen rechten Ecke in den Bearbeitungsmodus.
- Klicken Sie in dem Abschnitt, in dem das Margic zu sehen sein soll, auf "Aktivität oder Material anlegen".
- Wählen Sie unter "Aktivität" die Option "Margic".
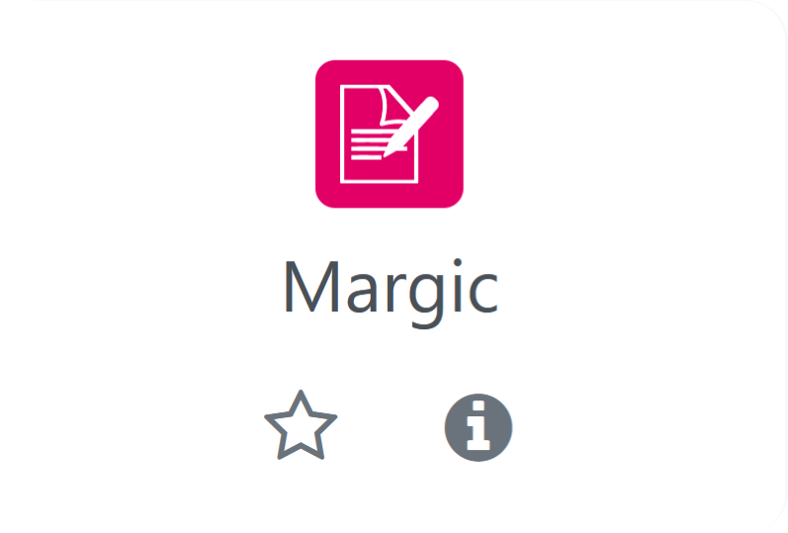
- Es wird nun ein neues Margic angelegt. Sie werden automatisch zur Einstellungsseite weitergeleitet, um das Margic zu konfigurieren.
2.1. Allgemeine Einträge
- Geben Sie dem Margic einen passenden Namen.
- Verfassen Sie eine Beschreibung. Diese kann z.B. aus einer Aufgabenstellung oder einem Handlungsauftrag bestehen.
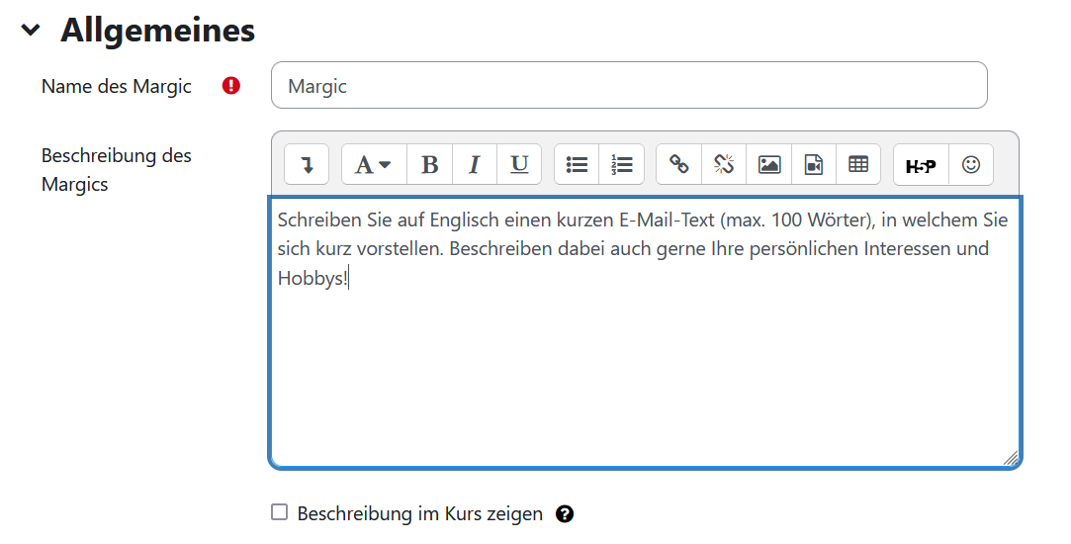
2.2. Fehlertypen
Wählen Sie per Mausklick diejenigen Fehlertypen aus, die Sie verwenden möchten. Jeder Fehlertyp verfügt über eine eigene Farbe, um die Annotationen optisch voneinander unterscheiden zu können. Die vordefinierten Farben sind so gewählt, dass die Schrift vor dem farbigen Hintergrund genügend Kontrast behält und damit die Barrierefreiheit gewahrt bleibt.
Die vordefinierten Fehlertypen richten sich an den Sprachunterricht. Ihre Bezeichnung und ihre Farbgebung können Sie jedoch nachträglich beliebig anpassen. Sollte die Vorauswahl für Ihren Einsatzzweck nicht passen, wählen Sie zunächst die benötigte Anzahl an Fehlertypen aus und benennen Sie diese anschließend um. Lesen Sie hierzu Abschnitt 3 in der Anleitung Margic nutzen (Lehrende).
Alternativ können Sie das Margic auch ohne Auswahl vordefinierter Fehlertypen speichern, um anschließend manuell eigene Fehlertypen zu erstellen und diesen eine Farbe zuzuweisen. Da die Farbgebung der vordefinierten Fehlertypen durchgehend barrierefrei ist, empfehlen wir jedoch bestehende Fehlertypen inkl. Farbgebung zu übernehmen, um dann im zweiten Schritt lediglich die Bezeichnungen der ausgewählten Fehlertypen anzupassen.
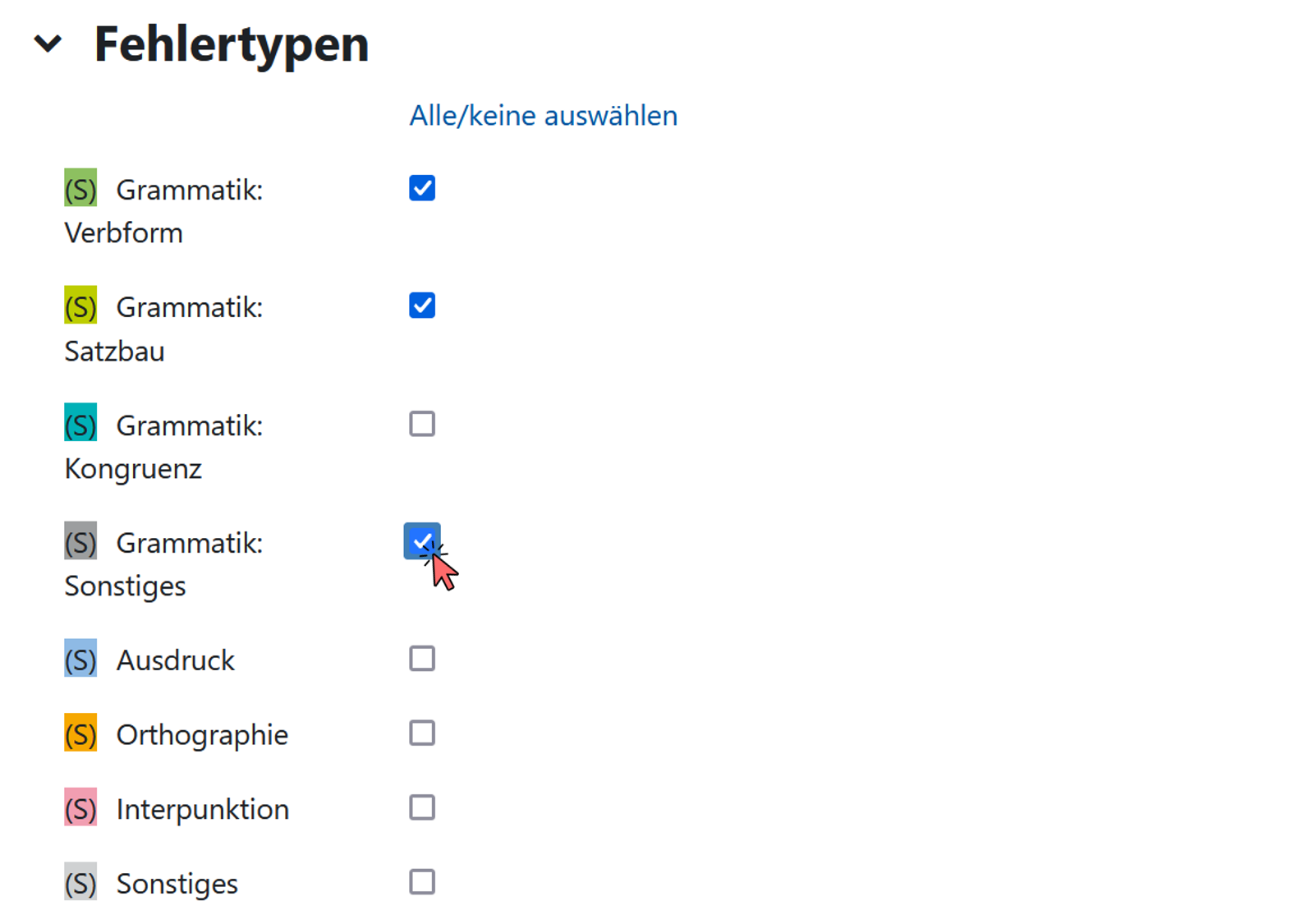
2.3. Verfügbarkeit
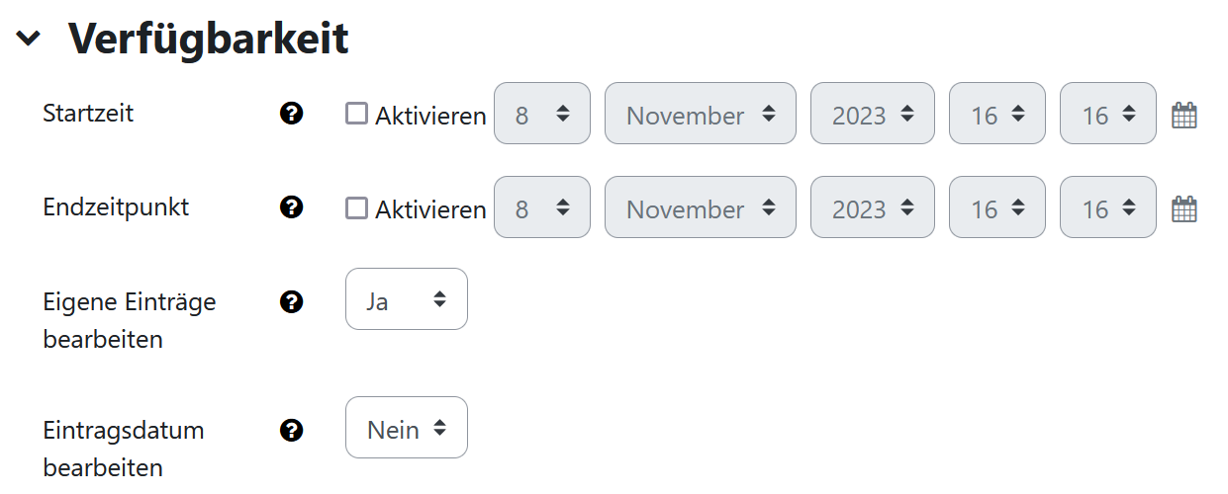
- Start- und Endzeitpunkt: Hiermit begrenzen Sie optional den Zeitraum, in dem Einträge erstellt oder bearbeitet werden dürfen. Standardmäßig sind Start- und Endzeitpunkt nicht aktiviert, d.h. die Studierenden können ohne zeitliche Einschränkungen Einträge einreichen. Hinweis: Die Start- und Endzeit beziehen sich nur darauf, ab wann und bis wann Einträge erstellt oder bearbeitet werden dürfen. Eingereichte und bereits annotierte Einträge sind unabhängig von der hier gemachten Einstellung dauerhaft sichtbar.
- Eigene Einträge bearbeiten: Standardmäßig können die Studierenden ihre Einträge bearbeiten bis der Endzeitpunkt erreicht ist - sofern dieser definiert wurde. Das gilt auch für bereits annotierte Einträge. Die Studierenden können dadurch das erhaltene Feedback nutzen, um den Eintrag iterativ zu verbessern. Für jede Bearbeitung wird hierbei ein überarbeiteter Eintrag angelegt und dieser eindeutig als solcher gekennzeichnet. Bestehende Einträge gehen daher nicht verloren oder werden überschrieben. Wenn Sie keine Bearbeitung bestehender Einträge zulassen möchten, setzen Sie diese Einstellung auf "Nein".
- Eintragsdatum bearbeiten: Setzen Sie diese Einstellung auf "Ja", wenn Sie möchten, dass die Studierenden das Abgabedatum neuer Einträge bearbeiten können. Dadurch ist es z.B. möglich, dass die Studierenden für eine Abgabe ein in der Zukunft liegendes Datum einstellen.
2.4. Darstellung
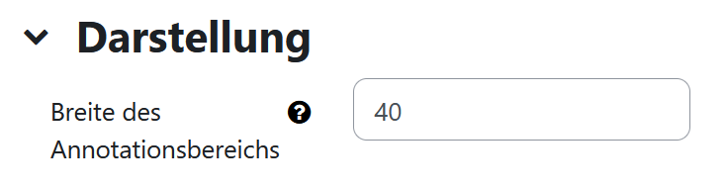
Hier können Sie die Breite einstellen, die der Annotationsbereich in Prozent annehmen soll. Der Annotationsbereich wird rechts neben den Einträgen eingeblendet. Je breiter der Annotationsbereich, desto geringer die Breite der Einträge: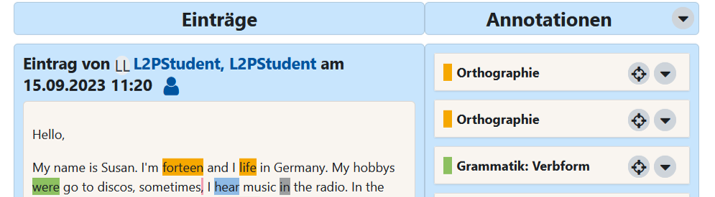
2.5. Lernziele
Falls Sie Lernziele für den Lernraum definiert haben, ordnen Sie diese der Aktivität passend zu.
2.6. Bewertungen
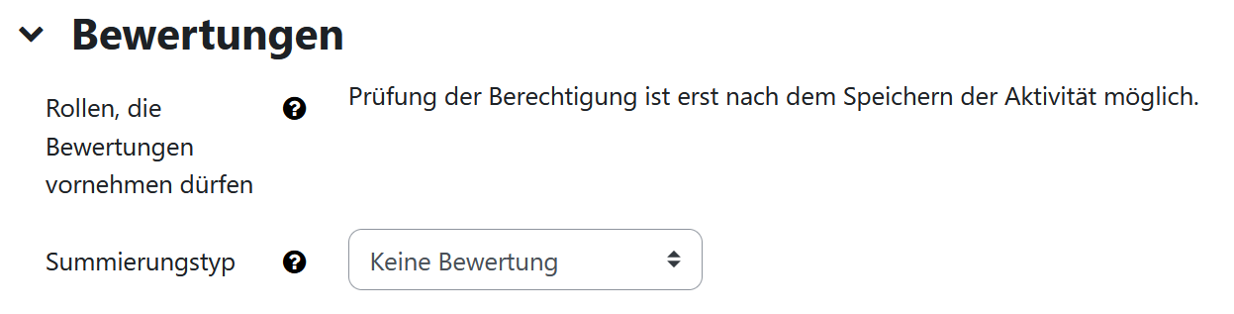
In der Standardeinstellung findet keine Bewertung der von den Dozierenden annotierten Einträge statt. Möchten Sie eine Bewertung vergeben, die wie alle übrigen bewertbaren Aktivitäten in die Bewertungsübersicht ("Gradebook") übertragen wird, wählen Sie die gewünschte Berechnungsmethode aus (Mittelwert, Anzahl der Bewertungen, Maximalwert, Minimalwert oder Summe der Bewertungen). Anschließend müssen Sie den Bewertungstyp (Punktewert oder Skala) festlegen und sowie eine Maximalpunktzahl bzw. eine der zur Verfügung stehenden Skalen auswählen. Zudem können Sie optional eine Bestehensgrenze definieren.
2.7. Weitere Einstellungen
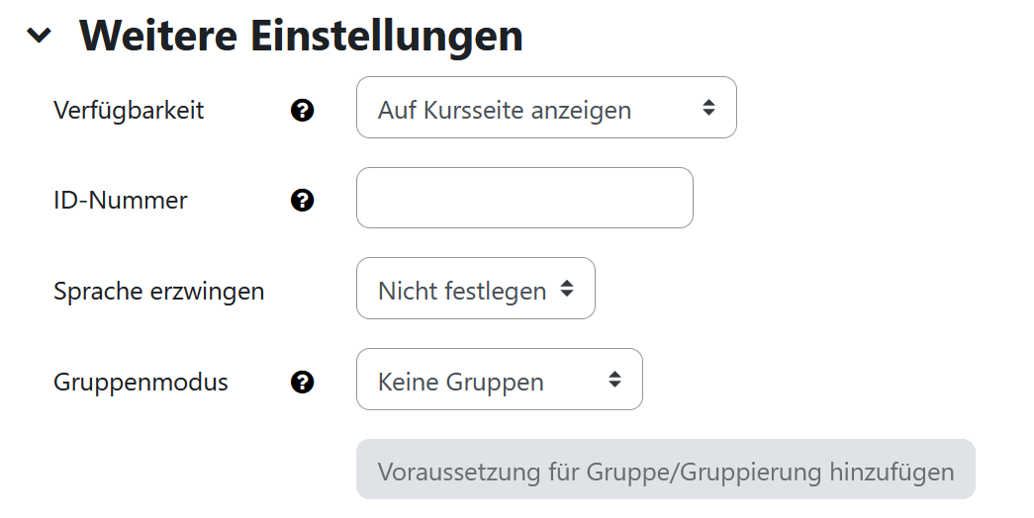
- Verfügbarkeit: Wählen Sie, ob das Margic den Studierenden sofort angezeigt wird oder vor diesen verborgen sein soll.
- ID-Nummer: Mit der ID-Nummer wird eine Bezeichnung vergeben, die im Bereich "Bewertungen" bei der Berechnung von Gesamtbewertungen verwendet werden kann. Das Vergeben einer ID-Nummer ist optional und kann noch nachträglich ergänzt werden.
- Gruppenmodus: Es gibt drei verschiedene Einstellungen für den Gruppenmodus: Keine Gruppen – Getrennte Gruppen – Sichtbare Gruppen.
- Keine Gruppen: Standardeinstellung. Die Dozierenden können die von den Studierenden eingereichten Texteinträge auf der Übersichtsseite nicht nach Gruppenzugehörigkeit filtern.
- Getrennte Gruppen und Sichtbare Gruppen: Die Dozierenden können die von den Studierenden eingereichten Texteinträge auf der Übersichtsseite nach Gruppenzugehörigkeit filtern. Dies ist hilfreich in Lernräumen mit vielen Teilnehmenden, wenn die Dozierenden die anzuzeigenden Einträge auf eine Teilmenge der Studierenden beschränken möchten.
Hinweis
Im Kontext der Margic-Aktivität ist der Gruppenmodus nur für die Dozierenden relevant und beschränkt sich auf eine Filtermöglichkeit der Einträge nach Gruppenzugehörigkeit. Gruppeneinreichungen, im Rahmen derer Studierende gemeinsam einen Eintrag abgeben, sind mit dem Gruppenmodus nicht möglich.
- Gruppierung: Eine Gruppierung ist eine Menge von Gruppen. Wählen Sie hier bei Bedarf eine Gruppierung aus. Es werden dann für den Gruppenmodus diejenigen Gruppen berücksichtigt, die der ausgewählten Gruppierung zugeordnet sind.
2.8. Voraussetzungen
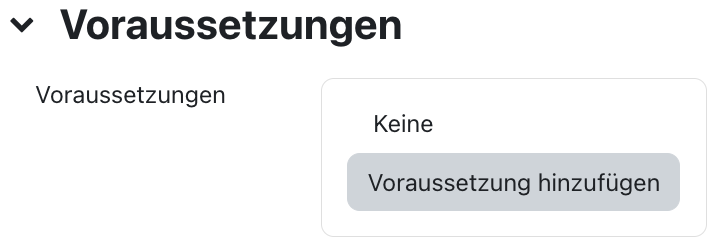
Mit diesen Einstellungen können Sie die Sichtbarkeit und die Verfügbarkeit des Margics für die Studierenden an bestimmte Bedingungen knüpfen. Lesen Sie dazu generell den Artikel Zugriff einschränken (Voraussetzungen).
2.9. Aktivitätsabschluss
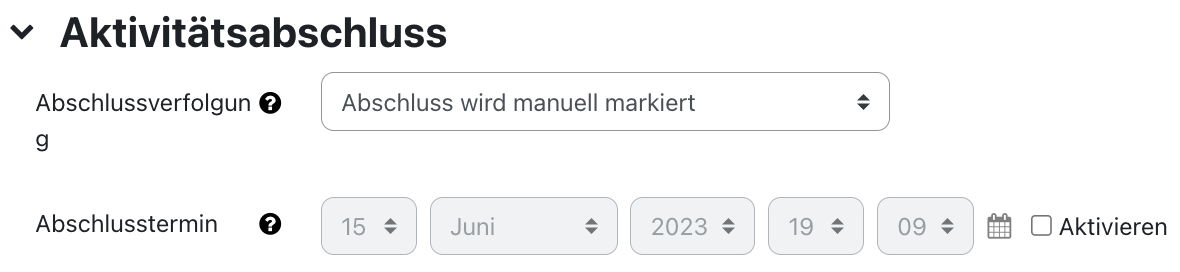
Mit diesen Einstellungen definieren Sie Kriterien oder Bedingungen, wann das Margic als abgeschlossen (also: erfolgreich bearbeitet) gilt. Detaillierte Informationen finden Sie im Artikel Einstellungen zum Aktivitätsabschluss.
2.10. Speichern der Einstellungen

Mit "Speichern und zum Kurs" sichern Sie die Einstellungen und kehren zur Kursseite zurück. Mit "Speichern und anzeigen" sichern Sie die Einstellungen und öffnen das Margic, um dieses im weiteren Verlauf zu bearbeiten. Mit "Abbrechen" verwerfen Sie die Änderungen und kehren zur Kursseite zurück.
2.11. Benachrichtigung über Inhaltsänderung
Die Einstellungen zu den Aktivitäten sind nach dem Anlegen innerhalb der Aktivität über die mittige Menüführung zu erreichen. Hier finden Sie aktivitätsspezifische Einstellungen und können die Aktivität auch direkt einzeln sichern.
Wenn Sie nachträglich Änderungen bei den Einstellungen vornehmen, aktivieren Sie die Checkbox „Benachrichtigung über Inhaltsänderung senden“, um allen Teilnehmer*innen über die neue oder geänderte Aktivität zu informieren. Alle Teilnehmer*innen, die auf die Aktivität zugreifen können, erhalten die Benachrichtigung.


Lesen Sie hierzu:

