Nutzung der Selbsteinschreibung (Studierende)

Die Selbsteinschreibung (mit oder ohne Einschreibeschlüssel) ist eine Einschreibemethode, bei der Sie sich als Student*in selbst in einem Kurs anmelden können. Eine Selbsteinschreibung ist nur in Lernräume möglich, die von den Dozierenden für die Selbsteinschreibung freigegeben wurden.
Nach einer erfolgreichen Selbsteinschreibung können Sie sich bei Bedarf aus dem Lernraum jederzeit selbständig austragen.
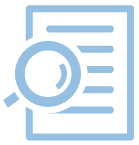
Inhalt
1. Teilnahme über Selbsteinschreibung
2. Selbstständige Abmeldung von einem Lernraum
1. Teilnahme über Selbsteinschreibung
Sofern Lehrende die Möglichkeit der Selbsteinschreibung in einen Lernraum ermöglichen, können sich Studierende selbst in diesen einschreiben. Hierzu benötigen sie in jedem Fall den genauen Link zum Lernraum und ggf. einen Einschreibeschlüssel. Diese Informationen werden ihnen von den Kursverantwortlichen mitgeteilt. Sowohl der Zeitraum der Einschreibung als auch die Teilnahmedauer nach erfolgreicher Einschreibung können zeitlich beschränkt werden. Nach Ablauf der gesetzten zeitlichen Vorgaben ist keine Einschreibung mehr möglich bzw. die Inhalte des Lernraums stehen dann nicht mehr zur Verfügung. Genaue Angaben zum Einschreibezeitraum oder zur Teilnahmedauer müssen bei den Lehrenden erfragt werden.
1.1 Selbsteinschreibung ohne Einschreibeschlüssel
Sofern die Lehrenden für die Selbsteinschreibung keinen Kursschlüssel vergeben haben, können Sie sich per einfachem Mausklick in den Lernraum einschreiben. Voraussetzung für die Selbsteinschreibung ist, dass Sie mit Ihrem Benutzernamen und Ihrem Kennwort in RWTHmoodle angemeldet sind und über den Link zum Lernraum verfügen. Klicken Sie per einfachem Mausklick auf "Einschreiben".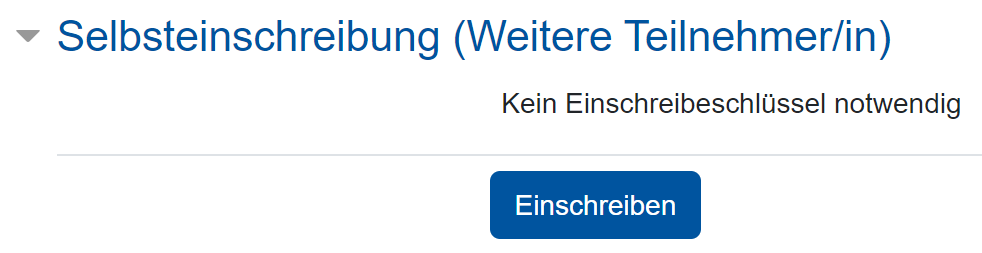
1.2 Selbsteinschreibung mit Einschreibeschlüssel
Sofern die Lehrenden für die Selbsteinschreibung einen Kursschlüssel gesetzt haben, ist eine Selbsteinschreibung nur möglich, nachdem Sie diesen korrekt eingegeben haben. Den Kursschlüssel erhalten Sie von den Lehrenden. Darüber hinaus müssen Sie mit Ihrem Benutzernamen und Ihrem Kennwort in RWTHmoodle angemeldet sein und über den Link zum Lernraum verfügen. Geben Sie nun den Einschreibeschlüssel ein und und klicken Sie per Mausklick auf "Einschreiben".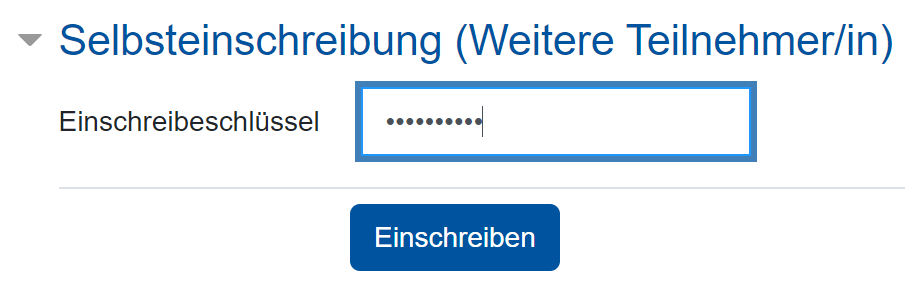
1.3 Selbsteinschreibung in eine Gruppe
Ihr*e Dozent*in kann die Selbsteinschreibung so konfigurieren, dass Sie mit Eingabe eines Einschreibeschlüssels automatisch in eine bestimmte Gruppe innerhalb des Lernraums zugeordnet werden. Bei mehreren Gruppen ist für jede Gruppe ein eigenständiger Einschreibeschlüssel zu verwenden. Nutzen Sie in diesem Fall den für Sie relevanten Einschreibeschlüssel zur Einschreibung in die für Sie vorgesehene Gruppe.
Um nach erfolgreicher Einschreibung zu überprüfen, welcher Gruppe Sie zugeordnet wurden, klicken Sie links in der Navigationsleiste auf den Bereich "Teilnehmer*innen", um zur Teilnehmendenliste zu gelangen. Anschließend können Sie der Spalte "Gruppen" die Ihnen zugeordnete Gruppe entnehmen. Falls die Spalte bei Ihrem Namen keinen Eintrag enthält, wurden Sie keiner Gruppe zugewiesen:

Hinweis
2. Selbstständige Abmeldung von einem Lernraum
Nach erfolgreicher Einschreibung können Sie sich bei Bedarf aus dem Lernraum wieder selbständig austragen, z.B. wenn Sie den Kurs nicht mehr besuchen möchten oder diesen erfolgreich abgeschlossen haben. Klicken Sie hierzu oben rechts auf das Zahnrad-Icon  , um zur Kurs-Administration zu gelangen. Klicken Sie anschließend auf die Option "Selbst vom Kurs ... abmelden".
, um zur Kurs-Administration zu gelangen. Klicken Sie anschließend auf die Option "Selbst vom Kurs ... abmelden".

Bestätigen Sie anschließend mit Klick auf "Weiter", dass Sie sich aus dem Kursraum abmelden möchten.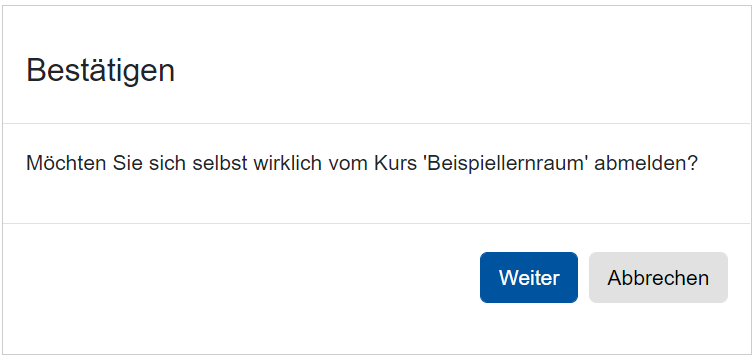
Hinweis

Lesen Sie hierzu:

