PDF-Annotation nutzen

Die Kursteilnehmer*innen können eine Stelle oder Fläche in der PDF-Datei markieren und dazu einen Kommentar oder eine Frage verfassen. Die übrigen Kursteilnehmer*innen können auf diese Kommentare antworten. Kommentare können optional auch anonym verfasst werden.
Manager*innen und Betreuer*innen können Kommentare als richtige Antwort auf eine Frage markieren und offene Fragen als beantwortet schließen.
Eine tabellarische Übersicht über alle Fragen in allen PDF-Annotationsinstanzen eines Lernraums erleichtert das Auffinden von Fragen bzw. Kommentaren und Antworten.
Alle Teilnehmer*innen können sich über neue Kommentare per E-Mail benachrichtigen lassen.
Eine Statistik liefert Daten zur Menge an Fragen und Antworten in den PDF-Annotationsinstanzen eines Lernraums.
Beachten Sie hierzu auch unsere Netiquette und allgemeinen Verhaltensregeln sowie Hinweise zu Anonymität in RWTHmoodle bei Nutzung der PDF-Annotation.
Für diese Aktivität können Sie die Schlagwortmarkierung (Tags) nutzen.

Inhaltsverzeichnis
- Werkzeugleiste für Annotationen
- Annotationen und Kommentare erstellen
- Kommentare anzeigen und Antworten verfassen
- Kommentare verwalten
- Annotation verschieben und löschen
- Übersicht der Fragen und Antworten
- Statistik
- Import
1. Werkzeugleiste für Annotationen
In der Werkzeugleiste können die Kursteilnehmer*innen die verschiedenen Annotationswerkzeuge auswählen. Mit diesen markieren sie eine Stelle oder Fläche in der PDF-Datei, zu der sie dann einen Kommentar oder eine Frage verfassen können.
Die Toolbar enthält die folgenden Werkzeuge:

- Cursor: Mit dem Cursor können Sie bereits existierende Annotationen auswählen, kommentieren oder verschieben.
- Pin: Mit dem Pin können Sie einzelne Punkte in der PDF-Datei markieren, um dazu Fragen zu stellen oder einen Kommentar zu hinterlassen.
- Rahmen: Mit dem Rahmen können Sie einzelne Text- oder Bildbereiche markieren und dazu Kommentare erstellen.
- Textmarker: Mit dem Textmarker können Sie Teile des Textes farblich hervorheben und kommentieren.
- Streichen: Mit diesem Werkzeug können Sie falsche Teile eines Textes durchstreichen und kommentieren.
- Text: Mit diesem Werkzeug können Sie zusätzlichen Text in die PDF-Datei einfügen. Dieser Annotationstyp kann jedoch nicht kommentiert werden.
- Stift: Mit dem Stift können Sie freihändig in der PDF-Datei malen. Dieser Annotationstyp kann jedoch nicht kommentiert werden.
Hinweis
Annotationen mit Text und Stift ermöglichen Ihnen eine Bearbeitung des Dokuments, können jedoch nicht kommentiert werden. Studierende können Text und Stift standardmäßig nicht benutzen. So wird verhindert, dass sie unauffällige Änderungen am Dokument vornehmen oder es mit Zeichnungen füllen. Auf der Einstellungsseite der PDF-Annotation können beide Werkzeuge für Studierende aktiviert werden.
Bei Verwendung eines mobilen Endgeräts wie Tablet-PC, Smartphone oder PDA steht Ihnen die Werkzeugleiste des PDF-Annotators auch via Touchscreen uneingeschränkt zur Verfügung. Beachten Sie herbei, dass Sie bei Nutzung der Annotationen "Textmarker" und "Streichen" nach der Markierung der entsprechenden Textteile erst kurz nach unten scrollen müssen, damit sich anschließend das Eingabefeld für Ihren Kommentar öffnet. Anderenfalls wird das Kommentarfeld nicht angezeigt und Sie können die Annotation nicht fertigstellen. Auf dem Betriebssystem iOS (u.a. für iPhone, iPad) können die beiden Annotationen "Textmarker" und "Streichen" derzeit nicht verwendet werden.
- Zoom: Mit dem Zoom können Sie die PDF-Datei größer oder kleiner darstellen lassen.
- Annotationen ausblenden oder einblenden: Durch Ausblenden der Annotationen zeigen Sie das Originaldokument an. Durch Klick auf das entsprechende Icon lassen sich die Annotationen auch wieder einblenden.
- Vollbild: Im Vollbildmodus wird der PDF-Annotator über die gesamte Breite des Bildschirms angezeigt.
- Seitenzahl: Die Seitenzahl zeigt Ihnen an, wo im PDF-Dokument Sie sich aktuell befinden und erlaubt es Ihnen, zu einer bestimmten Seite zu springen. Mit den beiden Pfeilen können Sie zudem blättern.
- Dokument herunterladen: Nach dem Klick dieses Buttons wird die unkommentierte PDF-Datei heruntergeladen. Manager*innen können diesen Button in den Einstellungen deaktivieren.
- Kommentare herunterladen: Nach dem Klick dieses Buttons werden alle Kommentare der PDF-Datei als PDF-Datei heruntergeladen. Diese Funktion kann zusammen mit Dokument herunterladen von Manager*innen deaktiviert werden.
2. Annotationen und Kommentare erstellen
- Um eine Stelle in der PDF-Datei zu annotieren, wählen Sie in der Werkzeugleiste das passende Werkzeug aus.
- Markieren Sie damit eine Stelle oder Fläche im Dokument.
- Anschließend öffnet sich rechts in der Kommentarspalte eine Kommentaroption.
- Hierfür steht Ihnen eine Auswahl verschiedener Tools aus dem Text-Editor zur Verfügung (u.a. können Sie Verlinkungen und Bilder einfügen).
Klicken Sie auf die drei Punkte, um sich alle zur Verfügung stehenden Symbole anzeigen zu lassen.
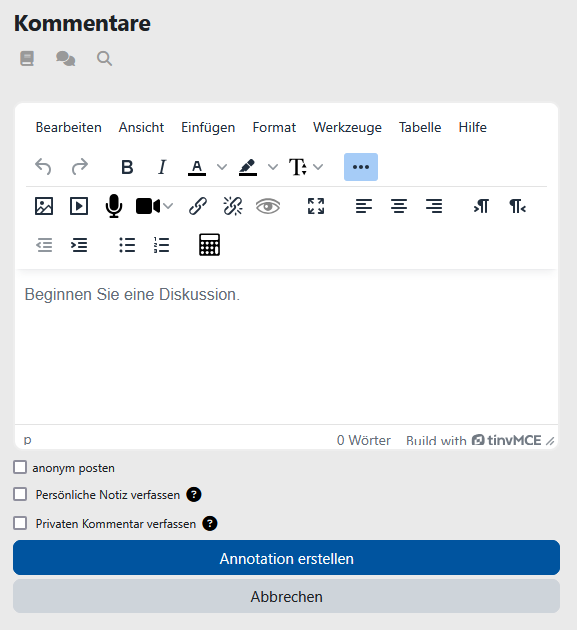
Hinweis: Erläuterungen zu den Möglichkeiten des Text-Editors können Sie der zugehörigen Anleitung entnehmen.
Private Notizen und Kommentare
Manager*innen und Studierende haben die Möglichkeit, persönliche Notizen und Kommentare zu erstellen. Dadurch bietet der PDF-Annotator den Nutzer*innen neben dem kollaborativen Annotieren auch die Option, in einen persönlichen Dialog zwischen einem Studierenden und einem*einer Manager*in zu treten. Denkbare Anwendungssituationen sind z.B., wenn bei einem Studierenden die Hemmschwelle, vor den anderen Studierenden eine vermeintlich "dumme" Frage zu stellen hoch ist und diese deshalb nur an die Dozierenden richten möchte.
Persönliche Notiz: Diese sind nach ihrer Erstellung nur für den Autor selber (Manager*in bzw. Studierende*r) selber sichtbar und dienen daher als vor allem als persönliche Gedankenstütze. Wählen Sie hierfür unterhalb des Kommentarfelds die Option "Persönliche Notiz verfassen" aus. Mit Klick auf "Annotation erstellen" werden Markierung und Notiz gespeichert und sind nur für Sie persönlich sichtbar. Persönliche Notizen sind nach ihrer Erstellung an der Überschrift "Persönliche Notizen" eindeutig erkennbar.
Privater Kommentar: Von Studierenden als "Privater Kommentar" markierte Beiträge sind nur für den*die Autor*in und die Manager*innen sichtbar, nicht jedoch für die übrigen Studierenden. Markiert ein*e Manager*in einen Kommentar als privat, ist dieser nur für die Manger*innen einsehbar. Sofern ein*e Manager*in auf einen privaten Kommentar antwortet, ist diese Antwort ebenfalls nur für den*die Autor*in des ursprünglichen Kommentars und die Manager*innen sichtbar. Hinweis: Optional können auch Betreuer*innen das Recht erhalten, private Kommentare zu sehen, die sonst nur für den*die Autor*in und Manager*innen sichtbar sind. Dies kann über die Rechte für Betreuer*innen aktiviert werden (Aktivierung der Checkbox der Option "PDF-Annotation – Private Kommentare sehen").
Wenn Sie einen privaten Kommentar erstellen möchten, wählen Sie hierfür unterhalb des Kommentarfelds die Option "Privaten Kommentar verfassen" aus. Mit Klick auf "Annotation erstellen" werden Markierung und Notiz gespeichert. Private Kommentare sind nach ihrer Erstellung an der Überschrift "Private Kommentare" eindeutig erkennbar:
Hinweis
3. Kommentare anzeigen und Antworten verfassen
Mit den drei Icons am oberen Ende der Kommentarspalte rechts im Dokument können Sie festlegen, welche Kommentare Sie sehen möchten. Die Bedeutung der Icons ist:
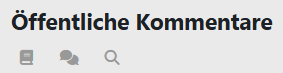
- Alle Fragen in diesem Dokument: Zeigt grün hinterlegt alle Seiten mit Fragen und deren Anzahl. Mit einem Klick auf eine grüne Fläche wechseln Sie zu den Kommentaren der entsprechenden Seite.
- Alle Fragen auf dieser Seite: Zeigt blau hinterlegt alle Fragen, die sich auf der gerade geöffneten Seite befinden. Zusätzlich wird die Anzahl der Antworten angezeigt. Mit einem Klick auf eine blaue Fläche öffnen Sie die Frage und sehen alle bisherigen Antworten. Sie können dann auch eine weitere Antwort verfassen. Auch Antworten auf Fragen können optional anonym getätigt werden. Mit Klick auf "Antworten" wird ihr Kommentar gespeichert.
- Suchen: Durchsucht alle Kommentare im Dokument nach dem Suchbegriff.
Wenn Sie als Manager*in auf einen an Sie adressierten privaten Kommentar antworten möchten, tippen Sie Ihre Antwort in das Feld "Kommentar hinzufügen" ein und klicken Sie auf "Antworten". Eine Möglichkeit, auf den privaten Kommentar anonym zu antworten, existiert nicht. Ihre Antwort wird ebenso wie die Ausgangsfrage nur dem*der Autor*in und den Manager*innen angezeigt.
Mit dem Zahnradsymbol rechts neben einem Kommentar können Teilnehmer/innen verschiedene Aktionsoptionen in Bezug auf den Kommentar aufrufen. Sie haben dabei abhängig von ihrer Rolle im Lernraum die unten folgenden Optionen. Welche Optionen angezeigt werden, hängt davon ab, ob sie sich auf eine Frage oder eine Antwort beziehen.
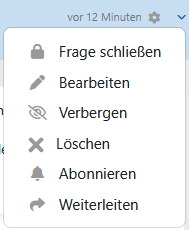
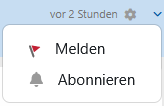
Die Screenshots zeigen eine Auswahl der möglichen Optionen. Nachfolgend finden Sie eine Auflistung aller Optionen:
- Frage schließen (Manager*innen, Betreuer*innen): Eine Frage schließen, weil sie beantwortet wurde oder sich erledigt hat. Es können weiterhin Kommentare hierzu abgegeben werden. In der tabellarischen Übersicht der Fragen werden geschlossene Fragen jedoch zwecks besserer Übersicht in einer separaten Ansicht geführt. Studierende können nur solche Fragen schließen, die sie selbst gestellt haben.
- Bearbeiten (alle Teilnehmer*innen): Editieren eines Kommentars. In der Kommentaranzeige wird nach dem Speichern der Änderungszeitpunkt angezeigt. Studierende können nur ihre eigenen Kommentare bearbeiten. Manager*innen können auch Kommentare anderer Personen bearbeiten. In diesem Fall wird zusätzlich zum Änderungszeitpunkt der/die Autor/in der Änderung angezeigt.
- Verbergen (Manager*innen): Wenn ein Kommentar als inadäquat oder sachlich falsch gemeldet wurde und nicht mehr angezeigt werden soll, können Manager*innen ihn hierüber verbergen.
- Löschen (alle Teilnehmer*innen): Hierüber können Kommentare gelöscht werden. Studierende können nur eigene Kommentare löschen. Sofern der Kommentar nicht der letzte Kommentar in einer Diskussion ist, bleibt ein Platzhalter mit der Meldung "Kommentar gelöscht" im Diskussionsstrang stehen.
- Abonnieren (alle Teilnehmer*innen): Automatische Benachrichtigungen per E-Mail oder Webbenachrichtigung abonnieren. Wenn neue Fragen gestellt werden, erhalten Manager*innen und Betreuer*innen automatisch eine Benachrichtigung. Wenn Sie diese nicht erhalten wollen, deaktivieren Sie die entsprechenden Mitteilungsformen in den Einstellungen zu Systemnachrichten (Klick auf Ihren Namen rechts oben > Einstellungen > Systemnachrichten). Wenn Studierende eine neue Frage hinzufügen, ist diese automatisch abonniert.
- Abo kündigen (alle Teilnehmer*innen): Abonnement automatischer Benachrichtigungen zu einer Frage oder einem Kommentar beenden.
- Weiterleiten (Manager*innen, Betreuer*innen): Hiermit können Betreuer/innen Fragen, die sie nicht kompetent beantworten können, an Manager*innen weiterleiten. Auch Manager*innen können untereinander Fragen weiterleiten.
- Als richtig markieren (Manager*innen, Betreuer*innen): Hiermit können Manager*innen und Betreuer*innen Antworten als korrekt markieren und gegebenenfalls die Frage danach schließen.
- Melden (Betreuer*innen, Studierende): Unpassende, beleidigende oder sachlich falsche Kommentare können hierüber an Manager*innen gemeldet werden. Diese erhalten eine automatische Benachrichtigung per E-Mail und können den Kommentar beispielsweise verbergen oder löschen.
Teilnehmer*innen können zudem über das Daumen-Symbol links in der Kommentaranzeige einen Kommentar hochvoten. Bei Initialkommentaren (Fragen) bedeutet doch Hochvoten "interessiert mich auch", bei Antwortkommentaren bedeutet es "finde ich hilfreich". Die Zahl unterhalb des Symbols zeigt die Anzahl der Votes an. Ein Zurücknehmen von Votes ist derzeit nicht möglich.
Hinweis
5. Annotation verschieben und löschen
Zum Verschieben einer Markierung im Dokument wählen Sie in der Werkzeugleiste den Cursor aus und ziehen Sie die Markierung mit gedrückter linker Maustaste an eine andere Stelle. Klicken Sie in der Sicherheitsabfrage auf "Ja".
Hinweis
Zum Löschen einer Annotation wählen Sie in der Werkzeugleiste den Cursor aus und klicken Sie auf die Markierung. Klicken Sie dann auf das Kreuzsymbol in der rechten oberen Ecke der Markierung und bestätigen Sie die Sicherheitsabfrage mit "Ja".
Hinweis
6. Übersicht der Fragen und Antworten
Die Übersicht bietet die Option, einen schnellen Überblick über alle PDF-Annotationen innerhalb eines Lernraums zu bekommen, ohne jede einzeln öffnen zu müssen. Die Teilnehmer*innen stehen dabei in Abhängigkeit von ihrer Rolle im Lernraum diese Kategorien:
- Fragen (alle Teilnehmer*innen): Eine tabellarische Übersicht aller Fragen. Die Tabelle kann alle Fragen anzeigen oder nach offenen oder geschlossenen Fragen gefiltert werden. Sie zeigt die Frage, Verfasser*in, Zeitpunkt der Erstellung, Anzahl der Votes, Anzahl der Antworten, letzte Antwort und das Dokument an, in dem die Frage gestellt wurde.
- Antworten (nur Studierende): Eine tabellarische Übersicht aller Antworten. Die Tabelle kann alle Antworten anzeigen oder nach Antworten auf abonnierte Fragen gefiltert werden. Sie zeigt zudem die zugehörige Frage und das Dokument, in dem die Antwort gegeben wurde. Eine weitere Spalte zeigt an, ob eine Antwort als richtig markiert wurde.
- Meine Beiträge (Manager*innen, Studierende): Zeigt eine tabellarische Übersicht aller eigenen Beiträge (Fragen und Antworten), das Datum der letzten Bearbeitung, die Anzahl der Votes für die Beiträge sowie das Dokument an, in dem die Beiträge erstellt wurden.
- Meldungen (nur Manager*innen): Zeigt eine tabellarische Übersicht aller gemeldeten Kommentare. Sie ist filterbar nach gelesenen und ungelesenen Meldungen. Angezeigt werden der Text der Meldung, Verfasser*in der Medlung, Erstellungsdatum, gemeldeter Kommentar und das Dokument, in dem der gemeldete Kommentar sich befindet.
Die Statistik zeigt ihnen einige Zahlen zur Aktivität in einem beziehungsweise in allen PDF-Annotationen im Lernraum in einer Tabelle an. Darunter befindet sich eine Tabelle mit einem gestapelten Säulendiagramm.
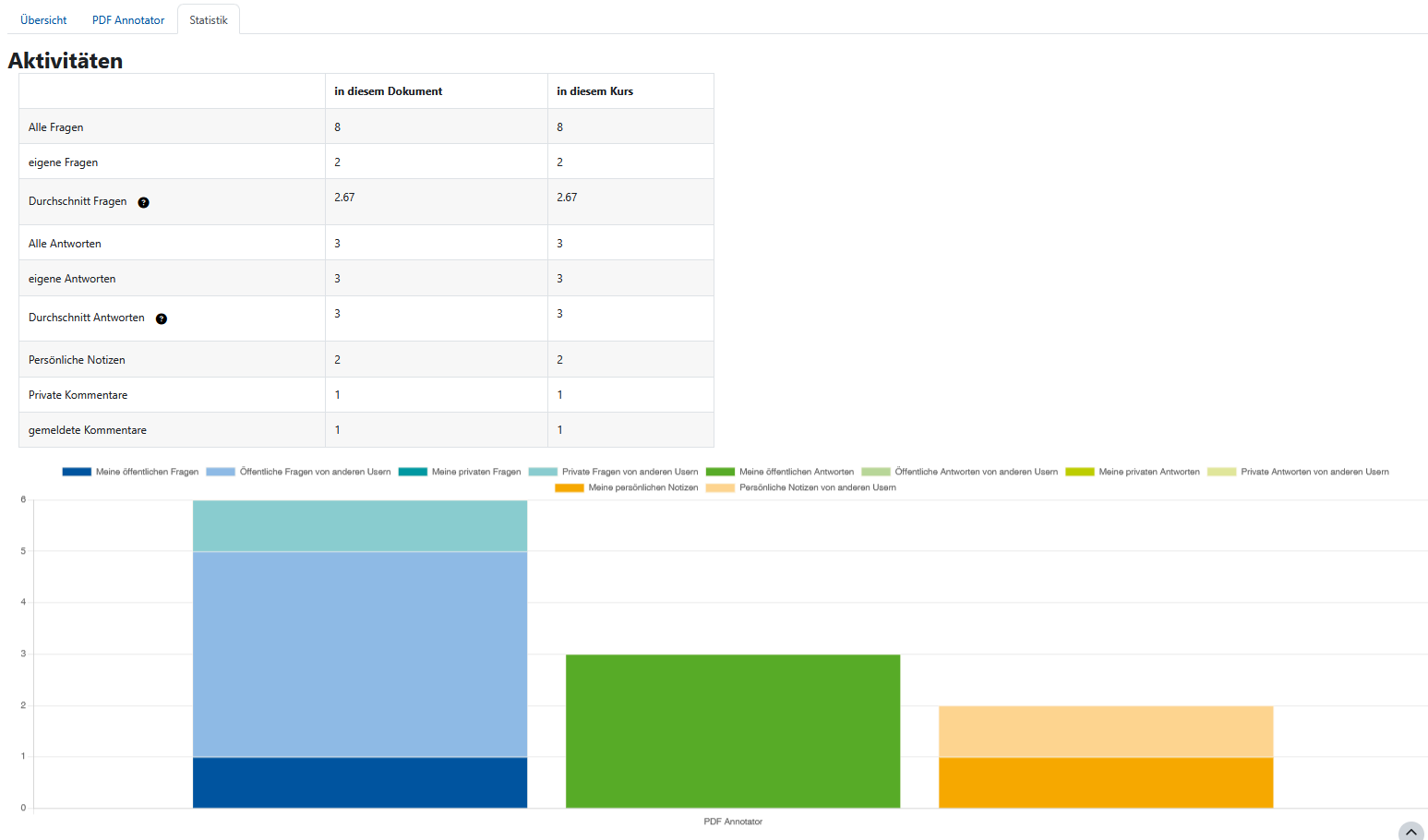
Die Aktivitäten in der Tabelle sind:
- Alle Fragen
- eigene Fragen
- Durchschnitt Fragen
- Alle Antworten
- eigene Antworten
- Durchschnitt Antworten
- Persönliche Notizen
- Private Kommentare
- gemeldete Kommentare
In die Berechnung des arithmetischen Mittels von Fragen und Antworten werden nur Teilnehmer/innen einbezogen, die mindestens einen Kommentar verfasst haben.
Das gestapelte Säulendiagramm zeigt die Häufigkeiten für folgende Kategorien:
- Meine öffentlichen Fragen
- Öffentliche Fragen von anderen Usern
- Meine privaten Fragen
- Private Fragen von anderen Usern
- Meine öffentlichen Antworten
- Öffentliche Antworten von anderen Usern
- Meine privaten Antworten
- Private Antworten von anderen Usern
- Meine persönlichen Notizen
- Persönliche Notizen von anderen Usern
Über den Kursimport kann ein PDF-Annotator von einem Lernraum in einen anderen Lernraum importiert werden. Auf diese Weise kann ein PDF-Annotator wiederverwendet werden, ohne diesen neu anlegen zu müssen. Beim Import wird nur die Aktivität mit der PDF-Datei und den vorgenommenen Konfigurationen, jedoch ohne Annotationen und Kommentare übernommen. Daher ist es auch nicht möglich, Anmerkungen aus einer älteren Version einer PDF-Datei in eine neuere Version zu übertragen.
Ein Import der in einem PDF-Annotator vorgenommenen Anmerkungen und Kommentare ist nur über die RWTHmoodle-Administration möglich. Schreiben Sie bitte an den RWTHmoodle-Support.

Lesen Sie hierzu:

