Identitätsnachweise und Zustimmung zur videoüberwachten Online-Fernprüfung per Aufgabe einsammeln

Zur Vorbereitung einer Online-Fernprüfung gehört, Identitätsnachweise einzusammeln und die Zustimmung der Prüfungsteilnehmenden zur Teilnahme an einer videoüberwachten Online-Fernprüfung einzuholen. Das CLS stellt Prüfenden hierzu Vorlagen zur Verfügung. Stellen Sie den Prüfungsteilnehmenden die Vorlagen im Prüfungsvorbereitungsraum in einer Aufgaben-Aktivität bereit. Die Prüfungsteilnehmenden reichen die erforderlichen Dokumente dann innerhalb der gesetzten Frist als Abgaben ein. Die Abgaben können Sie einzeln online überprüfen oder gesammelt als ZIP-Archiv herunterladen.

Inhaltsverzeichnis
1. Aufgabe erstellen
2. Aufgabe konfigurieren
3. Überprüfen der Einstellungen in der Vorschau
4. Aufgabe für Studierende sichtbar machen
5. Abgaben online überprüfen
6. Abgaben herunterladen und offline überprüfen
- Öffnen Sie den Lernraum, in dem Sie das Formular zur Zustimmung bereitstellen wollen.
- Schalten Sie die Kursseite über den Button „Bearbeiten einschalten“ rechts oben in den Bearbeitungsmodus.
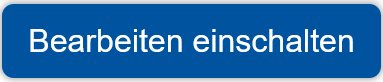
- Klicken Sie im passenden Abschnitt auf „Aktivität oder Material anlegen“.

- Klicken Sie in der Aktivitätenauswahl auf „Aufgabe“. Sie werden automatisch zur Einstellungsseite weitergeleitet, um die Aufgabe zu konfigurieren.

2.1. Allgemeines
- Geben Sie der Aufgabe einen passenden Namen.
- Erläutern Sie unter "Beschreibung" den Zweck der Aufgabe und was die Prüfungsteilnehmenden tun sollen. Geben Sie bitte auch alle nötigen Informationen zur Abgabe mit an. Weisen Sie die Prüfungsteilnehmenden insbesondere darauf hin, das ausgefüllte Formblatt als Datei in ihre Abgabe hochzuladen und die Datei dabei mit Name und Matrikelnummer zu versehen. Das erleichtert die spätere Zuordnung.
- Laden Sie unter „Zusätzliche Dateien“ das Formblatt zur Identitätsfeststellung und zur Zustimmung zur Teilnahme an videoüberwachten Fernprüfungen des CLS als Vorlage für die Studierenden hoch.
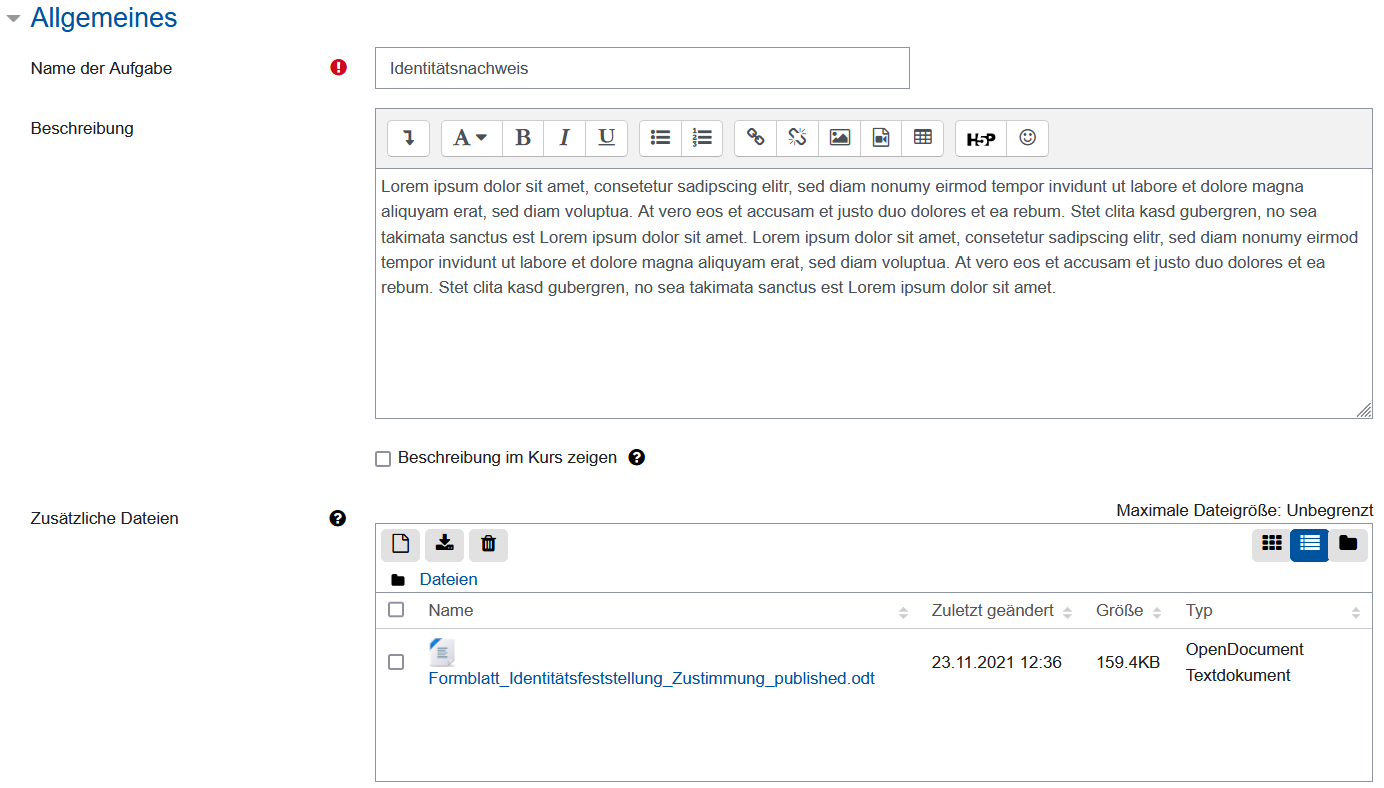
2.2. Verfügbarkeit
- Legen Sie hier fest, innerhalb welchen Zeitraums die Prüfungsteilnehmenden das ausgefüllte Formblatt hochladen und abgeben können. Setzen Sie dabei „Fälligkeitsdatum“ und „Letzte Abgabemöglichkeit“ auf dasselbe Datum.
Hinweis
Das Fälligkeitsdatum wird den Prüfungsteilnehmenden automatisch in der Aufgabe und im Kalender angezeigt. Die Studierenden können jedoch auch nach diesem Datum noch Abgaben einreichen. Solche Abgaben werden in der Abgabenliste als verspätete Abgaben markiert.
Erst mit Erreichen der „letzten Abgabemöglichkeit“ sind keine Abgaben mehr möglich. Dieses Datum wird den Prüfungsteilnehmenden jedoch nicht angezeigt.
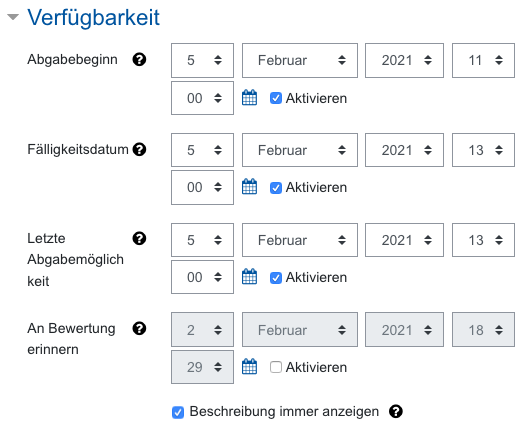
- Behalten Sie die Option „Beschreibung immer anzeigen“ bei.

Hinweis
Damit sind die Beschreibung und die Zusatzdateien mit den Aufgabenstellungen schon vor dem Abgabebeginn sichtbar. Das kann hier jedoch vernachlässigt werden.
Bei Bedarf können Sie weiter unten bei „Weitere Einstellungen“ die Sichtbarkeit der gesamten Aufgabe zunächst auf „verbergen“ zu setzen, um verfrühten Zugriff auf die Aufgabe zu unterbinden. Alternativ können Sie den Zugriff auf per Voraussetzung einschränken.
2.3. Abgabetypen
- Wählen Sie bei „Abgabetypen“ die Option „Dateiabgabe“.
- Setzen Sie die „Anzahl hochladbarer Dateien“ auf 1. Die Prüfungsteilnehmenden sollen einzig das ausgefüllte Formblatt einreichen.
- Setzen Sie die „Maximale Dateigröße“ auf eine passende Größe.
- Legen Sie bei „Akzeptierte Dateitypen“ bei Bedarf fest, welches Dateiformat Sie für die Abgabe erlauben. Mit der Angabe „.pdf“ lassen Sie beispielsweise nur PDF-Dateien zu. Wenn Sie die Abgabe auf andere Dateiformate einschränken wollen, spezifizieren Sie diese entsprechend. Über den Button "Auswahl" können Sie aus zahlreichen vordefinierten Formaten wählen. Achten Sie dabei darauf, im Auswahlfenster ganz unten "Änderungen speichern" zu klicken, damit die Auswahl übernommen wird. Wenn Sie das Feld leer lassen, können die Prüfungsteilnehmenden beliebige Dateiformate abgeben.
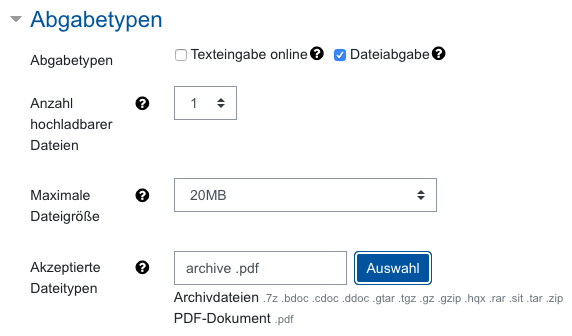
2.4. Feedback-Typen
Diese Einstellungen können Sie überspringen, da die Prüfungsteilnehmenden in diesem Fall kein Feedback erhalten.
2.5. Abgabeeinstellungen
- Setzen Sie die Option „Abgabetaste muss gedrückt werden“ auf "Ja". Die Prüfungsteilnehmenden können dann über "Abgabe hinzufügen" eine Abgabe erstellen, das ausgefüllte Formblatt hochladen und die Abgabe speichern. Diese Abgabe stellt jedoch nur einen Entwurf dar. Um den Entwurf einzureichen, müssen die Prüfungsteilnehmenden durch Klick auf "Aufgabe abgeben" den Entwurf als finale Abgabe einreichen. Eine weitere Bearbeitung ist dann nicht mehr möglich.
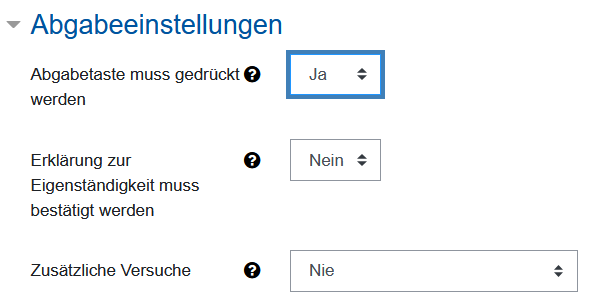
Hinweis
Weisen Sie die Prüfungsteilnehmenden unbedingt darauf hin, dass sie nach Erstellen und Speichern der Abgabe zusätzlich die Abgabetaste anklicken müssen und nur explizit eingereichte Abgaben akzeptiert werden! Weisen Sie zudem darauf hin, dass nach Einreichung keine weitere Bearbeitung möglich ist. - Setzen Sie die Option „Erklärung zur Eigenständigkeit muss bestätigt werden“ auf „Nein“. Da die Prüfungsteilnehmenden keine Prüfungsleistung einreichen, ist eine Eigenständigkeitserklärung nicht notwendig.
- Belassen Sie die Einstellung für „Versuche erneut bearbeitbar“ auf „Nie“.
2.6. Einstellungen für Gruppeneinreichungen und Systemnachrichten
Diese Einstellungen können Sie überspringen.
2.7. Bewertungen
Setzen Sie „Bewertung“ auf „Kein“. Belassen Sie alle weiteren Einstellungen auf "Nein".
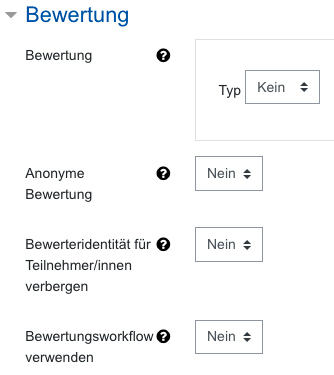
2.8. Weitere Einstellungen
- Stellen Sie die Option „Verfügbarkeit“ auf „Für Teilnehmer*innen verborgen“. Damit wird die Aktivität nach dem Speichern den Prüfungsteilnehmenden nicht angezeigt. Sie können die Aufgabe danach jederzeit von der Kursseite aus sichtbar machen. Alternativ zu diesem manuellen Verbergen können Sie im nächsten Abschnitt "Voraussetzungen" Bedingungen festlegen, die den Zugriff auf die Aufgabe steuern.
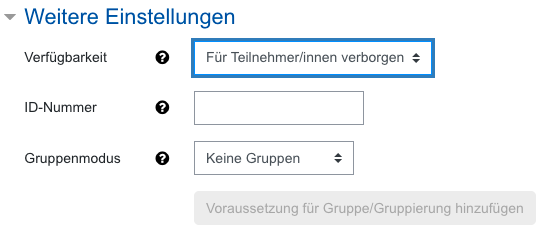
- Alle übrigen Einstellungen dieser Rubrik können in der Standardeinstellung bleiben.
2.9. Voraussetzungen
Sie können den Zugriff auf die Aufgabe an Bedingungen wie zum Beispiel ein Datum und eine Uhrzeit knüpfen. Die Prüfungsteilnehmenden können dann erst am dem definierten Datum auf die Aufgabe zugreifen. Anders als beim manuellen Verbergen über die "Weiteren Einstellungen " (siehe oben) gibt RWTHmoodle bei Nutzung der Voraussetzungen den Zugriff auf die Aufgabe automatisch frei, sobald das definierte Datum erreicht wurde.
- Klicken Sie auf "Voraussetzung hinzufügen".

- Wählen Sie die Option "Datum" aus und stellen Sie das gewünschte Datum ein.
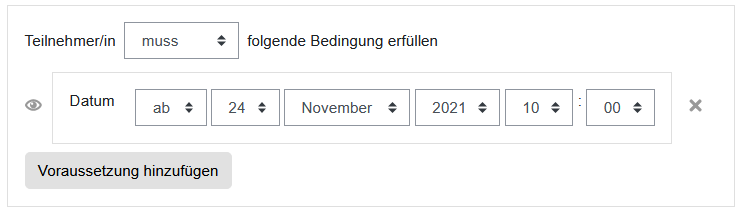
- Wenn die Aufgabe und die Voraussetzung für die Prüfungsteilnehmenden bis zum Erreichen des Datums nicht angezeigt werden soll, schließen Sie per Klick das Auge
 vor der Voraussetzung. Andernfalls wird die Aufgabe den Prüfungsteilnehmenden bereits zusammen mit der Bedingung angezeigt. Allerdings können sie diese erst ab Erreichen des Datums aufrufen und das darin befindliche Formblatt anzeigen.
vor der Voraussetzung. Andernfalls wird die Aufgabe den Prüfungsteilnehmenden bereits zusammen mit der Bedingung angezeigt. Allerdings können sie diese erst ab Erreichen des Datums aufrufen und das darin befindliche Formblatt anzeigen. - Bleibt das Auge geöffnet, wird die Aufgabe den Prüfungsteilnehmenden später wie folgt angezeigt:

Hinweis
2.10. Aktivitätsabschluss
Diese Einstellungen sind nicht relevant.
2.11. Speichern der neuen Aufgabe
Speichern Sie die neu erstellte Aufgabe mit „Speichern und zum Kurs“, um auf die Kursseite zurückzukehren. Hier wird die neue Aufgabe im eingangs gewählten Kursabschnitt angezeigt.
3. Überprüfen der Einstellungen in der Vorschau
Um sicherzugehen, dass die gewählten Einstellungen zum gewünschten Ergebnis geführt haben, können Sie sich den Lernraum und die Aufgabe aus der Sicht der Prüfungsteilnehmenden ansehen.
- Klicken Sie dazu rechts oben auf Ihren Anzeigenamen.
- Wählen Sie im aufklappenden Menü die Option „Rolle wechseln“.
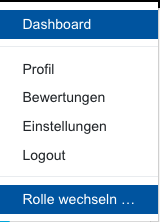
- Wählen Sie danach die Rolle „Student/in“.
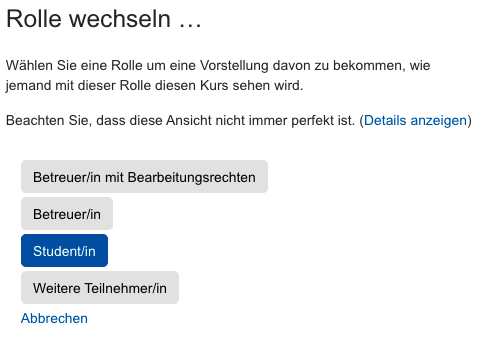
- Anschließend sehen Sie den Lernraum aus der Sicht der Prüfungsteilnehmenden. Um zu Ihrer Ansicht als Manager/in zurückzukehren, klicken Sie im blauen Kasten oben auf der Seite auf „Zurück zur Ausgangsrolle“.

4. Aufgabe für Studierende sichtbar machen
Wenn Sie die Aufgabe für die Prüfungsteilnehmenden in den Weiteren Einstellungen manuell verborgen haben, müssen Sie diese rechtzeitig für die Prüfungsteilnehmenden sichtbar machen, damit diese auf die Aufgabendokumente zugreifen können.
- Rufen Sie den Lernraum auf.
- Schalten Sie die Kursseite über den Button "Bearbeiten einschalten" rechts oben in den Bearbeitungsmodus.
- Klicken Sie hinter der Aufgabe auf "Bearbeiten".
- Wähle Sie im Kontextmenü "Anzeigen", um die Aufgabe sichtbar zu schalten.
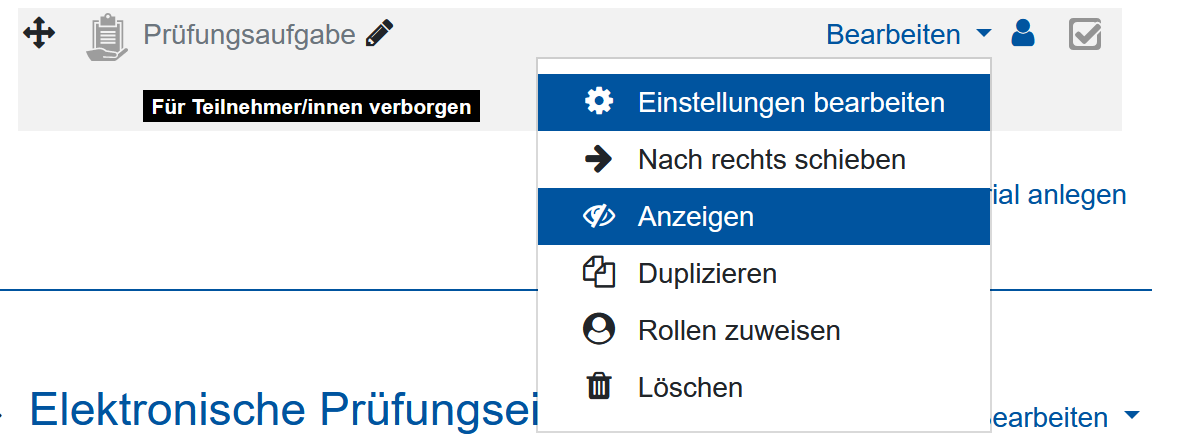
Sobald das Zeitfenster für die Abgabe des ausgefüllten Formblattes verstrichen ist, können Sie die Abgaben der Prüfungsteilnehmenden online öffnen und überprüfen.
- Klicken Sie im Lernraum auf den Titel der Aufgabe, um diese zu öffnen.
- Das führt Sie zum "Bewertungsüberblick". Klicken Sie hier auf "Alle Abgaben anzeigen".
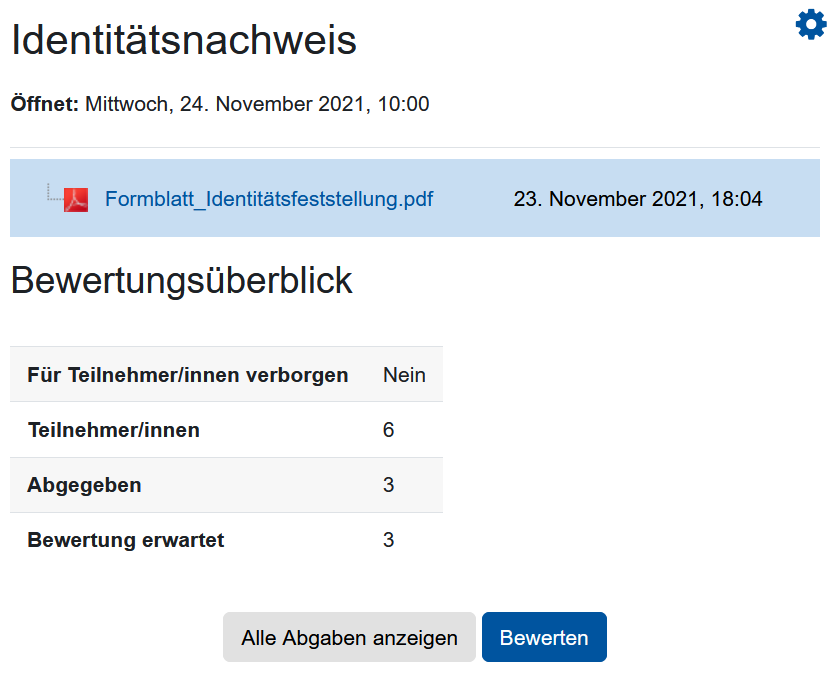
- Sie gelangen dann zur Abgabenübersicht. Hier sehen Sie alle Prüfungsteilnehmenden im Lernraum, deren Abgaben samt Abgabestatus und die abgegebenen Dateien in der Spalte "Dateiabgabe".
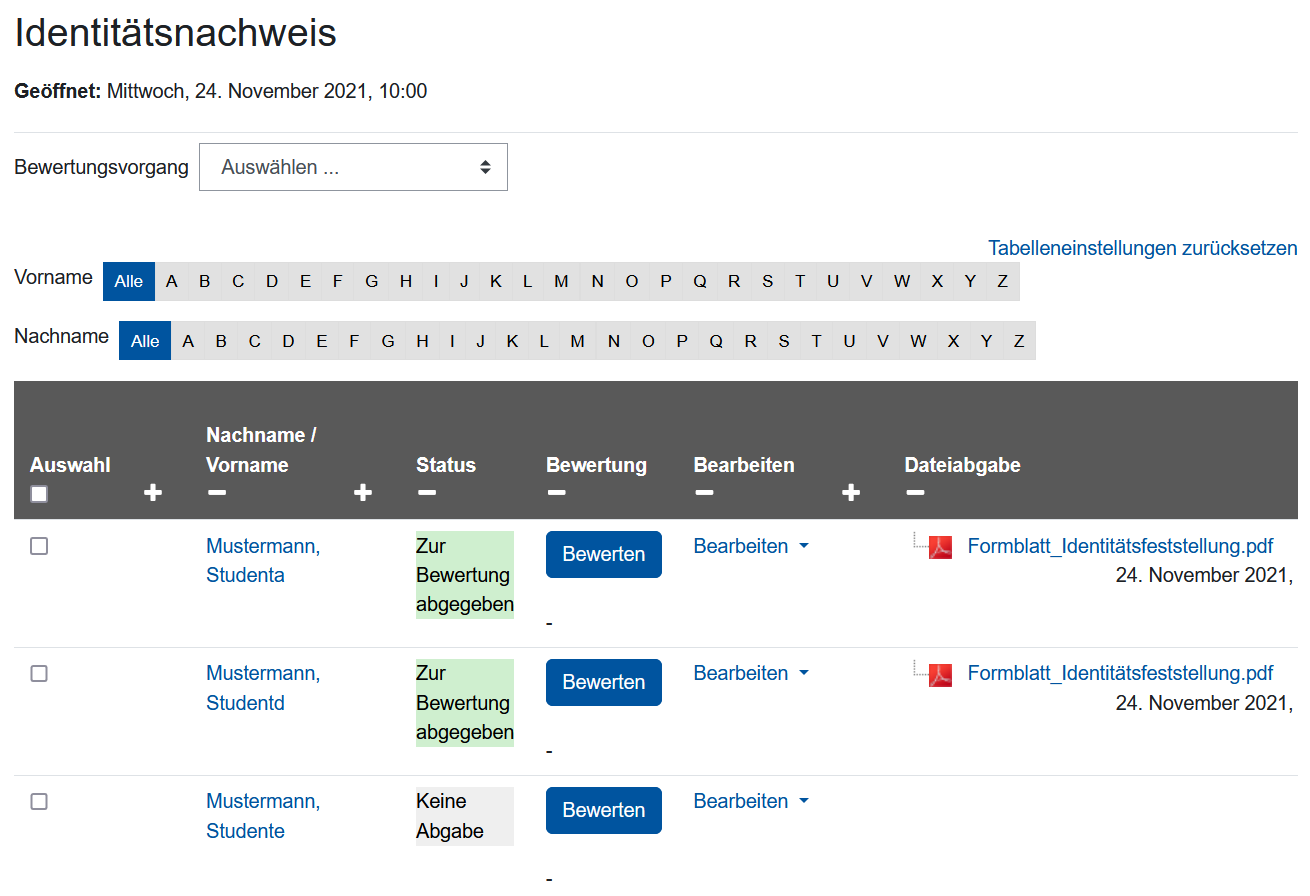
- Mit Klick auf "Bewerten" öffnen Sie die Online-Ansicht der abgegebenen Datei und können deren Inhalt überprüfen.
Hinweis
Die eingereichten PDF-Dateien werden in dieser Online-Ansicht in ein Bild umgewandelt, um die Annotation und Kommentierung zu ermöglichen. Bei einigen PDF-Dateien kann es aufgrund eines Bugs in Moodle vorkommen, dass nicht der vollständige Inhalt angezeigt wird. Es hat dann unter Umständen den Anschein, dass leere Formblätter abgegeben wurden. Wir empfehlen daher, die Abgaben herunterzuladen und offline zu kontrollieren.
6. Abgaben herunterladen und offline überprüfen
Aufgrund des oben beschriebenen Bugs empfehlen wir alternativ zur Online-Kontrolle eine sicherere Variante. Laden Sie die Abgaben als ZIP-Datei herunter, um sie dann offline auf Vollständigkeit zu überprüfen.
- Klicken Sie im Lernraum auf den Titel der Aufgabe, um diese zu öffnen.
- Das führt Sie zum "Bewertungsüberblick". Klicken Sie hier auf "Alle Abgaben anzeigen".
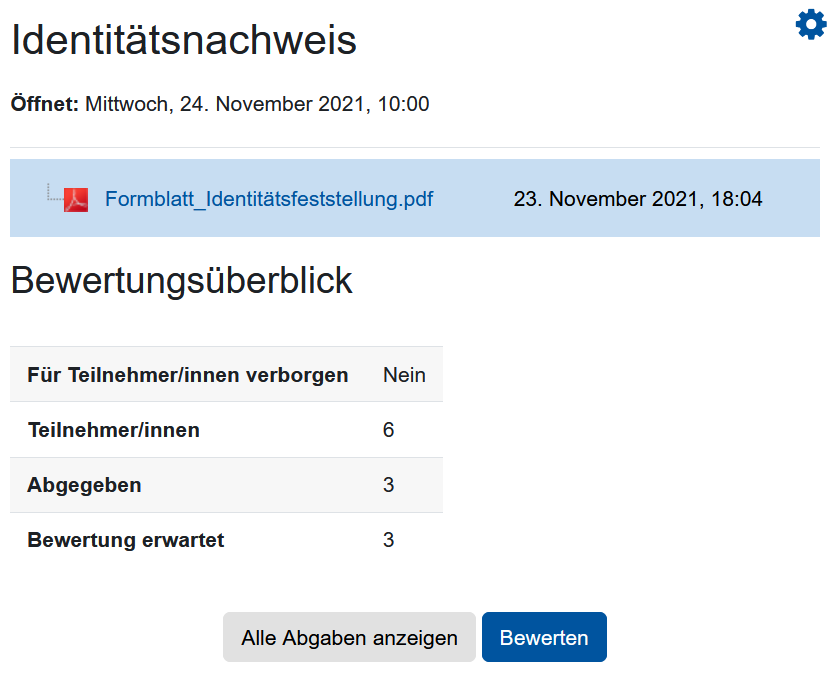
- Sie gelangen dann zur Abgabenübersicht. Hier sehen Sie alle Prüfungsteilnehmenden, deren Abgaben samt Abgabestatus und die abgegebenen Dateien.
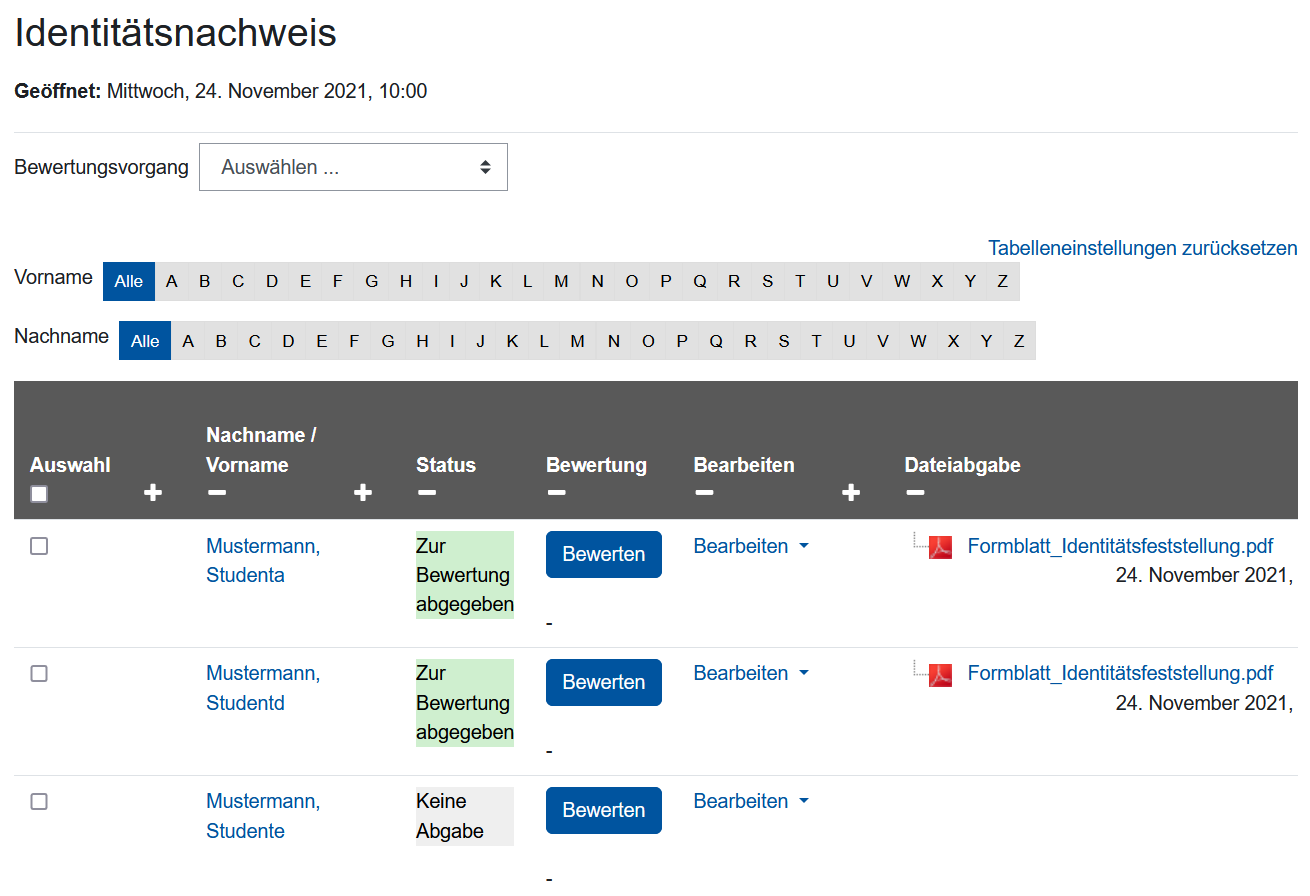
- Wählen Sie am unteren Ende der Abgabenliste im Abschnitt "Optionen" die Option "Abgaben in Verzeichnissen herunterladen" ab.

- Klicken Sie nun oberhalb der Abgabenliste in das Dropdown-Menü "Bewertungsvorgang" und wählen Sie dort "Alle Abgaben herunterladen".
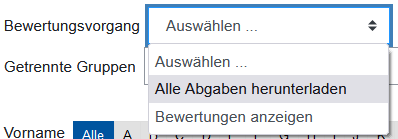
Es startet automatisch der Download der Abgaben als ZIP-Datei. Die ZIP-Datei mit den Abgaben enthält aufgrund der unter Schritt 3 getroffenen Einstellungen für jeden Prüfungsteilnehmenden eine Datei mit dem Namen der Person und einer Abgaben-ID, über die die Abgabe eindeutig zuzuordnen ist. Wenn Sie den Studierenden zudem vorgegeben haben, die Abgabedatei mit Name und Matrikelnummer zu versehen, ist die Zuordnung noch leichter.


