Literatur bereitstellen (Digitaler Semesterapparat)

Sie können über die Suche im System der Universitätsbibliothek einer Liste Literatureinträge hinzufügen. Der Literaturbereich dient dazu, den Studierenden veranstaltungsrelevante oder weiterführende Literatur in Form eines veranstaltungsbezogenen digitalen Semesterapparats bereitzustellen.
- Sie können die Universitätsbibliothek beauftragen, den Eintrag als PDF-Dokument zu digitalisieren und als Link bereitzustellen.
- Alternativ können Sie dem Eintrag auch einen bestehenden Volltext in PDF-Form anhängen und diesen auf urheberrechtliche Unbedenklichkeit überprüfen lassen.
- Die einzelnen Listeneinträge können Sie zusätzlich als Textfelder an beliebiger Stelle im Lernraum platzieren.
Falls Sie Probleme beim Suchen der Literatur auf dem System der Universitätsbibliothek haben, wenden Sie sich an: semesterapparat@ub.rwth-aachen.de

Inhaltsverzeichnis
- Literaturbereich aktivieren
- Literatureinträge hinzufügen
- Anzeige der Literatureinträge
- Literaturlisteneinträge als Textfeld im Lernraum einfügen
- Literatur verbergen oder deaktivieren
- Wiederverwenden von Literatureinträgen und Digitalisaten (Import)
1. Literaturbereich aktivieren
Standardmäßig ist der Literaturbereich deaktiviert. Manager/innen können es über die Kurs-Administration aktivieren.
- Öffnen Sie den Lernraum und klicken Sie im horizontalen Menü auf den Eintrag "Einstellungen".
- Maximieren Sie den Bereich "Literatur" weiter unten in den Einstellungen.
- Aktivieren Sie die Checkbox "Literaturmodul aktivieren".
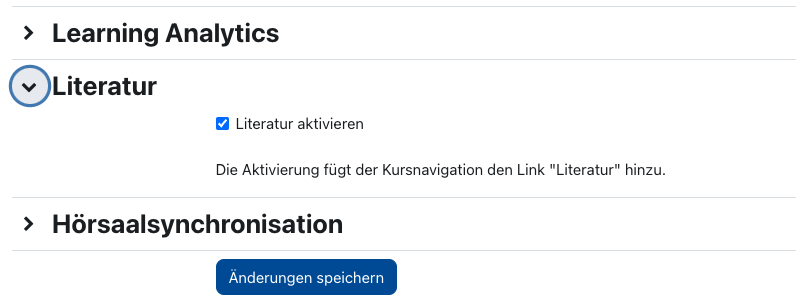
- Wählen Sie im horizontalen Menü die Option "Literatur", die ggf. über die Option "Mehr" zu finden ist. Hiermit ist das Modul aktiviert und wird den Studierenden im horizontalen angezeigt.
Gleichzeitig wird im Hintergrund die notwendige Konfiguration für den Lernraum im Drittsystem zur Verwaltung von Semesterapparaten (https://reserves.ub.rwth-aachen.de) erzeugt.
2. Literatureinträge hinzufügen
Um Literatur hinzuzufügen gehen Sie wie folgt vor:
- Öffnen Sie den Literaturbereich im Lernraum.
- Wählen Sie die im Dropdown-Menü die gewünschte Dokumentenart und klicken Sie auf "Literatur hinzufügen".
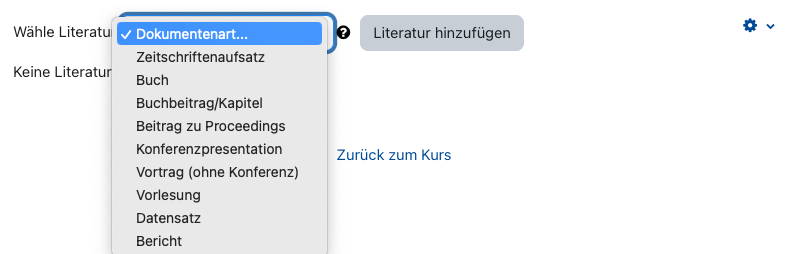
- Es öffnet sich ein neuer Browsertab. Bei der ersten Anmeldung müssen Sie die Datenübermittlung gemäß Single-Sign-On sowie die Autorisierung zum Abfragen Ihrer Lernräume und Funktionen bestätigen. Dies ist erforderlich, um Sie mit den erforderlichen Berechtigungen im Zielsystem auszustatten. Übermittelt werden die E-Mail zwecks Benutzeridentifizierung sowie Ihre Lernräume.
2.1. Datenformular des Semesterapparats
Mit dem Datenformular des Semesterapparats können Sie die relevanten Daten für Ihren Literatureintrag erfassen. Dabei können Sie auch Daten per DOI oder ISBN importieren.
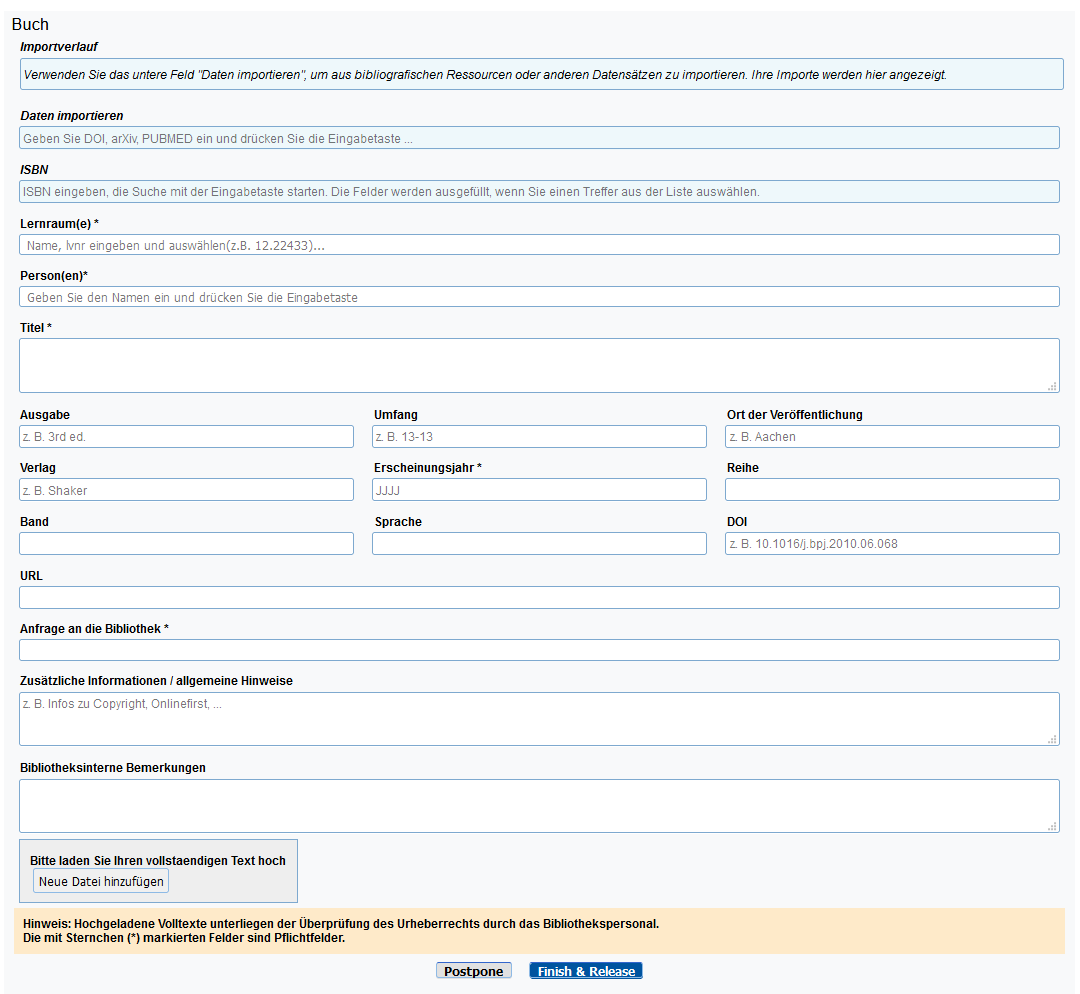
Hinweis
2.2. Daten importieren
- Über das Eingabefeld „Daten Importieren“ können Sie einen Datenimport über DOI, Pubmed-ID, HT-Nummer etc. initiieren. Nach Bestätigung mit der Eingabe-Taste (oder der Tab-Taste) werden die Felder mit den entsprechenden Daten vorausgefüllt.
- Für den Datenimport auf Basis einer ISBN gibt es ein eigenes Importfeld. Hier wird Ihnen nach der Eingabe-Bestätigung eine Liste mit Treffern angezeigt. Wählen Sie den passenden Treffer aus, um die Titeldaten in die dafür vorgesehenen Felder zu übernehmen.
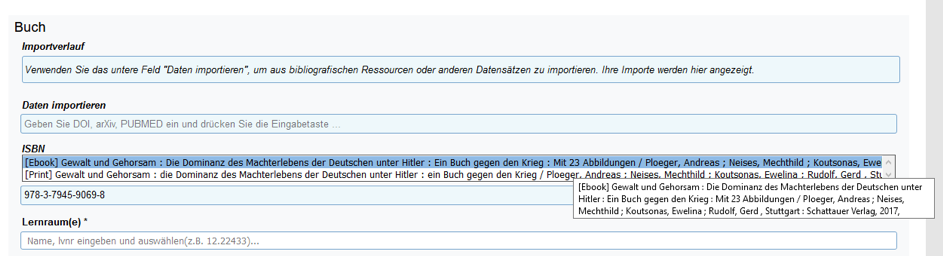
Hinweis
- Im Feld "Lernraum(e)*" können nur Lernräume ausgewählt werden, für die das Literaturmodul bereits aktiviert ist. Die angezeigte Auswahl beinhaltet Lernräume, für die wir eine Zuordnung zu Ihnen haben – Sie können aber nach weiteren Lernräumen durch entsprechende Eingaben suchen.
- Im Feld „Titel*“ ist LaTeX-Code in der Form von MathJax erlaubt.
2.3. Anfrage an die Bibliothek stellen
- Im Pflichtfeld "Anfrage an die Bibliothek" können Sie auswählen, womit Sie die Bibliothek beauftragen wollen. Ihnen stehen vier Optionen zur Verfügung:
- Anschaffungsvorschlag – Hiermit schlagen Sie den eingetragenen Titel zur Anschaffung für den Bibliotheksbestand vor.
- Copyright-Prüfung – Hiermit beauftragen Sie die Bibliothek, das weiter unten über "Neue Datei hinzufügen" hochgeladene Digitalisat Ihres Literatureintrags auf urheberrechtliche Unbedenklichkeit zu prüfen.
- Digitalisierungsanfrage – Hiermit beauftragen Sie die Bibliothek, den eingetragenen Titel zu digitalisieren und den Studierenden als Anhang an den Eintrag im Lernraum bereitzustellen.
- Literaturreferenz – Hiermit erteilen Sie keinen weiteren Bearbeitungsauftrag, sondern machen deutlich, dass Sie den eingetragenen Titel ohne angehängtes Digitalisat lediglich als Referenz im Lernraum anzeigen lassen wollen.
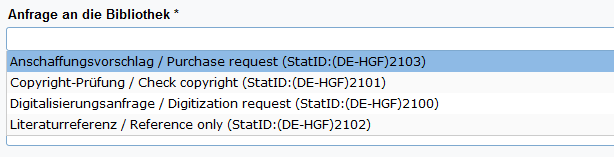
- Über den Button „Neue Datei hinzufügen“ können Sie eine (PDF-)Datei hochladen, die den Volltext zu Ihrem Eintrag enthält. Im Feld "Name" kann ein abweichender Anzeigename eingetragen werden. Für diese Datei können Sie weiter oben unter "Anfrage an die Bibliothek" eine Copyright-Prüfung beantragen.
2.4. Zusätzliche Informationen / allgemeine Hinweise
Wenn Sie zusätzliche Bemerkungen zu diesem Eintrag haben, geben Sie sie hier ein. Bitte beachten Sie, dass der Text für Ihre Studierenden sichtbar ist.
2.5. Bibliotheksinterne Bemerkungen
Die Bibliothek wird in diesem Feld wichtige Hinweise zu Ihrem Antrag eintragen. Sie können hier auch Informationen für das Bibliothekspersonal eintragen. Die Informationen sind für Ihre Studierenden nicht sichtbar.
Hinweis
2.6. Finish and release
Wenn Ihre Eingaben vollständig sind, bestätigen Sie das mit „Finish & Release“. Die UB erhält dann eine Information und bearbeitet bei Bedarf Ihren Eintrag (Anschaffungsvorschlag, Copyright-Prüfung oder Digitalisierungsauftrag).
Ggf. erscheint die Meldung „You didn't assign publications to individual authors?“. Sie können sie durch „Proceed anyway“ ignorieren. Die Nachricht "" können Sie immer mit "Proceed anyway" ignorieren.
Den Button „Postpone“ können Sie verwenden, falls Sie ihre Eingabe aufbewahren und erst später fertigstellen möchten.
Sobald Sie den Prozess zum Hinzufügen eines Eintrags auf Seiten des Bibliothekssystems abgeschlossen haben, erhalten Sie eine Bestätigungsmail der Bibliothek mit der ID Ihres Eintrags. Der Eintrag wird mit etwas Zeitverzögerung in den Lernraum übertragen und erscheint im Literaturbereich unter "Literatur in Bearbeitung durch die Bibliothek" (Manager*innensicht) bzw. "Literatur" (Studierendensicht).
Nach erfolgter Freigabe erscheint der Eintrag für Managerinnen und Manager im Literaturbereich unter "Literatur", um anzuzeigen, dass die Bearbeitung abgeschlossen ist.
3. Anzeige der Literatureinträge
Standardmäßig ist das ausführliche Anzeigeformat ausgewählt. Das zeigt zu einem Eintrag typischerweise folgende Daten:
- Dokumentenart z.B. Buch, Artikel, Buchbeitrag, …
- Autor*innen
- Titel mit Link zum Eintrag auf der Semesterapparat-Seite
- Ort und Jahr der Veröffentlichung
- DOI, ISBN
- Link zum Volltext
- Export Links für die Literaturverwaltung (BibTex, Endnote, Citavi, etc.)
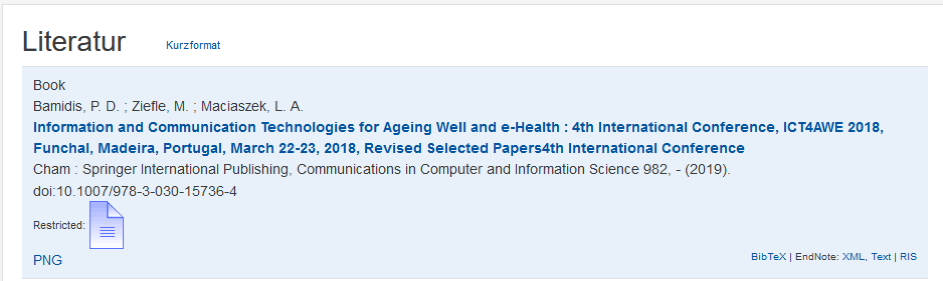
Mit Klick auf den Link "Kurzformat" wird die Anzeige auf ein kompakteres Format geändert. Hier ist die Anzeige auf den*die erste*n Autor*in, Jahr, Titel und Volltext-Links reduziert. Mit Klick auf "Langformat" wechseln Sie zurück ins Standardanzeigeformat.

4. Literaturlisteneinträge als Textfeld im Lernraum einfügen
Sie können Verweise zu einzelnen Einträgen aus der Literaturliste als Textfeld in den Lernraum einbinden. Gehen Sie dazu wie folgt vor:
- Markieren Sie im Literaturbereich den Listeneintrag, die Sie einem Themenabschnitt hinzufügen möchten.
- Wählen Sie den Themenabschnitt, dem der Eintrag als Textfeld hinzugefügt werden soll.
- Klicken Sie abschließend auf "Als Textfeld einfügen".
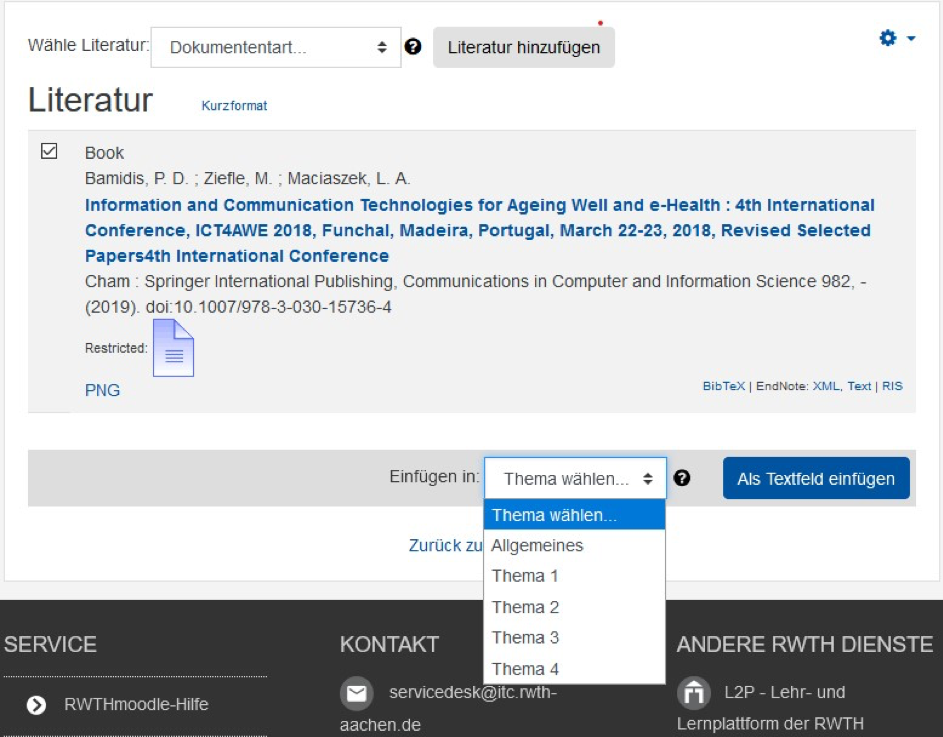
Der Eintrag wird nun als Textfeld am unteren Ende des Themenabschnitts eingefügt. Über das Kreuzsymbol vor dem Textfeld können Sie es an die passende Stelle im Abschnitt verschieben.
5. Literatur verbergen oder deaktivieren
Sie können den Literaturbereich für die Studierenden verbergen oder ihn vollständig deaktivieren. Um den Literaturbereich lediglich zu verbergen, klicken Sie im Literaturbereich auf das Zahnrad rechts oben und wählen Sie "Seite verbergen". Die Studierenden sehen dann in der horizontalen Menüleiste den Eintrag "Literatur", können diesen aber nicht aufrufen.
Um den Literaturbereich vollständig zu deaktivieren, gehen Sie wie folgt vor:
- Rufen Sie auf der Kursseite die Einstellungen des Lernraums auf.
- Gehen Sie dort zum Abschnitt "Literatur" und entfernen Sie das Häkchen bei der Option "literatur aktivieren". Nach dem Speichern der Einstellungen verschwindet der Eintrag "Literatur" aus der horizontalen Menüleiste unter "Mehr".
Hinweis
6. Wiederverwenden von Literatureinträgen und Digitalisaten (Import)
Es ist möglich Literatureinträge aus einem Semester in einem anderen Semester wiederzuverwenden. Technisch wird dem bestehenden Eintrag nur der neue Lernraum hinzugefügt. Da einige Literatur nur zu einem bestimmten Prozentsatz digitalisiert werden darf, muss dieser Vorgang immer einer rechtlichen Prüfung unterzogen werden. Aus diesem Grund darf das Hinzufügen eines neuen Lernraums zu einem bestehenden Eintrag und damit ein "Import" nur durch einen Bibliotheksmitarbeiter erfolgen. Hierfür ist es ausreichend, eine entsprechende E-Mail an l2p@ub.rwth-aachen.de oder Semesterapparat@ub.rwth-aachen.de zu schicken. Nach der Prüfung durch einen Bibliotheksmitarbeiter wird der Lernraum dem Eintrag hinzugefügt.

Lesen Sie hierzu:
- Grundlegende Hinweise zu Urheberrecht und e-Learning
- Erstellen von Lehrmaterialien und deren öffentliche Zugänglichmachung
- Ergänzungen zu § 60a Urheberrechtsgesetz (UrhG) - Unterricht und Lehre
- Ergänzungen zu § 60c Urheberrechtsgesetz (UrhG) - Wissenschaftliche Forschung
- Ergänzungen zu § 51 Urheberrechtsgesetz (UrhG) - Zitatrecht

