Aufgabe hinzufügen

Die Aktivität Aufgabe ermöglicht es Studierenden, Lösungen zu Aufgaben abzugeben, die die Lehrenden bewerten und zu denen sie Feedback geben. Aufgaben ermöglichen verschiedene Abgabe-, Feedback- und Bewertungstypen.

1. Aufgabe hinzufügen
2. Aufgabe konfigurieren
2.1. Allgemeines
2.2. Verfügbarkeit
2.3. Abgabetypen
2.4. Feedback-Typen
2.5. Abgabeeinstellungen
2.6. Einstellungen für Gruppeneinreichungen
2.7. Systemnachrichten
2.8. Bewertung
2.9. Lernziele
2.10. Weitere Einstellungen
2.11. Voraussetzungen
2.12. Aktivitätsabschluss
2.13. Speichern
2.14. Benachrichtigung über Inhaltsänderung
3. Individuelle Verfügbarkeitseinstellungen für einzelne Studierende/Gruppen
Um eine Aufgabe anzulegen, benötigen Sie die Rolle "Manager*in" im Lernraum. Gehen Sie bitte wie folgt vor:
- Schalten Sie den Lernraum über den Schieberegler "Bearbeiten" neben Ihrem Namen in der oberen rechten Ecke in den Bearbeitungsmodus.
- Klicken Sie im passenden Themenabschnitt auf „Material oder Aktivität anlegen".
- Wählen Sie die Aktivität "Aufgabe" aus.
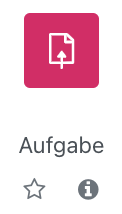
- Klicken Sie auf „Hinzufügen“.
Die Aufgabe wird nun erstellt. Sie werden automatisch zur Einstellungsseite geleitet und können die Aufgabe passend konfigurieren.
2.1.1. Name, Beschreibung und Aktivitätsanleitung
Geben Sie der Aufgabe einen aussagekräftigen Namen. Dieser wird auf der Lernraumseite angezeigt und öffnet bei Anklicken die Details zur Aufgabe.
Die Beschreibung erläutert, was von den Studierenden erwartet wird, und gibt ihnen möglichst präzise Anweisungen zur korrekten Bearbeitung der Aufgabe. Sie beinhaltet die Aufgabenstellung, Beurteilungsgrundlagen oder formelle Anforderungen. Auch Informationen und Materialien, die zur Lösung der Aufgabe benötigt werden, gehören hierhin, beispielsweise Literaturhinweise, Texte, Bilder, Video-Clips oder Links zu Webseiten. Alternativ können Sie die Materialien als Arbeitsmaterialien im Lernraum zur Verfügung stellen und in der Aufgabenbeschreibung Links dorthin setzen.
Wenn die Beschreibung auf der Lernraumseite angezeigt werden soll, markieren Sie die entsprechende Checkbox.
Zusätzlich können Sie eine Aktivitätsanleitung verfassen, die nur auf der Abgabeseite angezeigt, auf der die Studierenden die Aufgabe bearbeiten und absenden.
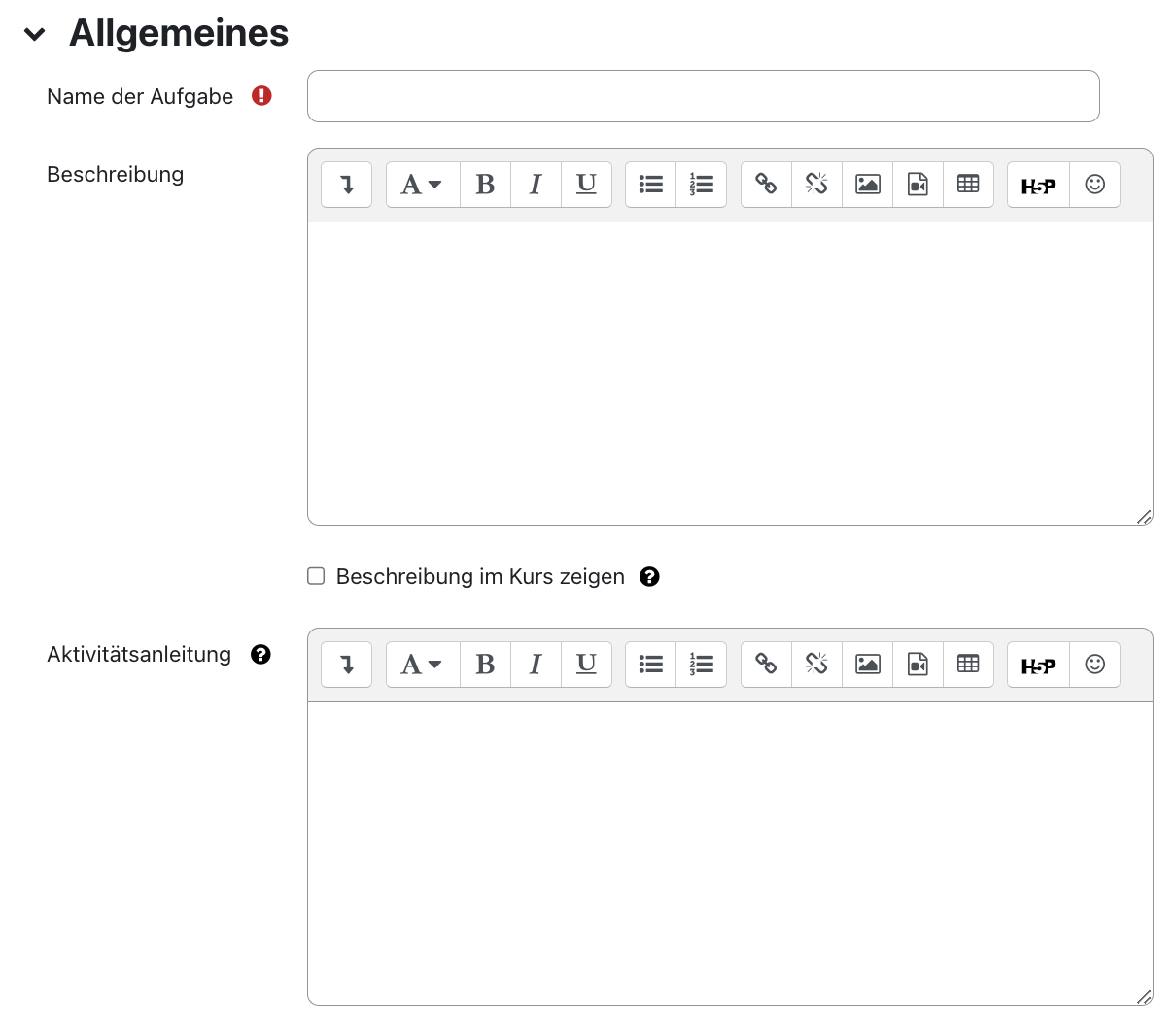
Hinweis
2.1.2 Zusätzliche Dateien
Laden Sie hier Dateien hoch, die bei der Bearbeitung der Aufgabe helfen, zum Beispiel Antwortvorlagen, Programmgrundgerüste oder Bewertungskriterien.
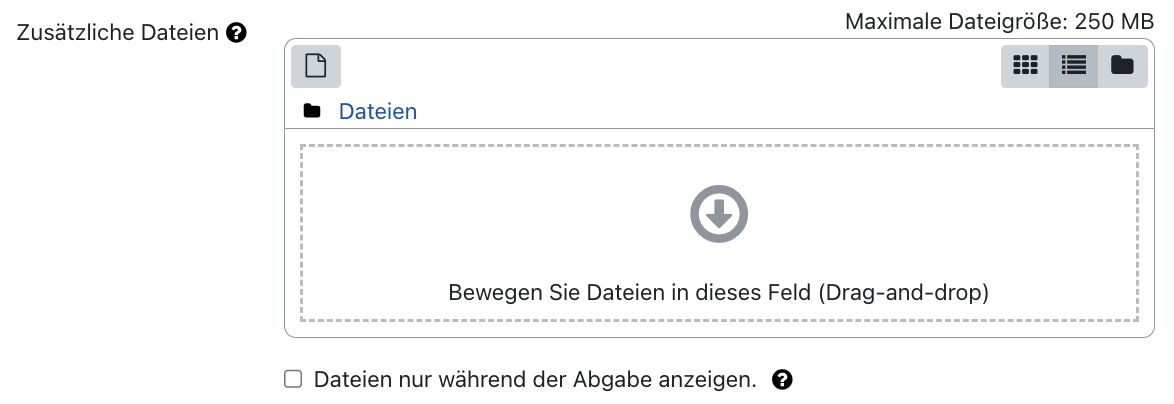
Hinweis
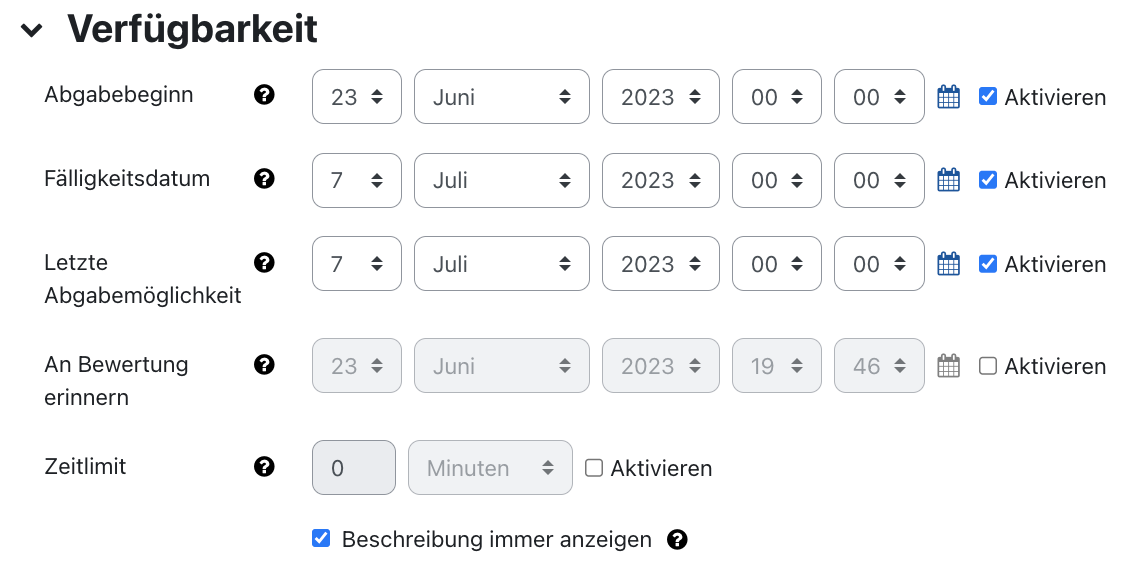
2.2.1. Abgabebeginn
Legen Sie hier ein Datum fest, ab dem die Studierenden Lösungen einreichen dürfen. Wenn Sie den Abgabebeginn deaktivieren, sind Abgaben direkt nach Speichern der Aufgabe erlaubt.
Hinweis
2.2.2. Fälligkeitsdatum
Das Fälligkeitsdatum markiert die Abgabefrist für die Aufgabe. Die Studierenden sehen das Fälligkeitsdatum automatisch auf der Aufgabenseite, in ihrem Kalender und unter "Aktuelle Termine". Studierende können auch nach diesem Datum Abgaben einreichen. Solche Einreichungen werden in der Abgabenliste als verspätet markiert. Standardmäßig ist das Fälligkeitsdatum deaktiviert.
2.2.3. Letzte Abgabemöglichkeit
Nach der letzten Abgabemöglichkeit können keine neuen Abgaben mehr hinzugefügt und bereits bestehende nicht mehr verändert werden. Das Datum der letzten Abgabemöglichkeit wird den Studierenden in der Aufgabe nicht angezeigt.
Hinweis
2.2.4. An Bewertung erinnern
Das hier eingestellte Datum wird Manager*innen im Lernraum und im Dashboard unter "Aktuelle Termine" sowie im Kalender angezeigt. Der Eintrag erinnert daran, dass die Bewertungsphase für Abgaben beginnt.
Mit diesen Einstellungen legen Sie fest, in welcher Form Studierende ihre Abgaben einreichen sollen. Grundsätzlich können Sie die Abgabetypen kombinieren. Wir empfehlen jedoch, sich für einen Abgabetyp zu entscheiden.
Die Studierenden können bei allen Abgabeformen einen Kommentar für die Bewerter*innen hinzufügen. Bei Blindbewertungen werden diese Kommentare als "von Teilnehmer*in 01" usw. angezeigt.

2.3.1. Texteingabe online
Die Studierenden geben die Lösung in einen Texteingabebereich direkt im Lernraum ein. Die Eingaben werden im Texteditor in regelmäßigen Abständen automatisch zwischengespeichert.
Optional können Sie eine maximale Wortzahl festlegen. Studierende erhalten bei der Eingabe eine Warnung, wenn diese Zahl überschritten wird. Zahlen werden als Wörter gezählt und Abkürzungen wie z.B. "geht's" werden als einzelnes Wort gezählt.

2.3.2. Dateiabgabe
Die Studierenden laden eine oder mehrere Dateien zur Abgabe hoch. Manager*innen können optional die maximale Dateianzahl und die maximale Dateigröße festlegen. In RWTHmoodle sind maximal 250 MB möglich.
Hinweis
Geben Sie unter "Akzeptierte Dateitypen" an, welche Dateitypen Sie als Abgabe erwarten. Die erlaubten Dateitypen werden mit ihren Dateiendungen eingetragen, z.B. als .pdf, .mp3 oder .png oder als audio/mp3 bzw. image/mp3. Wenn Sie mehrere Dateitypen erlauben, geben Sie diese als kommagetrennte Liste ein. Mit Klick auf den Button "Auswahl" können Sie die erlaubten Dateitypen auch einfach aus einer Liste auswählen. Wenn Sie das Feld leer lassen, werden alle Dateitypen als Abgabe akzeptiert.
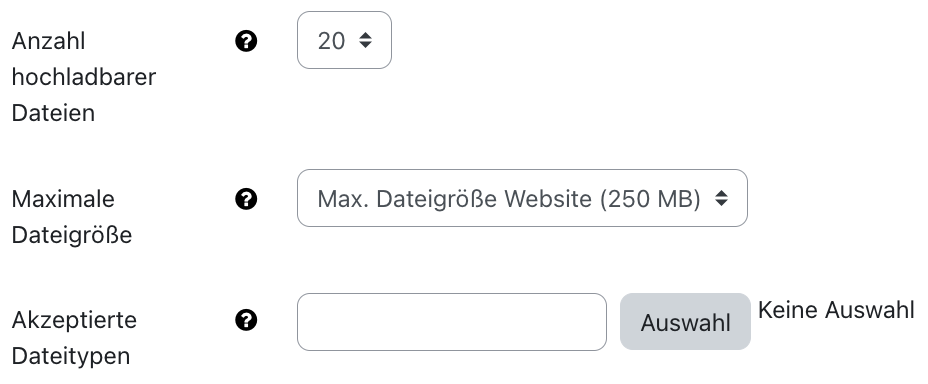
Den Studierenden werden alle Beschränkungen zu Dateianzahl, -größe und -typ beim Hinzufügen und Bearbeiten der Abgabe angezeigt.
Mit diesen Einstellungen legen Sie fest, in welcher Form Bewerter*innen den Studierenden Feedback zu ihrer Abgabe geben. Achten Sie bei der Auswahl des Feedbacktyps darauf, dass er zu dem oben gewählten Abgabetyp passt. Die Studierenden sehen das Feedback nach Abschluss der Bewertung auf in ihrer Ansicht der Aufgabe.
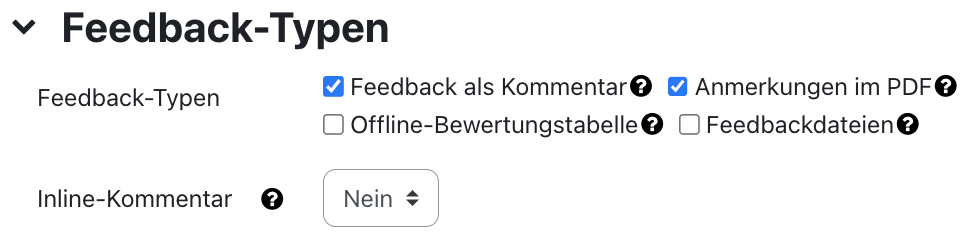
2.4.1. Feedback als Kommentar
Mit diesem Feedbacktyp kommentieren Bewerter*innen eine Abgabe über ein Texteingabefeld. Mit dem Text-Editor können sie auch Bilder hochladen und Audio- oder Videoaufnahmen direkt im Browser aufzeichnen.
Die Zusatzoption "Inline-Kommentar" funktioniert nur in Kombination mit dem Abgabetyp "Texteingabe online". Wird die Option aktiviert, wird der Text der Abgabe in das Kommentarfeld kopiert. Dort können ihn die Bewerter*innen inline (am besten in einer anderen Farbe) kommentieren.
2.4.2. Anmerkungen in PDF-Dateien
Sofern die abgegebene Datei eine PDF-Datei ist, können Bewerter*innen direkt in der eingereichten Datei Anmerkungen hinterlassen.
Beim Abgabetyp "Texteingabe online" wird der eingegebene Text automatisch in eine PDF-Datei umgewandelt und kann dann kommentiert werden.
2.4.3. Offline-Bewertungstabelle
Mit dieser Option können Bewerter*innen eine Bewertungstabelle als CSV-Datei herunterladen und Bewertungen offline darin eintragen, zum Beispiel in Excel. Anschließend laden sie diese als CSV-Datei wieder in den Lernraum hoch. Die Bewertungen werden automatisch in die Bewertungsübersicht der Aufgabe und des Kurses übernommen.
Wenn parallel die Option "Feedback als Kommentar" aktiviert ist, enthält die CSV-Datei eine zusätzliche Spalte, in die Feedback eingetragen werden kann. Beim Upload der Datei wird der Kommentar der passenden Abgabe zugeordnet.
2.4.4. Feedbackdateien
Mit dieser Option können Bewerter*innen ihr Feedback als Datei(en) hochladen. Das können korrigierte Abgaben sein, Dokumente mit Kommentaren, eine Bewertungsanleitung oder einfach ein verbales Feedback. Sie können auch mehrere Feedbackdateien gleichzeitig hochladen. Lesen Sie dazu die Anleitung zu "Aufgaben bewerten".
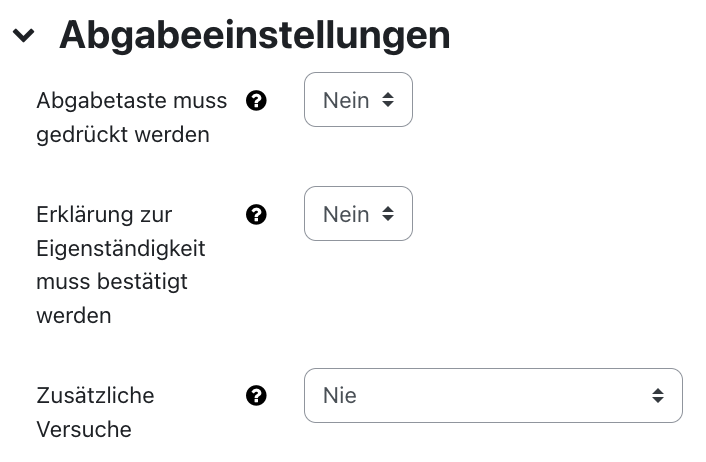
2.5.1. Abgabetaste muss gedrückt werden
Standardmäßig müssen Studierende die Abgabetaste nicht betätigen. Dadurch können sie eine Abgabe erstellen und speichern. Diese hat den Status "Zur Bewertung abgegeben". Sie kann jedoch solange bearbeitet und geändert werden, bis das Datum für die letzte Abgabemöglichkeit erreicht ist. Erst dann wird die Abgabe automatisch für die weitere Bearbeitung gesperrt.
Wenn die Abgabetaste gedrückt werden muss, können die Studierenden ebenfalls eine Abgabe erstellen und speichern. Diese hat den Status "Entwurf (nicht abgegeben)". Auch Entwürfe können solange bearbeitet und geändert werden, bis entweder das Datum für die letzte Abgabemöglichkeit erreicht ist oder die Studierenden die Abgabetaste betätigen. Die Abgabe wechselt dann den Status zu "Zur Bewertung abgegeben". Wenn Studierende die Abgabetaste klicken, signalisieren Sie den Bewerter*innen, dass sie die Bearbeitung der Aufgabe abgeschlossen haben.
Hinweis
2.5.2. Erklärung zur Eigenständigkeit muss bestätigt werden
Wenn Sie diese Einstellung auf "Ja" setzen, müssen Studierende eine vorgefertigte Erklärung bestätigen, dass sie die Arbeit eigenständig und unter Angabe aller Quellen verfasst haben.
2.5.3. Zusätzliche Versuche
Mit dieser Einstellung ermöglichen Manager*innen den Studierenden, eine bereits zur Bewertung abgegebene Lösung zu überarbeiten und als neuen Versuch einzureichen. Mögliche Optionen sind:
- Nie (default) – Die Studierenden reichen nur einmal ein.
- Manuell – Manager*innen erlauben beim Bewerten manuell ein erneutes Einreichen für einzelne Abgaben.
- Automatisch bis zum Bestehen – Die Studierenden reichen so lange ein, bis sie die Bewertung zum Bestehen erreicht haben. Diese ist in den Einstellungen zur Aufgaben unter "Bewertungen" hinterlegt.
Unter "Maximal mögliche Versuche" legen Sie fest, wie oft Studierende eine Abgabe einreichen dürfen. Wenn die maximale Zahl der Versuche erreicht ist, kann keine weitere Abgabe erfolgen.
Hinweis
Bei der Änderung des Entwurfsstatus hingegen sehen die Studierenden immer ein und dieselbe Abgabe und können diese weiter bearbeiten. Der Status der Abgabe ist dann "Entwurf (nicht abgegeben)".
2.6. Einstellungen für Gruppeneinreichungen
Diese Einstellungen erlauben es Studierenden, gemeinsam an einer Abgabe zu arbeiten. Bei der Bewertung können die Bewerter/innen wählen, ob sie eine gemeinsame Bewertung und Feedback für alle Studierenden der Gruppe vergeben oder jedes Gruppenmitglied individuell bewerten. In der Abgabenübersicht werden alle Gruppenmitglieder einzeln aufgeführt. Aus der Spalte "Gruppen" geht jedoch hervor, zu welcher Gruppe sie gehören.
Hinweis
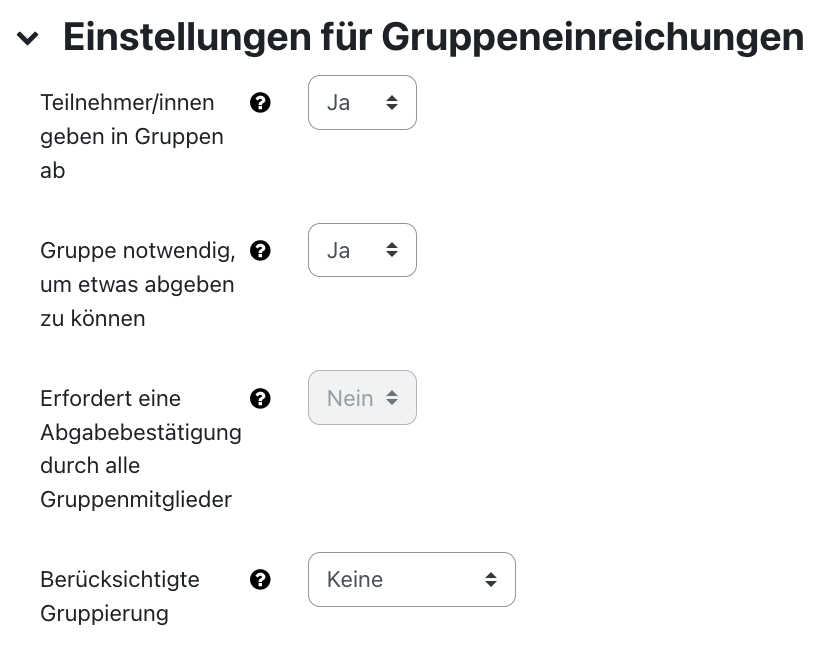
2.6.1. Gruppe notwendig, um etwas abgeben zu können
Standardmäßig steht diese Option auf "Nein". Auch Studierende, die in keiner Gruppe sind, können dann Abgaben einreichen.
Hinweis
Achten Sie gleichzeitig darauf, dass alle Studierenden in maximal einer Gruppe sind. Andernfalls werden die Abgaben solcher Studierender ebenfalls der Standardgruppe zugewiesen, in der alle Studierende sind, die mehr als eine Gruppe haben. Durch die Arbeit mit Gruppierungen, in der alle Abgabegruppen zusammengefasst sind, können Sie von vornherein sicherstellen, dass alle Studierenden innerhalb der verwendeten Gruppierung in genau einer Gruppe sind.
Setzen Sie die Option "Gruppe notwendig" auf "Ja", zeigt RWTHmoodle allen Studierenden ohne Gruppe, die eine Abgabe hinzufügen wollen, diese Meldung an: "Diese Aufgabe wird in Gruppen abgegeben. Sie sind kein Mitglied einer Gruppe, deshalb können Sie die Aufgabe derzeit nicht einreichen. Bitte kontaktieren Sie Ihre Dozierenden, um einer Gruppe hinzugefügt zu werden."
2.6.2. Erfordert eine Abgabebestätigung durch alle Gruppenmitglieder
Diese Einstellung wird nur angezeigt, wenn vorher die Einstellung "Abgabetaste muss gedrückt werden" aktiviert wurde.
Wenn auf Nein gesetzt:
- Alle Gruppenmitglieder haben die Möglichkeit, eine Abgabe im Namen der Gruppe zu erstellen.
- Alle Gruppenmitglieder können die Abgabe jederzeit bearbeiten und ändern.
- Nach Ablauf der Einreichungsfrist (= letzte Abgabemöglichkeit) gilt die Abgabe automatisch als von jedem Gruppenmitglied akzeptiert.
Wenn auf Ja gesetzt:
- Alle Mitglieder der Gruppe haben die Möglichkeit, eine Abgabe im Namen der Gruppe zu erstellen.
- Jedes Gruppenmitglied kann die Abgabe solange bearbeiten und Änderungen vornehmen, bis es die Schaltfläche "Abgeben" geklickt hat.
- Die Abgabe bleibt im Entwurfsstatus, bis jedes Gruppenmitglied auf die Schaltfläche "Abgeben" geklickt hat, um zu bestätigen, dass dies die endgültige Version der Abgabe ist. Erst dann gilt diese als zur Bewertung abgegeben.
- Alle Gruppenmitglieder sehen, welche Mitglieder noch nicht abgegeben haben und gegebenenfalls noch Beiträge leisten müssen.
2.6.3. Berücksichtigte Gruppierung
Standardmäßig wird für die Aufgabe keine Gruppierung berücksichtigt. In diesem Fall zeigt die Abgabenübersicht die Gruppenzugehörigkeit der Studierenden an. Studierende ohne Gruppe oder solche mit mehr als einer Gruppe werden der Standardgruppe zugeordnet.
Wenn Sie hier eine Gruppierung auswählen, zeigt die Abgabenübersicht bei allen Studierenden, die einer Gruppe der gewählten Gruppierung angehören, den Gruppennamen an. Die Studierenden aller anderen Gruppen oder ohne Gruppenzugehörigkeit werden der Standardgruppe zugeordnet.
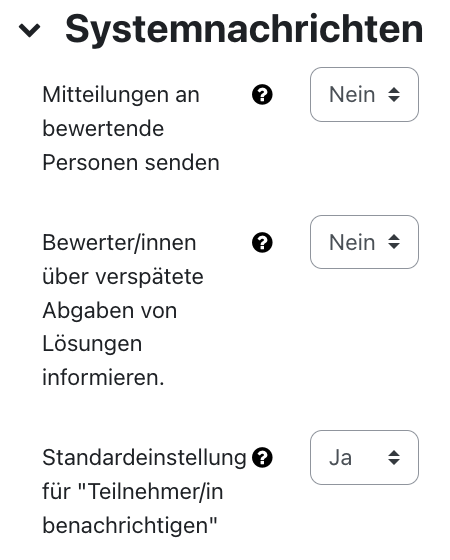
2.7.1. Mitteilungen an bewertende Personen senden
Wenn Sie diese Einstellung auf "Ja" setzen, dann erhalten Bewerter*innen (= Manager*innen und Betreuer*innen) eine Mitteilung, sobald jemand etwas abgegeben hat. Es werden nur die Personen benachrichtigt, die diese Aufgabe bewerten dürfen. Die Art der Benachrichtigung (Web-Benachrichtigung oder E-Mail) bestimmen die Bewerter*innen individuell in ihren Einstellungen für Systemmitteilungen.
2.7.2. Bewerter*innen über verspätete Abgaben von Lösungen informieren
Wenn Sie diese Einstellung auf "Ja" setzen, erfolgt wie oben eine Benachrichtigung, falls eine Lösung nach dem Fälligkeitsdatum zur Bewertung abgegeben wird.

2.8.1. Bewertungstyp
Wählen Sie hier den Bewertungstyp für die Aufgabe. Sie können entweder Punkte (Default) vergeben oder eine Skala nutzen. Damit können Sie auch nicht-numerische Bewertungen vergeben.
Wenn Sie Punkte vergeben wollen, tragen Sie im Feld "Maximalpunktzahl" ein, wie viele Punkte maximal für die Aufgabe erreicht werden können.
Wenn Sie sich für den Bewertungstyp "Skala" entscheiden, wählen Sie eine passende Skala aus. Über die Bewertungsübersicht des Lernraums können Sie eigene Skalen erstellen und hier nutzen.
Wenn Sie keine Bewertungen für die Aufgabe vergeben wollen, wählen Sie als Bewertungstyp "Keine".
2.8.2. Bewertungsmethode
Mit "Einfache direkte Bewertung" tragen Sie die erreichte Punktzahl bei der Bewertung der Abgaben in das dafür vorgesehene Feld ein bzw. wählen den passenden Wert auf der Skala aus.
Alternativ können Sie "Bewertungsrichtlinien" und "Rubriken" nutzen.
2.8.3. Bewertungskategorie
Wählen Sie aus, welcher Bewertungskategorie die Aufgabe zugeordnet werden soll.
- Bewertungskategorien dienen dazu, bewertete Aktivitäten (= Bewertungsaspekte) zusammenzufassen.
- Eine Bewertungskategorie hat eine Gesamtbewertung, die sich aus den Einzelbewertungen der zur Kategorie gehörenden Bewertungsaspekte berechnet.
- Für die Berechnung stehen vordefinierte Berechnungsformen zur Verfügung. Alternativ können Sie eigene Berechnungsformeln nutzen.
- Jeder Lernraum hat standardmäßig eine Hauptbewertungskategorie, die genau so heißt, wie der Lernraum selbst. Wenn Sie keine weiteren Kategorien anlegen, gehören alle Bewertungsaspekte zu dieser Hauptkategorie.
2.8.4. Bestehensgrenze
Tragen Sie hier die erforderliche Mindestbewertung für das Bestehen der Aufgabe ein. Der Wert wird beim Aktivitäts- und Kursabschluss verwendet. Außerdem wird in der Bewertungsübersicht des Bewertungsmoduls das Bestehen grün und ein Scheitern rot markiert.
2.8.5. Anonyme Bewertung
Im Modus "anonyme Bewertung" (auch bekannt als Blindbewertung) sehen die Bewerter*innen keine Namen von Studierenden, die etwas abgegeben haben. Stattdessen werden anonyme Bezeichnungen "Teilnehmer/in X" in der Bewertungsübersicht angezeigt. Nach der Bewertung können Manager*innen dennoch sehen, wer was eingereicht hat, indem Sie über das Zahnrad-Symbol rechts oben > (oder im Block Einstellungen > Aufgaben-Administration) auf den Link Identität der Teilnehmenden offenlegen klicken. Hinweis: Aufgrund dieser Möglichkeit, die Identität im Nachhinein offenzulegen, ist die Anonymität nicht wirklich gewährleistet.
2.8.6. Bewerteridentität für Teilnehmer/innen verbergen
Mit dieser Option können Sie die Identität der Personen verbergen, die eine Abgabe bewerten. Studierende sehen so nicht, wer sie bewertet hat.
2.8.7. Bewertungsworkflow verwenden
Der Bewertungsworkflow ist standardmäßig deaktiviert. Wenn Bewerter*innen eine Abgabe bewerten, sind die erreichte Bewertung und das Feedback nach dem Speichern sofort für die Studierenden sichtbar.
Wenn Sie den Bewertungsworkflow aktivieren, können Bewerter*innen den Status einer Bewertung im Verlauf des Bewertungsprozesses kennzeichnen. Der Vorteil besteht darin, dass Bewertungen vor den Studierenden verborgen werden können, bis der Status auf freigegeben gesetzt wird. Das erlaubt Ihnen beispielsweise, Bewertungen und Feedback zeitgleich für alle Studierenden zur Ansicht freizugeben oder Zweitbewertungen zu koordinieren. Die einzelnen Stati im Bewertungsprozess sind:
- Unmarkiert – mit der Bewertung wurde noch nicht begonnen
- In Bewertung – der Bewertende hat mit seiner Arbeit begonnen, ist aber noch nicht fertig
- Markierung abgeschlossen – die Bewertung ist abgeschlossen, aber kann noch mal überprüft und korrigiert werden
- Wird überprüft – die Bewertung wird gerade überprüft
- Fertig zur Freigabe – die Überprüfung der Bewertung ist abgeschlossen, die Bewertung kann für die Studierenden freigegeben werden
- Freigegeben – die Bewertung kann von Studierenden angesehen werden
2.8.8. Bewerter-Zuordnung verwenden
Falls Sie in der vorherigen Einstellung den Bewertungsworkflow aktiviert haben, können Sie mit dieser Einstellung die Abgaben der Studierenden einzelnen Bewerter*innen zuordnen. Diese bewerten dann nur die Arbeiten der ihnen zugeordneten Studierenden.
Sofern Sie Lernziele für den Kurs erstellt haben, können Sie hier auswählen, welche Lernziele mit dieser Aktivität verknüpft sein sollen. Diese werden in den Bewertungen zusammen mit der Aktivität aufgeführt und können mit der ihnen zugeordneten Bewertungsskala separat bewertet werden.
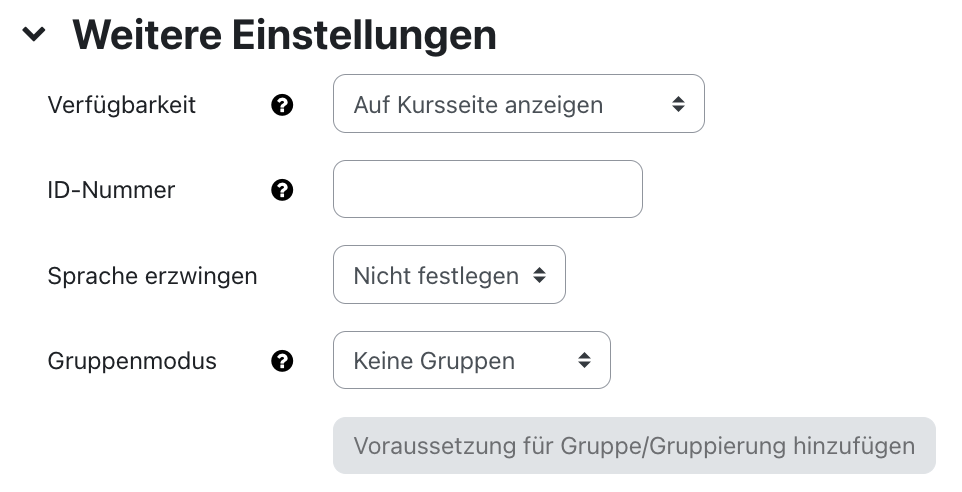
- Verfügbarkeit: Wählen Sie, ob die Aufgabe den Studierenden sofort angezeigt oder vor diesen verborgen sein soll.
- ID-Nummer: Mit der ID-Nummer wird eine Bezeichnung vergeben, die im Bereich "Bewertungen" bei der Berechnung von Gesamtbewertungen verwendet werden kann. Wird die Aufgabe nicht zur Ermittlung von Bewertungen benötigt, kann das Feld leer bleiben.
- Gruppenmodus und Gruppierung: Diese Einstellungen sind wichtig, wenn Sie Gruppenabgaben erlauben wollen. Lesen Sie dazu den Artikel Aufgaben mit Gruppenabgaben.
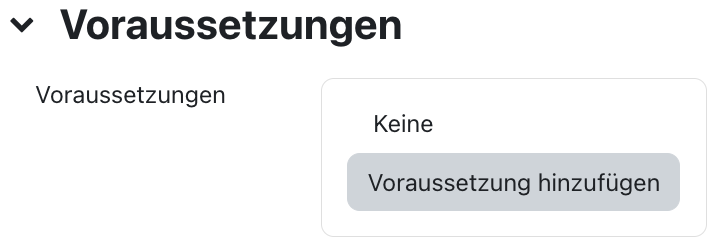
Mit diesen Einstellungen können Sie die Sichtbarkeit und die Verfügbarkeit der Aufgabe für die Studierenden an bestimmte Bedingungen knüpfen. Lesen Sie dazu generell den Artikel Zugriff einschränken (Voraussetzungen).
Hinweis
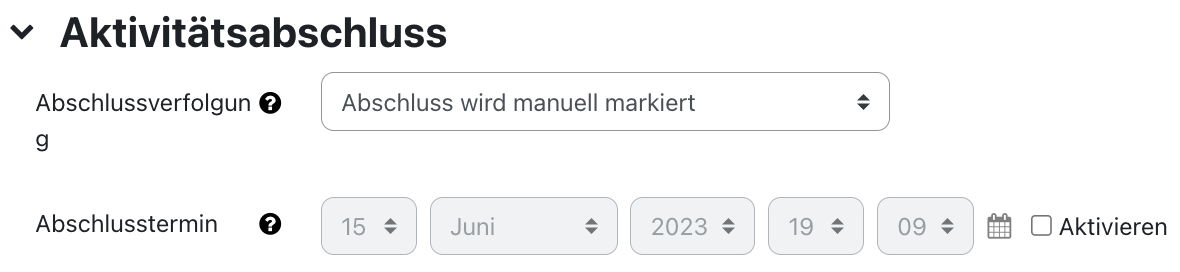
Mit diesen Einstellungen definieren Sie Kriterien oder Bedingungen, wann eine Aktivität als abgeschlossen (also: erfolgreich bearbeitet) gilt. Detaillierte Informationen finden Sie im Artikel Einstellungen zum Aktivitätsabschluss.
Mit Klick auf "Speichern und zum Kurs" kehren Sie zur Kursseite zurück.

2.14. Benachrichtigung über Inhaltsänderung
Die Einstellungen zu den Aktivitäten sind nach dem Anlegen innerhalb der Aktivität über die mittige Menüführung zu erreichen. Hier finden Sie aktivitätsspezifische Einstellungen und können die Aktivität auch direkt einzeln sichern.
Wenn Sie nachträglich Änderungen bei den Einstellungen vornehmen, aktivieren Sie die Checkbox „Benachrichtigung über Inhaltsänderung senden“, um allen Teilnehmer*innen über die neue oder geänderte Aktivität zu informieren. Alle Teilnehmer*innen, die auf die Aktivität zugreifen können, erhalten die Benachrichtigung.

3. Individuelle Verfügbarkeitseinstellungen für einzelne Studierende/Gruppen
Über die Abgabefrist hinaus können Sie als Manager/in auch alle Verfügbarkeitseinstellungen für ausgewählte Studierende oder Gruppen überschreiben:
- Klicken Sie die Aufgabe auf der Kursseite an.
- Klicken Sie auf das Bearbeiten-Symbol rechts oben und wählen Sie den Eintrag "Verfügbarkeitsänderung für Gruppen" oder "Verfügbarkeitsänderung für Nutzer" aus.
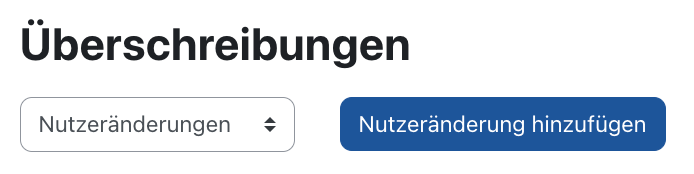
- Klicken Sie auf den Button "Verfügbarkeitsänderung für Gruppen anlegen" bzw. "Verfügbarkeitsänderung für Nutzer anlegen" und wählen Sie die Gruppe bzw. Person und die neuen Abgabedaten aus.
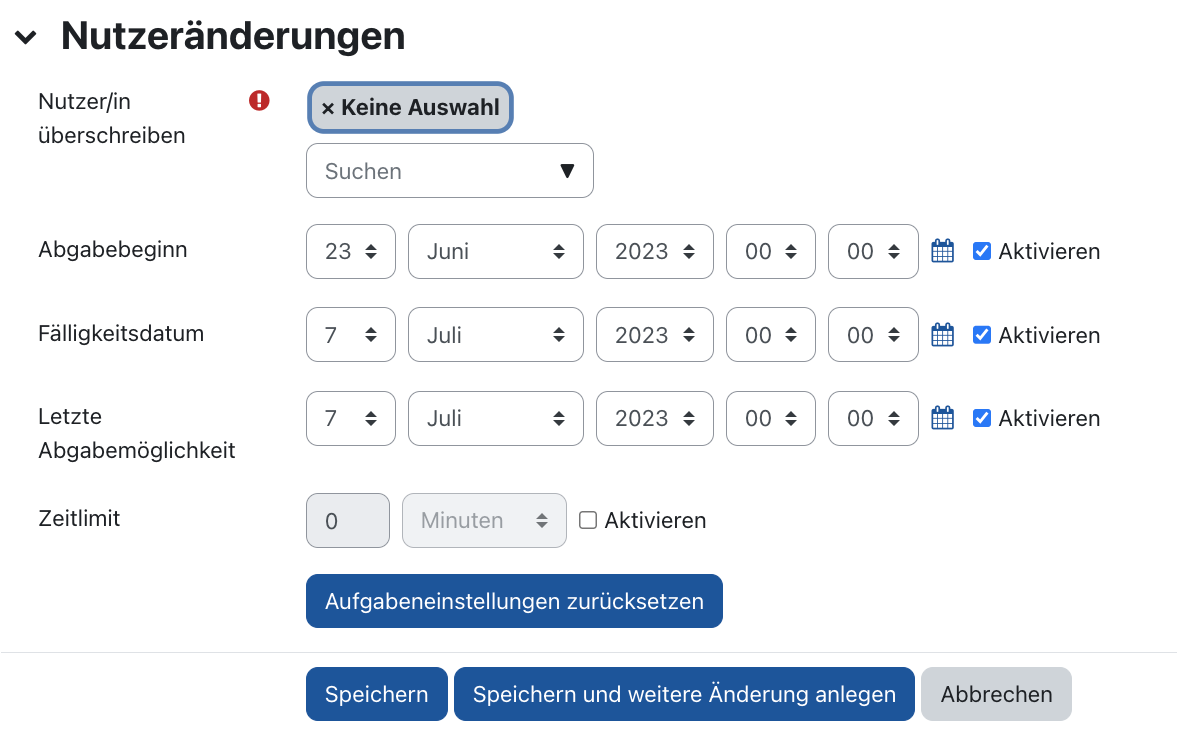
- Klicken Sie abschließend auf den Button "Speichern" oder "Speichern und weitere Überschreibungen anlegen".
Die tabellarische Abgabenübersicht zeigt Ihnen später in der Spalte "Status" an, welche individuellen Änderungen für die einzelne Personen und Gruppen gelten.

Lesen Sie hierzu:

