Veranstaltungsaufzeichnung und Live-Streaming

Im Projekt Hörsaal 4.0 entwickeln IT Center und CLS eine Anwendung, die es den Lehrenden erlaubt, über die Lernräume in RWTHmoodle die automatische Aufzeichnung von Lehrveranstaltungen zu planen. Managerinnen und Manager können im Lernraum einen Kalender aktivieren, der alle Termine der Veranstaltung aus RWTHonline enthält. Per Knopfdruck kann für jeden Termin die Aufzeichnung geplant werden. Die fertige Aufnahme wird aus dem Hörsaal auf den RWTH-Streamingserver übertragen und erscheint nach Verarbeitung im Lernraum, über den die Aufzeichnung geplant wurde.
Aus technischen Gründen ist eine Aufzeichnung immer an einen Live-Stream gekoppelt, auch wenn dieser nicht genutzt wird. Der Live-Stream kann jedoch für Hybridveranstaltungen genutzt und den Studierenden über den Lernraum verfügbar gemacht werden. Er wird später durch die verarbeitete Aufzeichnung ersetzt.
Hinweis
- Die Anwendung wird im Sommersemester 2023 im Pilotbetrieb eingesetzt. Die Aufzeichnungsplanung ist dann zunächst nur in den Hörsälen H01, H02 und H03 im C.A.R.L. möglich. Nur hier ist die benötigte Hardware vorhanden und passend konfiguriert.
- Die Medientechnik (Extron-Geräte) in diesen Hörsälen generiert immer einen Live-Stream mit Aufzeichnung. Es gibt also keine reine Aufzeichnung, bei der nicht live gestreamt wird.
- Für die drei Hörsäle H01-H03 gibt es drei Live-Streams mit drei festen URLs. Diese sind nur aus dem RWTH-Netz aufrufbar.
- Wenn Sie einen Live-Stream planen und in Ihren Lernraum einbinden, sind alle zwischenzeitlich stattfindenden Live-Streams anderer Veranstaltungen aus demselben Hörsaal über die Einbindung für Ihre Studierenden sichtbar. Das passiert aufgrund der festen URL.
- Wenn Sie nicht möchten, das Live-Streams anderer Veranstaltungen in Ihrem Lernraum sichtbar sind, binden Sie bitte Ihren Live-Stream erst kurz vor der Veranstaltung in den Lernraum ein.
- Bitte beachten Sie, dass auch Ihr Live-Stream auf die beschriebene Art und Weise in anderen Lernräumen sichtbar sein kann! Das gilt auch dann, wenn Sie einen Live-Stream direkt im Hörsaal starten.
- Aufzeichnungen sind nur für Veranstaltungen möglich, für die ein Lernraum in RWTHmoodle angelegt wurde.
- Geplante Aufzeichnungen starten und enden automatisch. Ein manuelles Eingreifen im Hörsaal ist nicht notwendig.
- Eine geplante Aufzeichnung startet immer 5 Minuten vor Beginn des Termins und endet 5 Minuten nach dem Termin.
- Denken Sie bei manuell im Hörsaal gestarteten Aufnahmen bitte immer daran, diese am Ende der Veranstaltung wieder zu stoppen. Sie zeichnen sonst gegebenenfalls nachfolgende Veranstaltungen mit auf!

Inhalt
- Hinweise zu den Live-Streams in den Hörsälen
- Aufzeichnung planen
- Veranstaltung aufzeichnen und Studierenden zur Verfügung stellen
- Live-Stream verfügbar machen
- Video bearbeiten
- Geplante Aufzeichnung stornieren
1. Hinweise zu den Live-Streams in den Hörsälen
Bitte beachten Sie: Live-Streams mit automatischer Aufzeichnung sind aktuell nur aus den Hörsälen H01, H02 und H03 des Hörsaalgebäudes C.A.R.L. möglich.
2. Aufzeichnung planenZum Planen einer Vorlesungsaufzeichnung im Hörsaal benötigen Sie den Aufzeichnungskalender. Hier können Sie für einzelne oder alle Termine der aufgelisteten Lehrveranstaltungen eine Aufzeichnung planen. Diese ist immer mit einem Live-Stream gekoppelt. Aufzeichnungen ohne Live-Streaming sind aus technischen Gründen derzeit nicht möglich.
Hinweis
Die Manager*innen eines Lernraums sehen im Aufzeichnungskalender eine Liste aller Personen, die in RWTHonline als Vortragende dieser Lehrveranstaltung definiert sind. Für jede Person werden alle Veranstaltungen gelistet, denen sie als Vortragende zugeordnet sind und die einen Lernraum besitzen. Veranstaltungen ohne Lernraum werden nicht angezeigt. Für jede dieser Veranstaltungen mit Lernraum werden die in RWTHonline hinterlegten Termine aufgelistet.
Die Manager*innen sehen also auch dann Termine, wenn sie selbst nicht Vortragende der gerade geöffneten Lehrveranstaltung sind. Sie können für alle angezeigten Termine eine Aufzeichnung planen, das heißt sie können dies stellvertretend für andere Personen und für andere Veranstaltungen tun. Bitte stimmen Sie daher aus Datenschutzgründen unbedingt mit den tatsächlich im Hörsaal Vortragenden ab, ob eine Aufzeichnung gewünscht ist und diese nach Verarbeitung auf dem RWTH-Streamingserver den Studierenden im Lernraum zur Verfügung gestellt werden darf.
Grundsätzlich gilt: Die Aufzeichnung einer Veranstaltung landet in demjenigen Lernraum, in dem sie geplant wurde. Dadurch kann man Aufzeichnungen verschiedener Veranstaltungen in ein und demselben Lernraum zusammenführen. Manager*innen können also auch für Termine einer anderen als der gerade geöffneten Lehrveranstaltung Aufzeichnungen planen, die dann im aktuell geöffneten Lernraum abgelegt werden.
- Klicken Sie im passenden Lernraum in der horizontalen Menüleiste auf "Mehr" und anschließend auf "Aufzeichnungskalender".
- Im Aufzeichnungskalender sehen Sie alle Personen, die der Lehrveranstaltung in RWTHonline als Vortragende zugeordnet sind. Sind diese Personen weiteren Lehrveranstaltungen als Vortragende zugeordnet, werden auch diese Veranstaltungen aufgelistet. Voraussetzung ist jedoch, dass für diese Veranstaltungen ein Lernraum existiert. Veranstaltungen ohne Lernraum werden nicht aufgelistet.
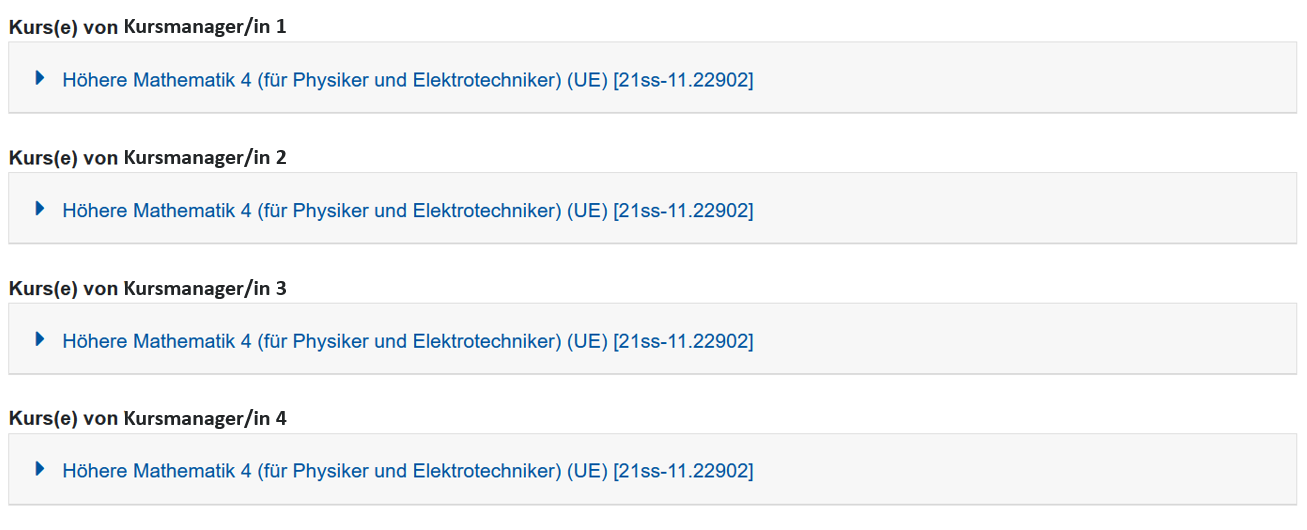
- Wählen Sie für die gewünschte Person per Mausklick die gewünschte Veranstaltung aus, deren Aufzeichnung Sie planen möchten. Sie sehen nun alle in RWTHonline hinterlegten Termine der gewählten Veranstaltung. Die Termine werden nach Veranstaltungen sowie nach Kurs- und Gruppenterminen differenziert. Gruppentermine beziehen sich dabei auf die Termine der LV-Gruppen aus RWTHonline (nur aus dem RWTH-Netz erreichbar).
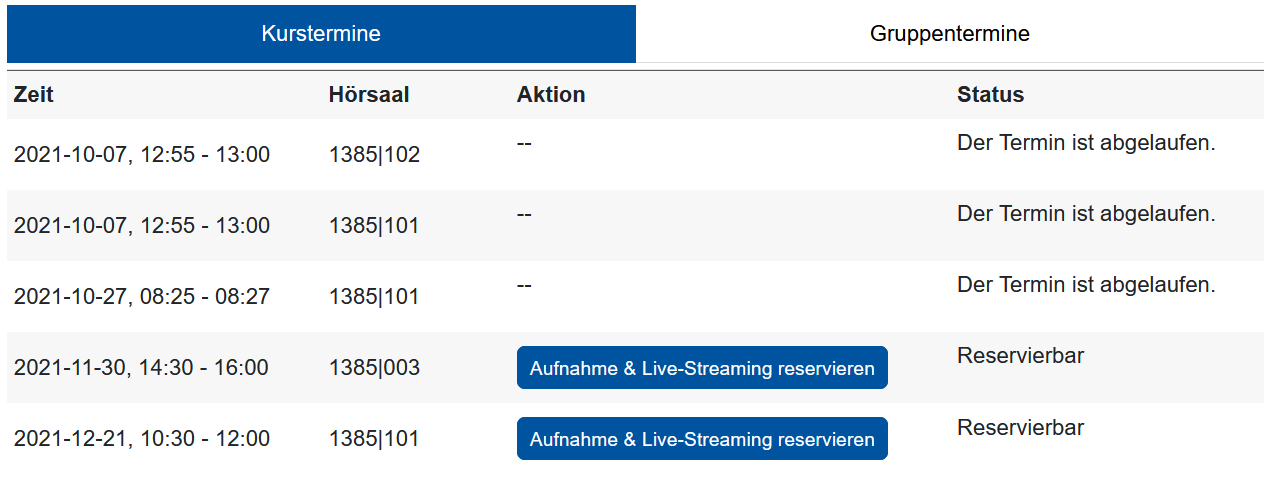
Beachten Sie, dass die Aufzeichnungen stets 5 Minuten vor dem avisierten Vorlesungsbeginn starten und um weitere 5 Minuten den Veranstaltungsschluss überschreiten. Dadurch können geringfügige zeitliche Abweichungen von den offiziellen Veranstaltungszeiten (z.B. ein verfrühter Vorlesungsbeginn) in der Aufzeichnung mit berücksichtigt werden. Oberhalb des Aufzeichnungskalenders erscheint ein entsprechender Hinweis:
Hinweis
Der Aufzeichnungskalender zeigt alle Termine aller Veranstaltungen, denen die Personen im laufenden und nächstfolgenden Semester als Vortragende zugewiesen sind – sofern bereits ein Lernraum existiert. Sie sehen also ggf. auch Termine anderer Veranstaltungen als derjenigen, die zum aktuell geöffneten Lernraum gehört. - Die Termine sind nach Terminserien und innerhalb der Serie nach dem Datum sortiert. Neben dem Datum finden Sie die Gebäude- und Raumnummer des gebuchten Hörsaals, die möglichen Aktionen sowie Status-Informationen. Derzeit können nur Veranstaltungen aufgezeichnet werden, die in den Hörsälen H01, H02 oder H03 im C.A.R.L. stattfinden (Raum 1385|001, Raum 1385|002 oder 1385|003). Die möglichen Werte für den Status sind daher:
- Reservierbar
- Der Termin ist abgelaufen
- Aufzeichnung & Live-Streaming wurden geplant
- Raum bietet keine Möglichkeit zur Aufnahme
- Termine reservieren
- Einzelnen Termin reservieren – Um eine Aufzeichnung zu planen, klicken Sie beim gewünschten Termin unter Aktion auf die Schaltfläche "Aufnahme & Live-Streaming reservieren". Der Status des Eintrags ändert sich dann zu „Aufzeichnung / Live-Streaming wurden geplant“.
- Terminserie reservieren – Möchten Sie anstatt einzelner Termine die vollständige Terminserie einer Lehrveranstaltung mit einem Mausklick reservieren, klicken Sie rechts unterhalb des letzten gelisteten Termins auf die Schaltfläche "Alle reservieren".
Die Einzeltermine der Serie werden nun automatisch nacheinander abgearbeitet und währenddessen reserviert. Je nachdem, wie viele Einzeltermine die Serie enthält, dauert dieser Reservierungsvorgang einige Minuten. Lassen Sie unbedingt den Aufzeichnungskalender geöffnet, bis alle Termine reserviert sind. Das vorzeitige Verlassen der Seite führt sonst zum Abbruch des Vorgangs.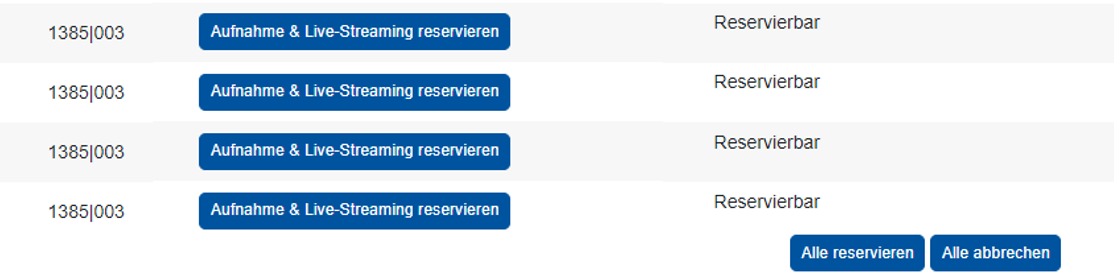
- Einzelnen Termin reservieren – Um eine Aufzeichnung zu planen, klicken Sie beim gewünschten Termin unter Aktion auf die Schaltfläche "Aufnahme & Live-Streaming reservieren". Der Status des Eintrags ändert sich dann zu „Aufzeichnung / Live-Streaming wurden geplant“.
- Termine stornieren
Nach erfolgreicher Reservierung können sowohl Einzel- als auch Serientermine storniert bzw. abgebrochen werden. Die Stornierung eines Einzeltermins ist sowohl vor Veranstaltungsbeginn als auch noch während einer laufenden Aufzeichnung möglich. In diesem Fall wird das aufgenommene Video verworfen und damit nicht abgespeichert.
- Einzeltermin stornieren – Klicken Sie bei einem Termin auf die Schaltfläche "Abbrechen", um die Aufzeichnungsreservierung des gewählten Termins aufzuheben.
- Terminserie stornieren – Klicken Sie rechts unterhalb des letzten gelisteten Termins auf die Schaltfläche "Alle abbrechen", wenn Sie per einfachem Mausklick die gesamte Terminserie stornieren möchten. Beachten Sie, dass dabei nur diejenigen Termine storniert werden, für die noch keine Aufzeichnung vorliegt. Bereits abgeschlossene Aufzeichnungen bleiben daher erhalten und werden durch das Stornieren einer Terminserie nicht entfernt.
Die reservierten Einzeltermine der Serie werden nun automatisch nacheinander abgearbeitet und storniert. Je nachdem, wie viele Einzeltermine die Serie enthält, dauert der Stornierungsvorgang einige Minuten. Lassen Sie unbedingt den Aufzeichnungskalender geöffnet, bis alle Termine storniert wurden. Das vorzeitige Verlassen der Seite führt sonst zum Abbruch des Vorgangs.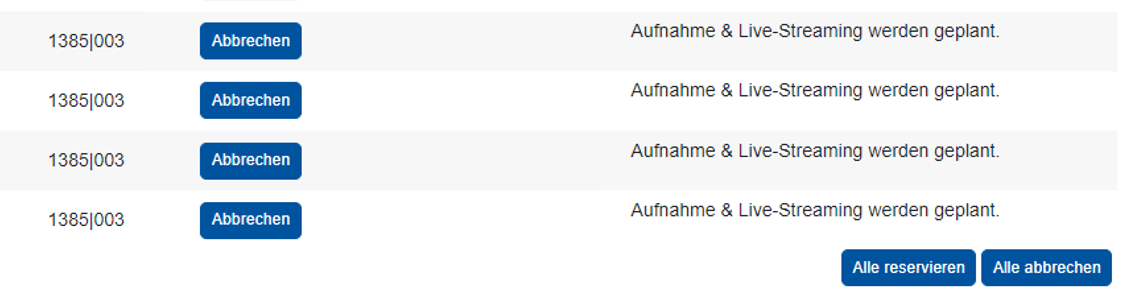
Hinweis
Wie oben dargestellt, können Sie auch für andere Lehrveranstaltungen Aufzeichnungen planen und stornieren. Diese werden dann im aktuell geöffneten Lernraum abgelegt.
- Einzeltermin stornieren – Klicken Sie bei einem Termin auf die Schaltfläche "Abbrechen", um die Aufzeichnungsreservierung des gewählten Termins aufzuheben.
- Parallel wird im Block „Videostreaming (Opencast)“ ein Eintrag in der Liste der Videos erstellt. Das Kalendersymbol hinter dem Eintrag zeigt an, dass dies eine geplante Aufzeichnung ist. Nach Klick auf „Mit Live-Streaming reservieren“ im Aufzeichnungskalender dauert es ca. 1 Minute, bis der Eintrag im Opencast-Block erscheint. Solange benötigt die Verarbeitung der Daten in Opencast.
Falls Sie einen Termin in RWTHonline ändern, für den eine Aufzeichnung geplant ist, wird die Änderung mit Verzögerung auch in den Aufzeichnungskalender und nach Opencast übernommen. Aufgrund der hierfür nötigen Synchronisation der Systeme kann das mehrere Stunden dauern. Kurzfristige Änderungen sind so also auf diesem Wege nicht möglich. Die Aufzeichnungs- und Streamingfunktion lässt sich aber auch vor Ort in den Hörsälen steuern. Beachten Sie hierzu die Handreichungen des Projektes Hörsaal 4.0.
3. Veranstaltung aufzeichnen und Studierenden zur Verfügung stellen
Wenn eine Aufzeichnung geplant wurde, startet diese im Hörsaal automatisch exakt zu Beginn des Termins und stoppt ebenso automatisch exakt am Ende des Termins. Ein Überhang existiert nicht. Während die Aufzeichnung läuft, zeigt der Block „Videostreaming (Opencast)“ im Lernraum statt des Kalendersymbols für die Planung  einen roten Punkt
einen roten Punkt  für die laufende Aufnahme an.
für die laufende Aufnahme an.
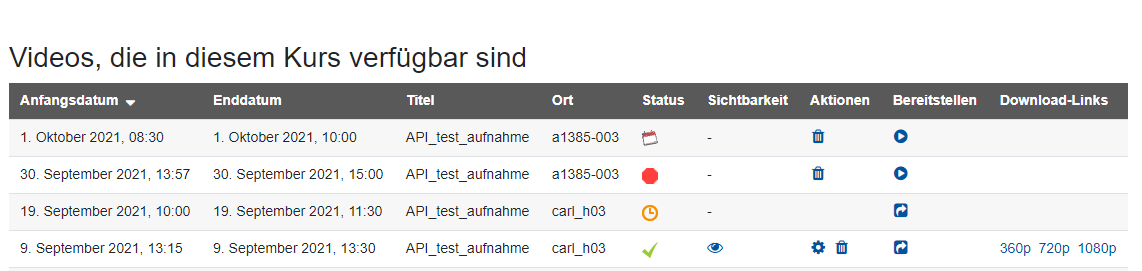
Nach Ende der Aufzeichnung verarbeitet der RWTH-Streamingserver das Video. Der Block „Videostreaming (Opencast)“ im RWTHmoodle-Lernraum zeigt den Status der Verarbeitung an:
 Eine orangene Uhr signalisiert, dass die Veratrbeitung noch läuft
Eine orangene Uhr signalisiert, dass die Veratrbeitung noch läuft Ein grünes Häkchen signalisiert, dass die Verarbeitung erfolgreich beendet wurde. Manager*innen das Video dann den Studierenden verfügbar machen. Die einfachste Option hierzu ist die Einbindung über die Videoaktivität.
Ein grünes Häkchen signalisiert, dass die Verarbeitung erfolgreich beendet wurde. Manager*innen das Video dann den Studierenden verfügbar machen. Die einfachste Option hierzu ist die Einbindung über die Videoaktivität.-
 Ein Warnschild signalisiert, dass bei der Verarbeitung ein Fehler passiert ist. In diesem Fall kann das Video im Lernraum nicht abgerufen werden. Kontaktieren Sie in diesem Fall bitte den RWTHmoodle-Support.
Ein Warnschild signalisiert, dass bei der Verarbeitung ein Fehler passiert ist. In diesem Fall kann das Video im Lernraum nicht abgerufen werden. Kontaktieren Sie in diesem Fall bitte den RWTHmoodle-Support.
4. Live-Stream verfügbar machen
Wenn Sie den Live-Stream nutzen möchten, muss dieser vor Beginn des Termins im Lernraum verfügbar gemacht werden. Auch hier können Sie die Einbindung über die Videoaktivität nutzen.
Hinweis
Bei Aufruf der Videoaktivität vor und nach dem Live-Stream erscheint derzeit ein Platzhalter, der eine Fehlermeldung anzeigt. Nur während des Live-Streams wird ein Bild aus dem Hörsaal angezeigt. Damit der Live-Stream erscheint, muss die Seite, sofern bereits geöffnet, nach Start des Streams einmalig neu geladen werden. Sobald die Aufzeichnung vom RWTH-Streamingserver verarbeitet wurde, erscheint automatisch das abspielbare Video in der Aktivität.
Um den Live-Stream sehen zu können, muss man zudem im RWTH-Netz sein.
Bitte beachten Sie, dass Live-Streams anderer Veranstaltungen aus demselben Hörsaal in Ihrem Lernraum sichtbar sind aufgrund der festen URLs der Hörsaalstreams. Um das zu vermeiden, machen Sie den eingebetteten Stream erst kurz vor Veranstaltungsbeginn sichtbar.
Wenn Sie das Video bearbeiten wollen, bevor Sie es den Studierenden verfügbar machen, laden Sie es im Block „Videostreaming (Opencast)“ herunter. Nutzen Sie dazu die dort verfügbaren Downloadlinks in der gewünschten Qualitätsstufe  . Sobald Sie die Videobearbeitung abgeschlossen haben, laden Sie das Video wieder über den Block „Videostreaming (Opencast)“ als neues Video hoch und stellen Sie dieses den Studierenden zur Verfügung.
. Sobald Sie die Videobearbeitung abgeschlossen haben, laden Sie das Video wieder über den Block „Videostreaming (Opencast)“ als neues Video hoch und stellen Sie dieses den Studierenden zur Verfügung.
6. Geplante Aufzeichnung stornieren
Um eine geplante Aufzeichnung zu stornieren oder während der Aufnahme diese abzubrechen und zu löschen, klicken Sie hinter dem entsprechenden Termin auf „Abbrechen“.

Lesen Sie hierzu:

