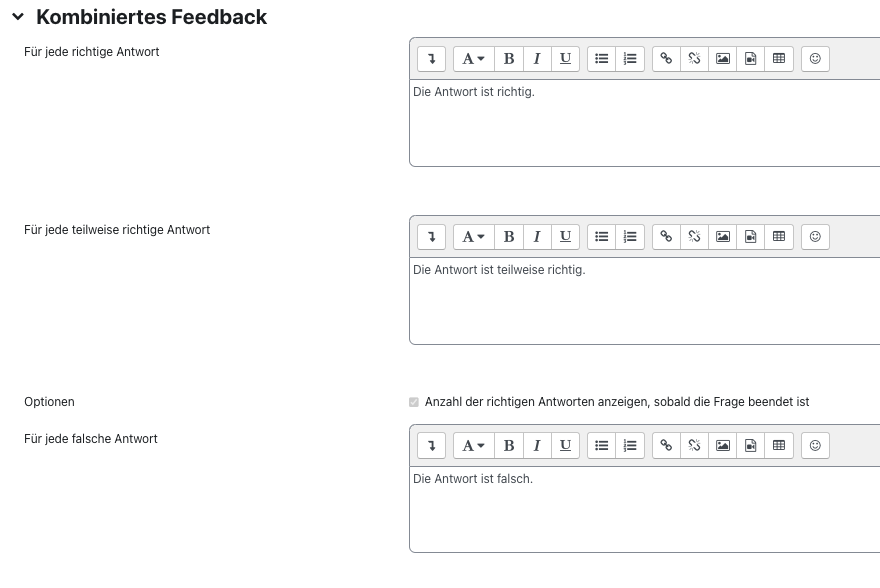Fragen erstellen

Mit dem StudentQuiz können Studierende und Lehrende gemeinsam Fragen erstellen. Hierfür stehen - mit Ausnahme von Freitextfragen - sämtliche Fragetypen zur Verfügung, die auch in der Test-Aktivität verwendet werden können (Multiple-Choice, Wahr/Falsch, Zuordnungsfragen etc.). Fragen können optional mit Schlagwortmarkierungen versehen werden. Durch das Verwenden von Schlagwörtern werden die erstellten Fragen besser auffindbar.

Inhalt
Sinn des StudentQuiz ist es, dass die Studierenden selbstständig Fragen erstellen. Ihnen stehen dabei grundsätzlich alle Fragetypen zur Verfügung, die auch in der Test-Aktivität zur Verfügung stehen. Wir empfehlen jedoch, die Auswahl einzuschränken, um Überforderung zu vermeiden. Manager/innen legen in den Einstellungen zum StudentQuiz unter "Frageneinstellungen" fest, welche Fragentypen den Studierenden zur Auswahl stehen.
Es stehen standardmäßig folgende Fragetypen zur Auswahl:
- Multiple-Choice: Mit dem Multiple Choice Fragetyp können Sie Einzelantwort- und Mehrfachantwortfragen erstellen, Bilder, Ton oder andere Medien in die Frage- und/oder Antwortoptionen aufnehmen (durch Einfügen von HTML) und einzelne Antworten gewichten. Mehr zum Fragetyp Multiple-Choice.
- Wahr/Falsch: Als Antwort auf eine Frage (die ein Bild beinhalten kann) wählen die Studierenden aus zwei Optionen aus: Wahr oder Falsch. Mehr zum Fragetyp Wahr/Falsch.
- Zuordnung: Eine Liste von Unterfragen wird zusammen mit einer Liste von Antworten bereitgestellt. Die Studierenden müssen jeder Frage die richtigen Antwort "zuordnen". Mehr zum Fragetyp Zuordnung.
- Kurzantwort - Als Antwort auf eine Frage (die ein Bild beinhalten kann) geben die Studierenden ein Wort oder einen Satz ein. Es kann mehrere mögliche richtige Antworten mit unterschiedlichen Bewertungen geben. Die Antworten können in Bezug auf Gross-/Kleinschreibung sensitiv oder insensitiv sein. Mehr zum Fragetyp Kurzantwort.
- Numerisch - Als Antwort auf eine Frage (die ein Bild beinhalten kann) geben die Studierenden ein Wort oder einen Satz ein. Es kann mehrere mögliche richtige Antworten mit unterschiedlichen Bewertungen geben. Die Antworten können in Bezug auf Gross-/Kleinschreibung sensitiv oder insensitiv sein. Mehr zum Fragetyp Numerisch.
- Alles-oder-nichts Multiple-Choice - Wird die Frage vollständig korrekt gelöst, d.h. werden alle richtigen Antwortmöglichkeiten angekreuzt, wird die volle Punktzahl vergeben. Werden nicht alle korrekten Antwortmöglichkeiten oder sogar falsche angekreuzt, werden 0 Punkte vergeben. Es wird somit entweder immer die volle Punktzahl oder 0 Punkte vergeben. Wird die Frage vollständig korrekt gelöst, d.h. werden alle richtigen Antwortmöglichkeiten angekreuzt, wird die volle Punktzahl vergeben. Werden nicht alle korrekten Antwortmöglichkeiten oder sogar falsche angekreuzt, werden 0 Punkte vergeben. Es wird somit entweder immer die volle Punktzahl oder 0 Punkte vergeben.
- Anordnung - Bei diesem Typ sind die Antworten zufällig angeordnet und die Teilnehmenden müssen die Begriffe bzw. Wortgruppen korrekt anordnen. Um dies durchzuführen, müssen die Teilnehmenden lediglich das Feld per Drag-and-drop an die entsprechende Stelle ziehen.
- Berechnet - Berechnete Fragen bieten die Möglichkeit, durch die Verwendung von Platzhaltern individuelle numerische Fragen zu erstellen, die bei der Durchführung des Quiz durch Einzelwerte ersetzt werden. Mehr zum Fragetyp Berechnet.
- Berechnete Multiple-Choice - Berechnete Multiple-Choice-Fragen sind wie Multiple-Choice-Fragen, mit der zusätzlichen Eigenschaft, dass die zu wählenden Elemente Formelergebnisse aus numerischen Werten beinhalten können, die zufällig aus einer Menge ausgewählt werden, wenn das Quiz durchgeführt wird. Sie verwenden die gleichen Wildcards wie berechnete Fragen und ihre Wildcards können mit anderen berechneten Multiple-Choice- oder regulären Fragen vom Fragetyp Berechnet geteilt werden. Der Hauptunterschied besteht darin, dass die Formel in der Antwortwahl als {=...} enthalten ist, d.h. {={l}*{w}} für die Berechnung der Oberfläche eines Rechtecks. Mehr zum Fragetyp Berechnete Multiple-Choice.
- Drag-and-Drop auf Bild - Studierende treffen ihre Auswahl, indem sie Text, Bilder oder beides in vordefinierte Kästen auf einem Hintergrundbild ziehen. Elemente können gruppiert werden. Mehr zum Fragetyp Drag-and-Drop auf Bild.
- Drag-and-Drop auf Text - Studierende wählen fehlende Wörter oder Phrasen aus und fügen sie dem Text hinzu, indem sie Kasten an die richtige Stellen ziehen. Elemente können gruppiert und mehr als einmal verwendet werden. Mehr zum Fragetyp Drag-and-Drop auf Text.
- Drag-and-Drop Markierungen - Die Schüler setzen Marker auf einen ausgewählten Bereich auf einem Hintergrundbild. Im Gegensatz zum Fragetyp Drag-and-Drop auf Bild gibt es auf dem darunter liegenden Bild keine vordefinierten Bereiche, die für den Schüler sichtbar sind. Mehr zum Fragetyp Drag-and-Drop Markierungen.
- Drag-and-Drop-Zuordnung - Bei dieser Erweiterung der Zuordnungsfrage können Antworten per Drag-and-Drop zugeordnet werden.
- Einfach berechnet - Einfach berechnete Fragen bieten die Möglichkeit, individuelle numerische Fragen zu erstellen, deren Antworten Ergebnisse von numerischen Formeln sind, die variable Zahlenwerte durch die Verwendung von Wildcards (z.B. {x}, {y}) enthalten, und die bei der Durchführung des Quiz durch Zufallswerte ersetzt werden.Einfach berechnete Fragen bieten die am häufigsten verwendeten Funktionen der berechneten Fragen mit einer wesentlich einfacheren Benutzeroberfläche. Mehr zum Fragetyp Einfach berechnet.
- Erweiterter Lückentext - Eine Fragentyp, der sich mit dem Ausfüllen von Lücken beschäftigt. Erlaubt "drag&drop" und "drop down" Antwortmöglichkeiten mit dem Einblenden von falschen Antwortmöglichkeiten, welche zur Ablenkung bei der Beantwortung der Frage dienen. Eine sehr einfach zu erlernende Syntax zur Erstellung der Frage.
- Kurzantwort vom Typ regulärer Ausdruck - Ähnlich wie beim Fragetyp Kurzantwort müssen Kursteilnehmer/innen beim Fragetyp Kurzantwort vom Typ regulärer Ausdruck eine offene Frage mit einem Wort oder einer kurzen Phrase beantworten. Gleichwohl bietet das RegExp-System ein mächtiges Werkzeug, um Antworten von Teilnehmer/innen zu analysieren mit dem Ziel, direktes Feedback zu geben. Mehr zum Fragetyp Kurzantwort vom Typ regulärer Ausdruck.
- Lückentext (Cloze) - Diese sehr flexiblen Fragen bestehen aus einem Text (im Moodle-Format), in den verschiedene Antworten eingebettet sind, darunter Multiple-Choice, kurze Antworten und numerische Antworten. Mehr zum Fragetyp Lückentext (Cloze).
- Lückentextauswahl - Studierende wählen fehlende Worte oder fehlende Sätze aus einem Dropdown-Menü aus. Items können gruppiert und mehr als einmal verwendet werden. Mehr zum Fragetyp Lückentextauswahl.
- Fragetyp STACK - ein Fragetyp speziell für mathematische Aufgaben, der mit einem Computeralgebrasystem zur automatischen Evaluierung der Antworten arbeitet. Erlaubt Studierenden auch die Antworteingabe als Term, Variable, Gleichung, Matrize oder Menge.
- Wörter markieren - Alle Wörter können markiert werden, indem man diese anklickt. Lösungswörter werden durch Begrenzungszeichen eingeklammert, z.B. Die Katze [miaut].
- MTF-Fragetyp (Multiple True False): Für jede angebotene Antwortoption muss entschieden werden, ob sie wahr/zutreffend oder falsch/nicht zutreffend ist. Die Bepunktung kann dabei im Modus "Alles oder nichts" (bezeichnet als "MTF 1/0") oder im Modus "Teilpunkte" als gestaffelte Punktevergabe erfolgen. Dabei wird für jede zutreffende Auswahl eine feste Punktzahl vergeben. Eine nicht getroffene Auswahl wird automatisch als falsch getroffene Auswahl gewertet und erhält dementsprechend keine Punkte. Eine überproportional ansteigende Punktevergabe pro richtiger Auswahl ist nicht möglich.
Hinweis
- Zum Hinzufügen einer neuen Frage rufen Sie zunächst das passende StudentQuiz auf. Klicken Sie dann in der Fragenübersicht auf die Schaltfläche "Neue Frage erstellen".
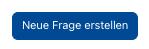
- Anschließend werden Ihnen die verfügbaren Fragetypen angezeigt. Grundsätzlich können alle Fragetypen verwendet werden, Zum Hinzufügen einer neuen Frage markieren Sie den gewünschten Fragetyp und klicken Sie "Hinzufügen".
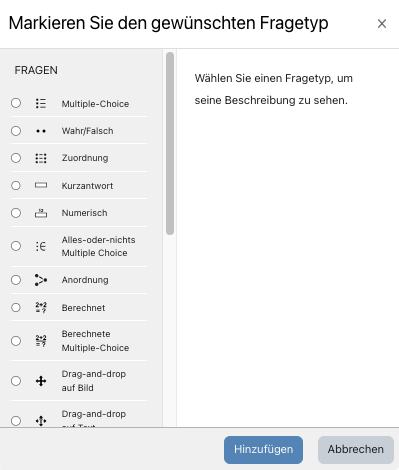
- Auf der neuen Seite können Sie nun die Frage definieren. Für das unten stehende Beispiel wurde der Fragetyp "Multiple-Choice" gewählt.
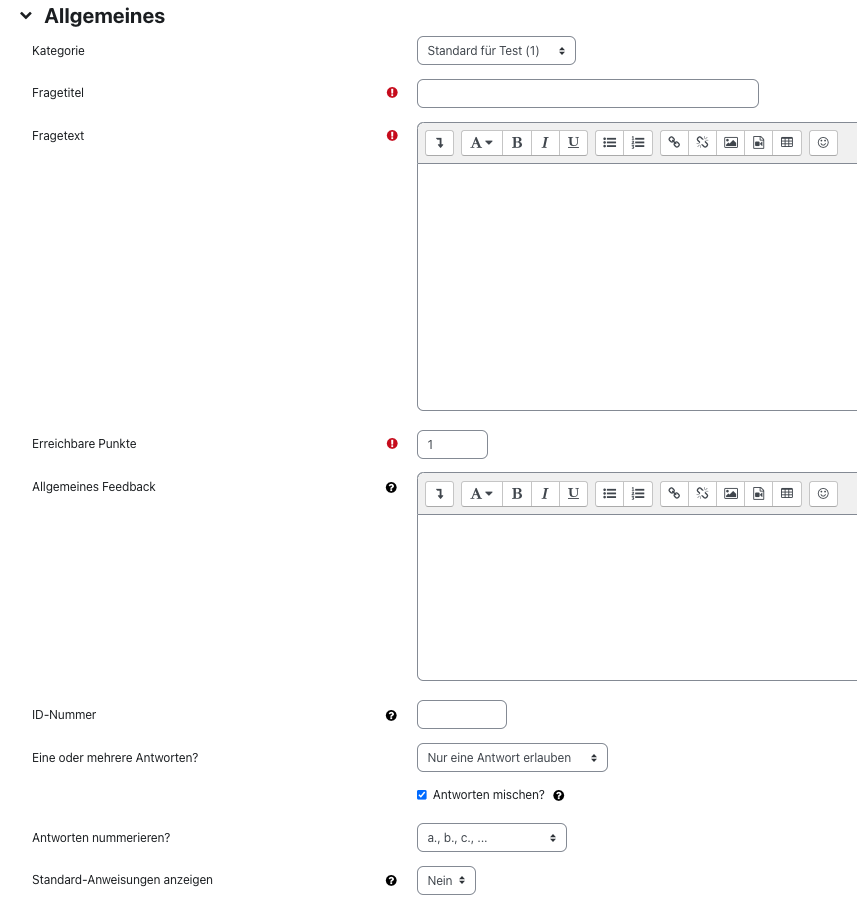
- Kategorie - Wählen Sie diejenige Kategorie aus, in die die zu erstellende Frage abgelegt werden soll. Standardmäßig ist hier die Kategorie "Standard für StudentQuiz" vorausgewählt. Bei Bedarf können Sie hier eine andere Kategorie auswählen. Hinweis: Sie können die Frage auch noch jederzeit nachträglich über die Fragenübersicht in eine andere Kategorie verschieben oder ggf. auch eine neue Kategorien oder Unterkategorie anlegen und die Frage anschließend dieser Kategorie zuordnen.
- Fragetitel - Vergeben Sie einen kurzen prägnanten Namen für die zu erstellende Frage. Hierbei handelt es sich um ein Pflichtfeld.
- Fragetext - Geben Sie hier den Fragetext ein. Ihnen steht hierzu die vollständige Symbolleiste des Atto-Editors zur Verfügung. Über diesen können Sie bei Bedarf Bilder, Ton oder andere Medien in die Frage aufnehmen (durch Einfügen von HTML)
- Erreichbare Punkte - Die hier festgelegte Punktzahl hat für das StudentQuiz keine Bedeutung. Jede Frage wird stattdessen gemäß der Einstellung bewertet, die in den Bewertungseinstellungen zum StudentQuiz für zuletzt richtige Antworten gewählt wurde (Standardeinstellung = 2 Punkte). Die Einstellung zu erreichbaren Punkte kommt erst dann zum Tragen, wenn eine gute Frage in die Fragenübersicht einer Test-Aktivität verschoben wird.
- Allgemeines Feedback (optional) - Das allgemeine Feedback wird nach der Beantwortung der Fragen angezeigt, und zwar unabhängig von den gegebenen Antworten. Andere Feedbacks sind abhängig von der "Richtigkeit" der Antworten. Allgemeines Feedback kann eingesetzt werden, um Hinweise zu geben. So könnte man hier Links einfügen, die zu weiteren Informationen führen, falls die Frage nicht verstanden wurde.
- ID-Nummer - Wenn verwendet, muss die ID-Nummer in jeder Fragenkategorie eindeutig sein. Dies ist ein alternativer Weg, um Fragen zu identifizieren. Manchmal ist dies sinnvoll, aber normalerweise kann das Feld leer bleiben
- Eine oder mehrere Antworten? - Wählen Sie, ob bei der Multiple-Choice-Frage eine oder mehrere Antwortoptionen gewählt werden dürfen.
- Antworten mischen - Mit dieser Einstellung legen Sie fest, ob die Antworten jedes Mal neu gemischt werden sollen, wenn Teilnehmer/innen die Frage vorgelegt bekommen.
- Antworten nummerieren? - Mit dieser Einstellung legen Sie fest, ob und wie die Fragen nummeriert werden sollen.
- Standard-Anweisungen anzeigen - Gibt an, ob die Anweisungen "Wählen Sie eine:" oder "Wählen Sie eine oder mehrere:" vor Multiple Choice-Antworten angezeigt werden sollen.
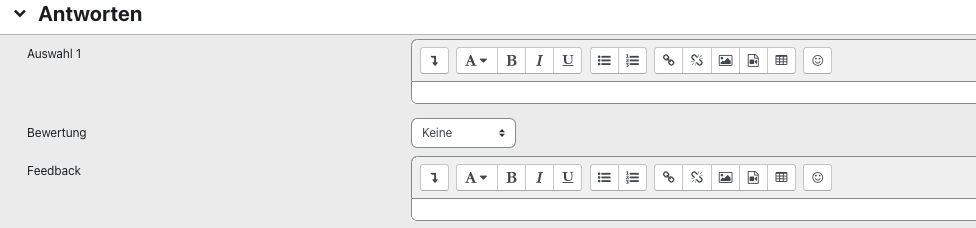
Hier tragen Sie die möglichen Antwortoptionen, die zugehörige Bewertung sowie optionales Feedback ein.
- Auswahl 1 - Geben Sie die 1. Antwort auf die Multiple-Choice-Frage an.
- Bewertung - Mit dieser Einstellung legen Sie die zur Antwort gehörige Bewertung fest. Bei mehreren richtigen Antworten muss die Summe der positiven Bewertungen aller möglichen Antworten 100% betragen.
Hinweis
Bei MC-Fragen, bei denen nur eine Antwortoption gewählt werden kann, müssen die Falschantworten jeweils mit "Keine" bewertet werden.
Bei MC-Fragen, bei denen mehrere Antwortoptionen möglich sind, reicht das nicht aus. Jemand, der alle Antwortoptionen auswählt, würde sonst immer die volle Punktzahl erhalten, obschon er auch die Falschantworten ausgewählt hat. Falschantworten müssen daher in diesem Fall mit negativen Bewertungen versehen werden. Bewerten Sie der Einfachheit halber jede falsche Antwort mit -100%. Wird eine Falschantwort ausgewählt, werden alle Punkte abgezogen. Eine negative Punktzahl kann nicht erzielt werden.
- Feedback (optional) - in diesem Textbereich können Sie ein Feedback zu dieser Antwort eingeben.
Sie müssen für Ihre Multiple-Choice-Frage mindestens zwei Auswahlmöglichkeiten angeben. Tragen Sie die zweite mögliche Antwort mit Bewertung und Feedback unter Auswahl 2 ein, die dritte mögliche Antwort unter Auswahl 3 usw.
Sie können beliebig viele Antworten angeben. Klicken Sie bei Bedarf auf den Button "Leerfelder für 3 weitere Auswahlmöglichkeit(en)", um weitere Antworten angeben zu können.
- Für jede richtige Antwort - Geben Sie hier das Feedback ein, dass bei allen richtigen Antworten angezeigt wird. Per Voreinstellung wird das Feedback "Die Antwort ist richtig" angezeigt.
- Für jede teilweise richtige Antwort - Geben Sie hier das Feedback ein, dass bei allen teilweise richtigen Antworten angezeigt wird. Per Voreinstellung wird das Feedback "Die Antwort ist teilweise richtig" angezeigt.
- Optionen - Setzen Sie ein Häkchen, wenn die Anzahl der richtigen Antworten angezeigt werden soll, sobald die Frage beantwortet wurde.
- Für jede falsche Antwort - Geben Sie hier das Feedback ein, dass bei allen falschen Antworten angezeigt wird, z.B. "Die Antwort ist falsch." Ein solches Feedback ist insbesondere bei Multiple-Choice-Fragen mit mehreren richtigen Antworten sinnvoll. In diesem Fall kann es schwierig sein, ein individuelles Feedback für die einzelnen Antwortoptionen zu formulieren.
Die im Abschnitt "Mehrfachversuche" vorgenommenen Einstellungen haben für das StudentQuiz keine Bedeutung, da in jedem Versuch jede Frage nur einmal beantwortet werden kann. Mehrfachversuche sind daher nicht möglich. Einstellungen für Mehrfachversuche sind jedoch im Falle einer etwaigen späteren Verwendung der Fragen in einer Test-Aktivität von Bedeutung. Bei Bedarf können Sie die Einstellungen zu den Mehrfachversuchen noch zu einem späteren Zeitpunkt vornehmen, z.B. nachdem Sie die Fragen in eine Test-Aktivität verschoben haben.
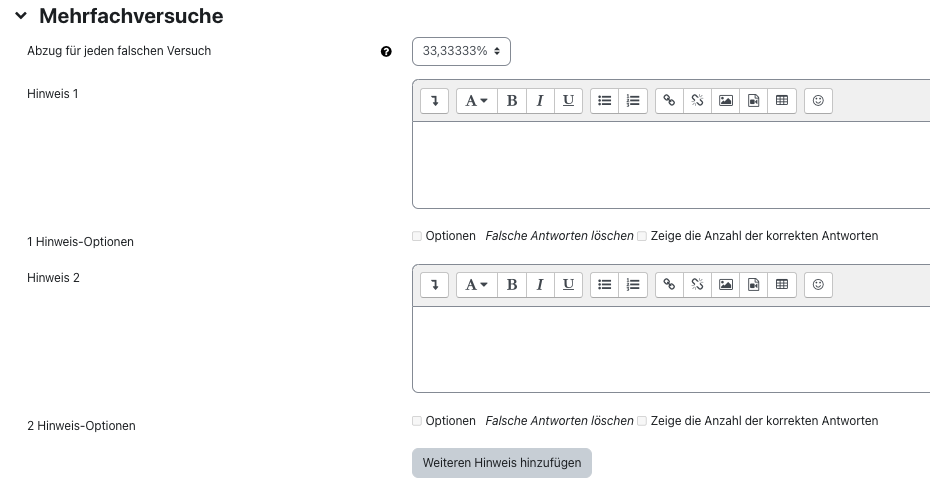
- Abzug für jeden falschen Versuch - Wenn der Test im Modus interaktiv mit mehreren Versuchen oder im adaptiven Modus durchgeführt wird, dann geben Sie an, wie viel Abzug es bei jedem Antwortversuch bei falscher Antwort gibt. Der Abzug bezieht sich auf die Einstellung "Erreichbare Punkte".
- Hinweis 1 - Hier können Sie den 1. Hinweis eintragen, der bei der 1. falschen Antwort angezeigt wird.
- 1 Hinweis-Optionen - Sie können zusätzlich festlegen, ob falsche Antworten gelöscht werden sollen und/oder die Anzahl der korrekten Antworten angezeigt werden soll. Markieren Sie dazu die entsprechenden Checkboxen.
- Hinweis 2 - Hier können Sie den 2. Hinweis eintragen, der bei der 2. falschen Antwort angezeigt wird.
- 2 Hinweis-Optionen - Sie können zusätzlich festlegen, ob falsche Antworten gelöscht werden sollen und/oder die Anzahl der korrekten Antworten angezeigt werden soll. Markieren Sie dazu die entsprechenden Checkboxen.
Wenn Sie den Kursteilnehmer/innen weitere Hinweise zur Verfügung stellen wollen, klicken Sie auf den Button "Weiteren Hinweis hinzufügen".

Fragen können optional mit sog. Tags versehen werden. Hierbei handelt es ich um Schlagwortmarkierungen. Durch das Verwenden von Tags werden die erstellten Fragen besser auffindbar. Tags dienen zudem der vereinfachten Einordnung und Kategorisierung. Tags können jederzeit auch nachträglich hinzugefügt oder entfernt werden.
- Wenn Sie eine Frage um ein Schlagwort ergänzen möchten, öffnen Sie den Abschnitt "Tag".
- Tragen Sie in das Suchfenster den gewünschten Tag ein. Sofern der gesuchte Tag bereits für andere Fragen vergeben wurde, wird nach Eingabe der ersten Buchstaben eine Trefferliste angezeigt, die den gesuchten Tag enthält. Geben Sie bei vielen angezeigten Treffern ggf. weitere Buchstaben ein, um die Trefferliste einzugrenzen.
- Wählen Sie den gesuchten Tag per Mausklick aus. Sofern nach der Eingabe des vollständigen Namens kein Treffer angezeigt wird, ist der gewünschte Tag noch nicht vergeben. Drücken Sie in diesem Fall die Eingabetaste.
- Der Tag wird nun aus der Trefferliste in den Bereich oberhalb des Suchfensters verschoben und in einem schwarzen Kasten mit weißer Schrift angezeigt. Falls Sie den Tag wieder entfernen möchten, können Sie diesen über über das Kreuzsymbol vor dem Namen aus der Auswahl löschen.
- Wenn Sie mehrere Tags hinzufügen möchten, wiederholen Sie diesen Vorgang solange, bis alle gewünschten Tags oberhalb des Suchfensters angezeigt werden.
- Alternativ zur Textsuche können Sie sich per Mausklick auf das Pfeilsymbol auf der rechten Seite des Suchfensters alle bereits angelegten Tags als Liste anzeigen lassen. Wählen Sie den gesuchten Tag per Mausklick aus. Dieser wird anschließend oberhalb des Suchfensters in einem schwarzen Kasten mit weißer Schrift angezeigt. Durch das Drücken und Halten der STRG-Taste können Sie nacheinander mehrere Tags auswählen. Diese erscheinen unmittelbar nach dem Markieren oberhalb des Suchfensters.
In der Fragenübersicht erscheinen die vergebenen Schlagwortmarkierungen in der Spalte "Tags". Es werden nur diejenigen Fragen mit Tags gekennzeichnet, für die Schlagworte vergeben wurden.
- Klicken Sie auf "Änderungen speichern".
- Die angelegte Frage erscheint nun in der Hauptansicht an oberster Stelle. Bei Bedarf können Sie die Frage per Mausklick auf das Zahnrad-Icon erneut bearbeiten.

Weitere Informationen finden Sie hier:
- Allgemeines zum StudentQuiz
- Kurzanleitung zum StudentQuiz (Lehrende)
- Kurzanleitung zum StudentQuiz (Studierende)
- StudentQuiz hinzufügen
- Fragenübersicht des StudentQuiz (Lehrendensicht)
- Fragenübersicht des StudentQuiz (Studierendensicht)
- Fragen bearbeiten, löschen oder in Test-Aktivität verschieben
- Fragen sortieren und filtern
- Fragenstatus ändern
- StudentQuiz starten, Fragen bewerten und kommentieren
- Lernfortschritt und Rangliste
- Wiederverwenden von StudentQuiz-Fragen in der Test-Aktivität