Videos vom RWTH-Streamingserver (Opencast) in den Lernraum einbinden

Videos vom RWTH-Streamingserver können überall dort in einen Lernraum eingebunden werden, wo der Editor zur Verfügung steht. Das kann zum Beispiel eine Textseite, ein Beitrag im Forum oder die Beschreibung einer "Aufgabe" sein. Neben der Einbindung über den Editor besteht die Möglichkeit, Videos mit der Video-Aktivität schnell und unkompliziert per Mausklick in einen Lernraum hinzuzufügen. In jedem Fall müssen die Videos in einem vorherigen Schritt auf den Streamingserver hochgeladen werden.
Mit einem Text- und Medienfeld können Sie ein einzelnes Video direkt in der Lernraumseite anzeigen lassen. Das Video ist dort direkt abspielbar. Diese Form der Darstellung nimmt jedoch deutlich mehr Raum ein als der Link zu einer separaten Textseite mit Videos. Das wirkt sich unter Umständen negativ auf die Übersichtlichkeit der Lernraumseite aus.
Hinweis
- Um Videos als Lernmaterial verfügbar zu machen, empfehlen wir grundsätzlich die Einbindung über die Video-Aktivität. Bei Nutzung der Video-Aktivität sind Einbindung und Import weniger zeitaufwändig verglichen mit der Einbindung über den Editor.
- Binden Sie Videos nicht als Arbeitsmaterial Link/URL ein. Die Videos sind dann für die Studierenden nicht abspielbar.
- Die Aktivitäten, in denen die Videos eingebunden sind, können über den Kursimport in den Ziellernraum kopiert werden. Im zweiten Schritt müssen die Videos auf dem RWTH-Streamingserver mit der Importfunktion über den Opencast-Block in einen anderen Lernraum übertragen werden. Da sich dadurch die Video-IDs ändern, müssen bei einer Einbindung über den Editor die Einbettungen der Videos in Textseiten o.Ä. separat erneuert werden. Es wird also nur das lernraumbezogene Opencast-Videorepository kopiert, während die Einbettungen nach dem Import manuell erneuert werden müssen. Wenn Sie die Einbindung über die Video-Aktivität nutzen, funktioniert das Video im Ziellernraum ohne weitere Anpassungen. Die Einbettungen müssen in diesem Fall nicht manuell erneuert werden.

Diese Anleitung beschreibt die Einbindung eines Videos über den Editor beispielhaft an einer Textseite. Die Einbindung in Text- und Medienfeldern und andere Stellen, an denen der Editor zur Verfügung steht, funktioniert analog zum hier beschriebenen Vorgehen:
- Schalten Sie den Lernraum über den Schieberegler "Bearbeiten" neben Ihrem Namen in der oberen rechten Ecke in den Bearbeitungsmodus.
- Klicken Sie in dem Abschnitt, in dem das Video zu sehen sein soll, auf "Material oder Aktivität anlegen".
- Wählen Sie unter "Arbeitsmaterial" die Option "Textseite".
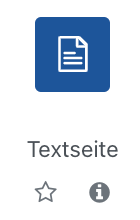
- Geben Sie der Textseite einen Namen und optional eine Beschreibung. Diese kann beispielsweise die Titel der Videos und kurze Hinweise zu ihrem Inhalt enthalten.
- Klicken Sie nun in den Inhaltsbereich und anschließend auf den Button "Audio/Videodatei einfügen oder bearbeiten"
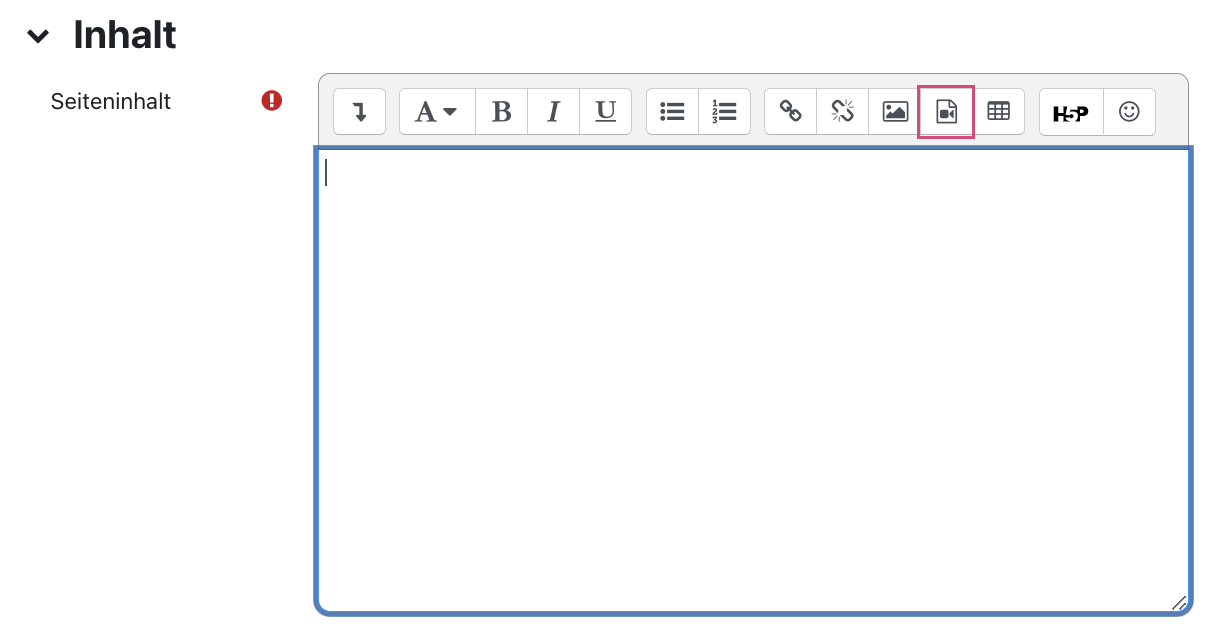
- Wählen Sie im neuen Fenster "Medien einfügen" den Registerreiter "Video" aus und klicken Sie auf "Datei auswählen".
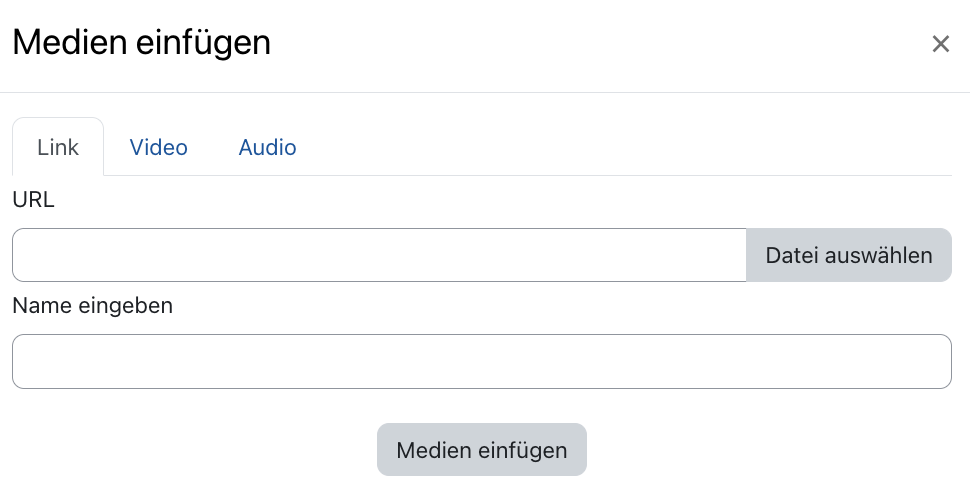
- Wählen Sie in der Dateiauswahl links in der Liste der Repositories "Opencast Videos" aus.
- Klicken Sie auf das gewünschte Video und danach auf "Datei auswählen". Sie kehren dann zurück zum Registerreiter "Video".
- Durch einen Klick auf "Medien einfügen" wird das Video im Text- und Medienfeld eingefügt. Aus technischen Gründen wird in manchen Browsern – zum Beispiel in Firefox – die Fehlermeldung "Kein Video mit unterstütztem Format und MIME-Typ gefunden." angezeigt. Das Video wurde dennoch an die gewünschte Stelle gesetzt und wird nach dem Speichern korrekt angezeigt:
- Ergänzen Sie bei Bedarf vor oder hinter dem Video beliebigen Text, zum Beispiel den Titel des Videos oder eine kurze Inhaltsbeschreibung. Um weitere Videos auf der Textseite zu platzieren, wiederholen Sie den Vorgang einfach unterhalb des gerade eingefügten Videos.
- Beenden Sie den Vorgang mit "Speichern und zum Kurs".
Das Video wird nun als Textseite auf der Lernraumseite angezeigt. Nach Öffnen der Textseite per Klick ist es für die Studierenden abspielbar.
Hinweis

Lesen Sie hierzu:
- Videos auf den RWTH-Streamingserver (Opencast) hochladen
- Downloadmöglichkeit für Videos vom RWTH-Streamingserver (Opencast) einrichten
- Allgemeines zur Nutzung von Videos
- WebVTT-Dateien für Untertitel und Kapitel erstellen
- Direkteinbindung von Videos in den Lernraum mit der Video-Aktivität
- Camtasia-Videos mit Kapiteltrack bereitstellen
- Videos vom RWTH-Streamingserver verlinken
- Videos vom Streamingserver abspielen

