Abstimmung

Eine Abstimmung ist eine einfache Aktivität: Manager*innen stellen eine Frage und geben verschiedene Antwortmöglichkeiten vor. Sie kann als Einstieg in die Auseinandersetzung mit einem bestimmten Thema genutzt werden oder zur Entscheidung, welches Thema vertieft werden soll. Sie können Abstimmungen auch nutzen, um ein Meinungsbild zu einer bestimmten Frage zu gewinnen.
Abstimmungen erfordern eine gewisse Vorbereitungszeit, um die Aktivität in RWTHmoodle anzulegen und geeignete Auswahloptionen festzulegen. Der Aufwand bei der eigentlichen Durchführung der Abstimmung (also das Abstimmen durch die Studierenden) ist dagegen minimal.

Inhaltsverzeichnis
- Schalten Sie den Lernraum über den Schieberegler "Bearbeiten" neben Ihrem Namen in der oberen rechten Ecke in den Bearbeitungsmodus.
- Klicken Sie im passenden Kursabschnitt auf den Link "Material oder Aktivität anlegen" .
- Klicken Sie auf das Icon für "Abstimmung".
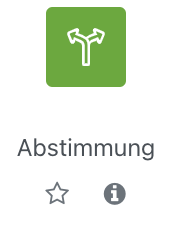
- Sie werden automatisch zur Einstellungsseite weitergeleitet, um die Abstimmung zu konfigurieren.
2.1. Grundeinträge
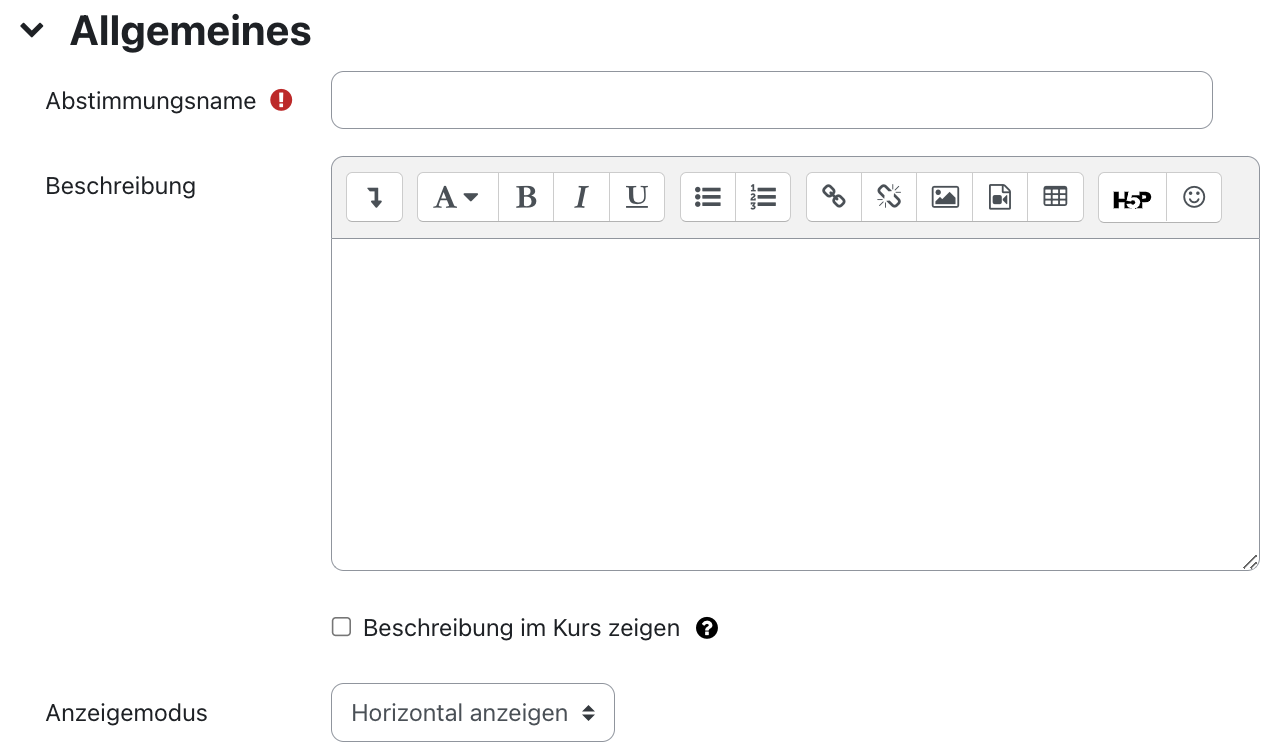
- Abstimmungsname: Das ist der Name der Abstimmung, der auf der Kursseite angezeigt wird.
- Beschreibung: Beschreiben Sie hier die Aktivität. Die Beschreibung sollte die Fragestellung enthalten, über die die Studierenden abstimmen sollen. Ein Beispiel könnte sein: "Was ist Ihre Lieblingsfarbe?"
- Beschreibung im Kurs anzeigen: Wenn Sie diese Checkbox markieren, wird die obige Beschreibung direkt auf der Kursseite angezeigt.
- Anzeigemodus: Mit dieser Einstellung legen Sie fest, wie die Abstimmungsoptionen angezeigt werden: horizontal oder vertikal.
Hinweis
2.2. Optionen
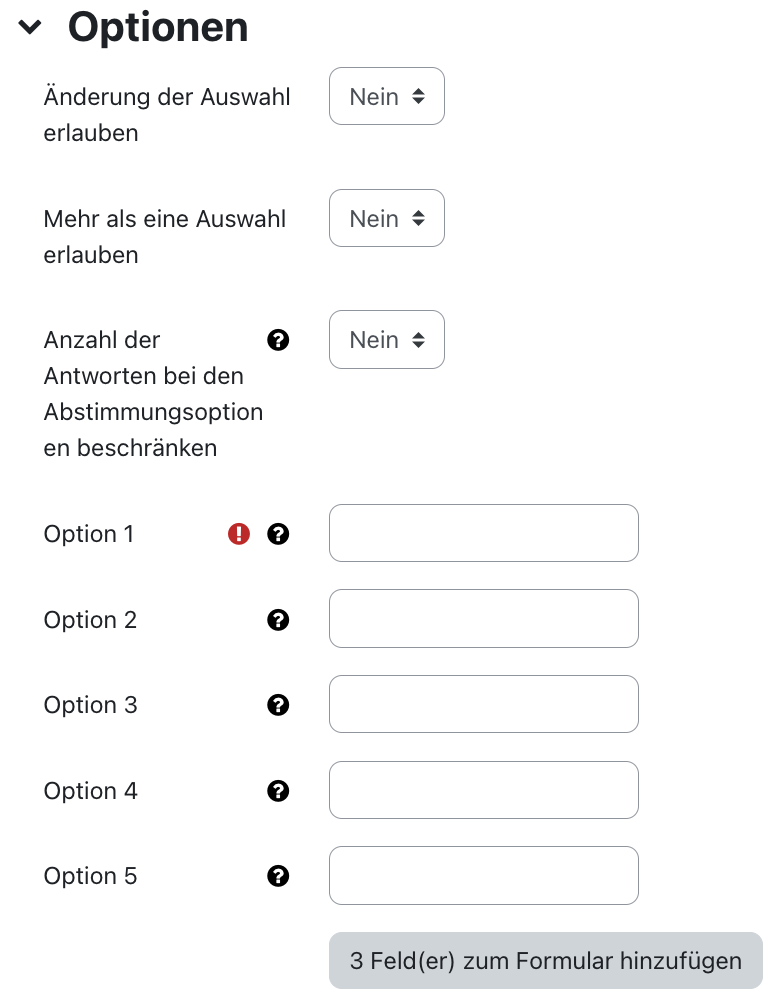
- Änderung der Auswahl erlauben: Wenn Sie diese Einstellung auf "Ja" setzen, können die Studierenden innerhalb des Abstimmungszeitraums wiederholt abstimmen, das heißt ihre Stimmabgabe ändern. Wenn Sie "Nein" wählen, können die Studierenden nur einmal abstimmen und danach ihre Meinung nicht mehr ändern.
- Mehr als eine Auswahl erlauben: Wenn Sie diese Einstellung auf "Ja" setzen, können die Studierenden mehr als eine Option gleichzeitig wählen. Die Anzeige der Auswahloptionen erfolgt unterschiedlich: Bei genau einer Auswahlmöglichkeit ist die zu markierende Box rund, bei Mehrfachauswahl ist die Box eckig.
- Anzahl der Antworten bei den Abstimmungsoptionen beschränken: Wenn Sie diese Option aktivieren, können Sie für jede einzelne Abstimmungsoption auf Ihre Fragestellung eine Obergrenze festlegen, wie viele Stimmabgaben für diese Abstimmungsoption möglich sind. Sobald diese Obergrenze erreicht ist, kann keine weitere Person diese Abstimmungsoption mehr wählen. Wird die Obergrenze einer Abstimmungsoption gleich Null gesetzt, bedeutet das, dass niemand diese Abstimmungsoption wählen kann.
Standardmäßig sind die Obergrenzen ausgeschaltet, das heißt die Anzahl der Stimmabgaben pro Abstimmungsoption ist unbegrenzt.
- Option 1, 2, usw.: Hier legen Sie die einzelnen Antwortmöglichkeiten für Ihre Fragestellung fest. In unserem Beispiel mit den Farben wären also mögliche Antworten blau, rot, gelb oder grün.
- Obergrenze 1, 2, usw.: Wenn Sie die Obergrenzen für Abstimmung aktiviert haben, können Sie hier die Zahl der möglichen Stimmabgaben eintragen.
Standardmäßig sind fünf Abstimmungsoptionen vorgesehen. Wenn Sie weniger Abstimmungsoptionen benötigen, lassen Sie die überzähligen Felder leer. Wenn Sie mehr als fünf Abstimmungsoptionen benötigen, können Sie beliebig viele weitere Abstimmungsoptionen anlegen. Klicken Sie dazu auf den Button "3 Felder zum Formular hinzufügen".
2.3. Verfügbarkeit
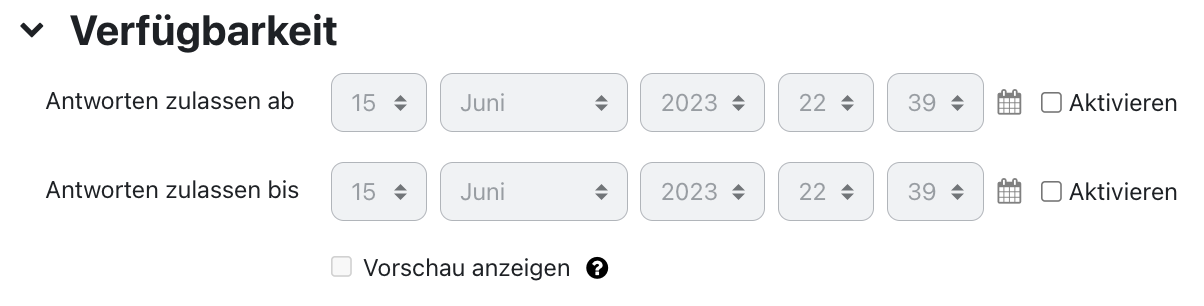
- Abstimmung nur im Zeitraum: Wenn Sie diese Checkbox aktivieren, dann können Sie Beginn und/oder Ende des Abstimmungszeitraums frei wählen.
- von: Wählen Sie den Beginn des Abstimmungszeitraums.
- bis: Wählen Sie das Ende des Abstimmungszeitraums.
Wenn Sie ein offenes Ende (bei festem Beginn des Abstimmungszeitraums) wünschen, dann wählen Sie als Endzeitpunkt ein Datum, das weit in der Zukunft liegt. Bei offenem Beginn wählen Sie entsprechend ein Datum in der Vergangenheit. Wenn Sie den Zeitraum nicht einschränken möchten, dann lassen Sie die Checkbox deaktiviert.
- Vorschau zeigen: Wenn Sie diese Checkbox markieren, dann sehen die Studierenden die Abstimmungsoptionen auch außerhalb des Zeitraums, in dem die Abstimmung erlaubt ist.
2.4. Ergebnisse
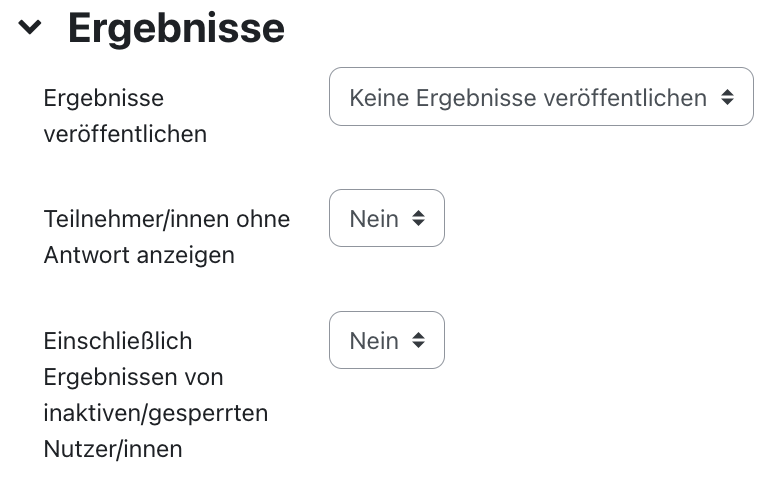
- Ergebnisse veröffentlichen: Mit dieser Einstellung legen Sie fest, ob und wann Studierende die Ergebnisse der Abstimmung sehen können. Mögliche Optionen sind:
- Keine Ergebnisse veröffentlichen
- Nach eigener Stimmabgabe
- Nach Abstimmungsende
- Ergebnisse immer zeigen
Ergebnisse anonym darstellen: Wenn Sie festlegen, dass die Studierenden die Ergebnisse der Abstimmung sehen können, dann können Sie mit dieser Option bestimmen, ob die Ergebnisse mit oder ohne Name angezeigt werden sollen.
Hinweis
Manager*innen sehen die Abstimmungsergebnisse immer vollständig mit Name und Stimme. Die Anonymität bezieht sich nur darauf, in welcher Form die Teilnehmer*innen gegenseitig ihre Stimmabgaben sehen (anonym oder namentlich).- Teilnehmer*innen ohne Antwort anzeigen: Wenn Sie diese Einstellung auf "Ja" setzen, wird in der Ansicht der Abstimmung eine zusätzliche Spalte angezeigt, die alle Studierenden enthält, die noch nicht abgestimmt haben. Wenn Sie "Nein" wählen, werden nur die Abstimmungsergebnisse der Studierenden angezeigt, die bereits abgestimmt haben.
Die Studierenden sehen auf der Abstimmungsseite vorab einen Hinweis, wie die Abstimmungsergebnisse angezeigt werden.
2.5. Weitere Einstellungen
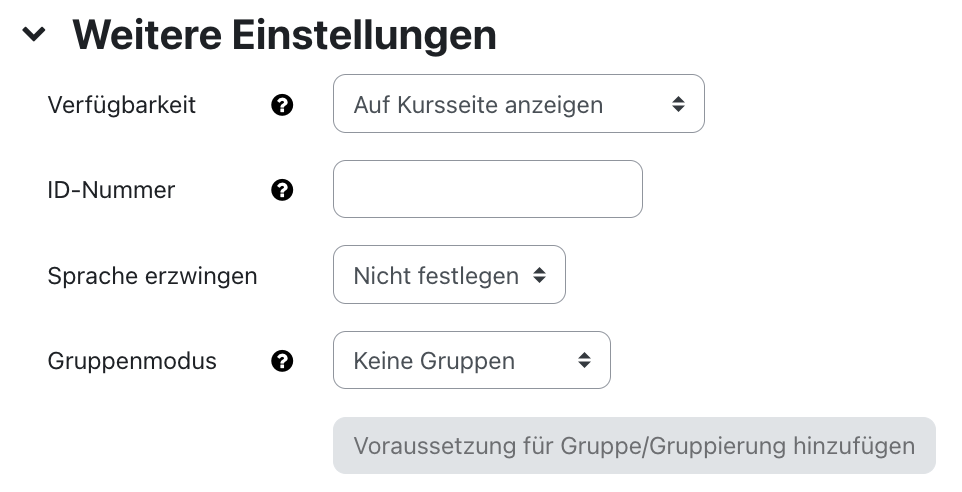
- Verfügbarkeit: Wählen Sie, ob die Abstimmung den Studierenden sofort angezeigt oder vor diesen verborgen sein soll.
- ID-Nummer: Mit der ID-Nummer wird eine Bezeichnung vergeben, die im Bereich "Bewertungen" bei der Berechnung von Gesamtbewertungen verwendet werden kann. Wird die Abstimmung nicht zur Ermittlung von Bewertungen benötigt, kann das Feld leer bleiben.
- Gruppenmodus: Es gibt drei verschiedene Einstellungen für den Gruppenmodus: Keine Gruppen – Getrennte Gruppen – Sichtbare Gruppen.
- Gruppierung: Eine Gruppierung ist eine Ansammlung von Gruppen. Falls die Verfügbarkeit der Abstimmung auf Gruppenmitglieder beschränkt ist, können nur die Studierenden der Gruppen, die sich in der ausgewählten Gruppierung befinden, an dieser Abstimmung teilnehmen. Die Gruppeneinstellungen müssen dabei auf getrennte oder sichtbare Gruppen gestellt sein.
2.6. Voraussetzungen
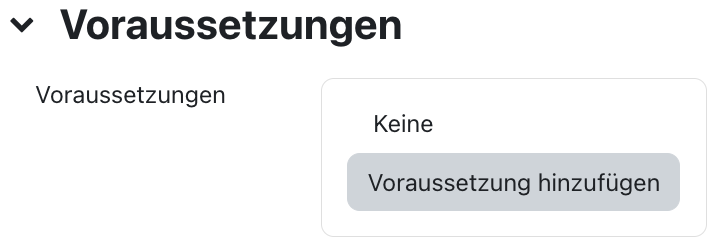
Mit diesen Einstellungen können Sie die Sichtbarkeit und die Verfügbarkeit der Abstimmung für die Studierenden an bestimmte Bedingungen knüpfen. Lesen Sie dazu generell den Artikel Zugriff einschränken (Voraussetzungen).
2.7. Aktivitätsabschluss
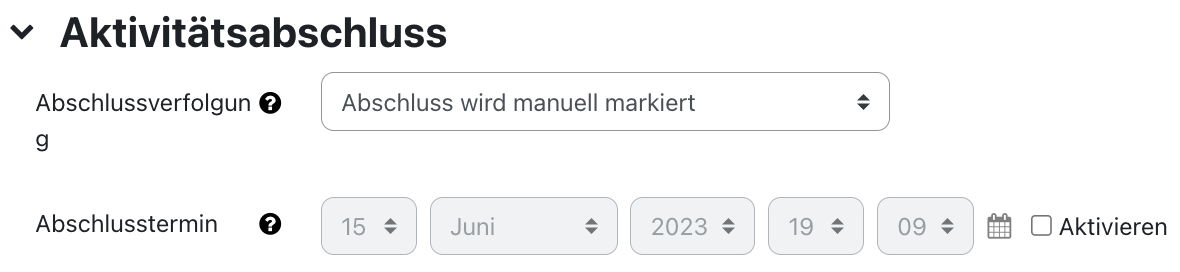
Mit diesen Einstellungen definieren Sie Kriterien oder Bedingungen, wann eine Aktivität als abgeschlossen (also: erfolgreich bearbeitet) gilt. Detaillierte Informationen finden Sie im Artikel Einstellungen zum Aktivitätsabschluss.
2.8. Speichern der Einstellungen

Klicken Sie anschließend auf "Speichern und zum Kurs", um die Abstimmung anzulegen und zur Kursseite zurückzukehren.
2.9. Benachrichtigung über Inhaltsänderung
Die Einstellungen zu den Aktivitäten sind nach dem Anlegen innerhalb der Aktivität über die mittige Menüführung zu erreichen. Hier finden Sie aktivitätsspezifische Einstellungen und können die Aktivität auch direkt einzeln sichern.
Wenn Sie nachträglich Änderungen bei den Einstellungen vornehmen, aktivieren Sie die Checkbox „Benachrichtigung über Inhaltsänderung senden“, um allen Teilnehmer*innen über die neue oder geänderte Aktivität zu informieren. Alle Teilnehmer*innen, die auf die Aktivität zugreifen können, erhalten die Benachrichtigung.


Lesen Sie hierzu:

