Dateien mit Sciebo bereitstellen

RWTHmoodle verfügt über eine Sciebo-Anbindung. Damit lassen sich auch Dateien im Lernraum bereitstellen, die das Upload-Limit von 250 MB pro Datei überschreiten. Die Dateien werden dabei als zugriffsgesteuerter Link bereitgestellt. Das funktioniert beispielsweise auch bei Studierenden-Abgaben für Aufgaben.
Um in RWTHmoodle auf die Datei zugreifen zu können, die über Sciebo bereitgestellt wird, ist ein Login in Sciebo erforderlich.
Bild- und Videodateien können ebenfalls als zugriffsgesteuerte Links über Sciebo betreitgestellt werden, allerdings nur als Inhalt einer Ressource Verzeichnis, nicht als Ressource Datei.
Die Anbindung nutzt das OAuth2-Authentifizierungsverfahren. Dieser Standard stellt sicher, dass bei der Verbindung eines RWTHmoodle-Lernraums mit Ihrem Sciebo-Account weder Ihr Benutzername noch Ihr Passwort übertragen werden.

Inhaltsverzeichnis
- Datei aus Sciebo in RWTHmoodle bereitstellen
- Bereitstellung von Bildern und Videos als zugriffsgesteuerte Links
- Zugriffsgesteuerter Link in Aufgaben-Abgaben
1. Datei aus Sciebo in RWTHmoodle bereitstellen
Wir beschreiben Ihnen hier das Bereitstellen von Sciebo-Dateien am Beispiel einer Datei im Lernraum. Diese Anleitung ist analog auf andere Stellen anwendbar, an denen Sie Dateien hochladen können.
- Setzen Sie die Kursseite Sie den Bearbeitungsmodus, indem Sie "Bearbeiten einschalten" in der oberen, rechten Ecke klicken.
- Klicken Sie im passenden Kursabschnitt auf "Material oder Aktivität anlegen"
- Wählen Sie aus den Arbeitsmaterialien den Typ "Datei". Sie werden automatisch auf die Einstellungsseite des Elements weitergeleitet, um die Datei hochzuladen und das Element zu konfigurieren.
- Geben Sie der Datei einen Namen und optional eine Beschreibung.
- Klicken Sie nun bei "Dateien auswählen" auf den Button "Datei hinzufügen"
 links oben im Uploadfeld.
links oben im Uploadfeld. - Klicken Sie danach im Dialog "Dateiauswahl" auf der linken Seite auf "Sciebo".
- Wählen Sie anschließend auf "Mit Ihrem Nutzerkonto anmelden":
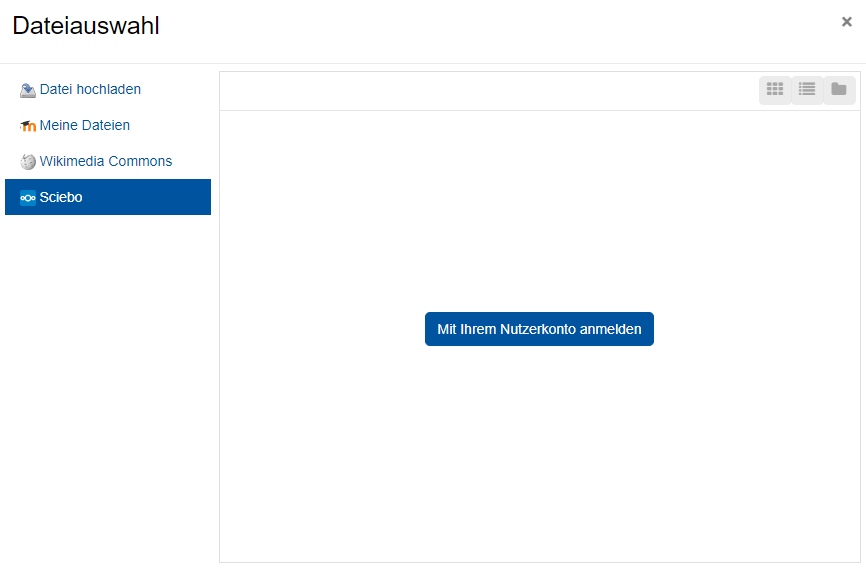
- Loggen Sie sich im Popup-Fenster mit Ihrem Sciebo-Benutzernamen und Passwort ein.
- Klicken Sie anschließend auf "Autorisieren".
- Sie sehen nun Ihre Sciebo-Dateien im Dateiauswahlfenster:
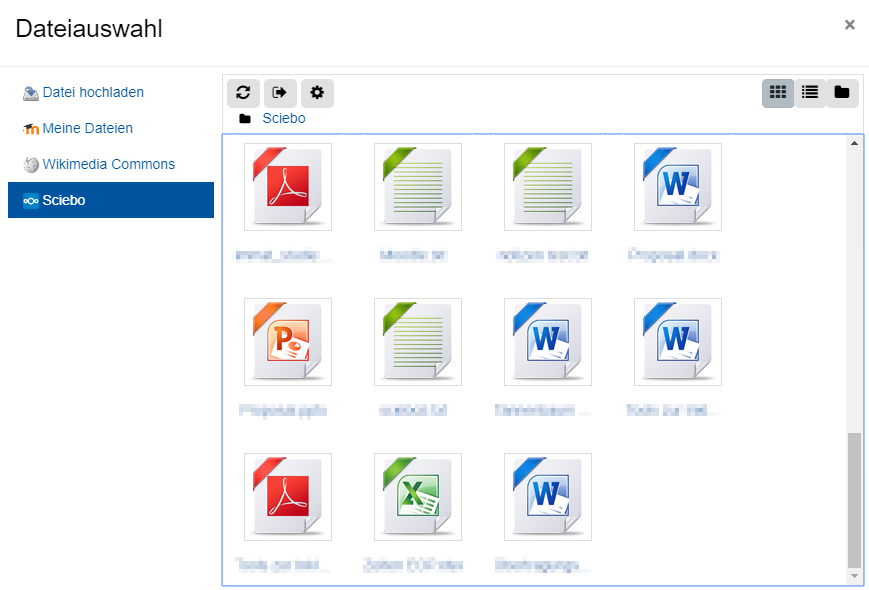
- Wählen Sie per Klick eine Datei aus, die Sie in RWTHmoodle nutzen möchten.
- Passen sie bei Bedarf den Dateititel an und ergänzen Sie fehlende Angaben zu Autor*in und Lizenz der Datei.
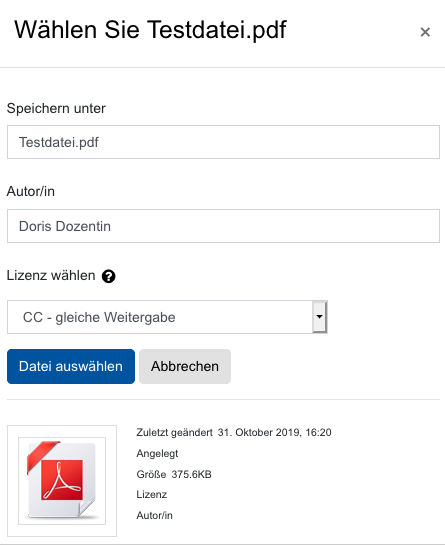
- Klicken Sie anschließend auf "Datei auswählen" und fahren Sie mit der Konfiguration des Arbeitsmaterials fort. Der kleine schwarze Pfeil links unten am Dateisymbol zeigt an, dass die Datei nur verlinkt ist und nicht in RWTHmoodle selbst liegt.
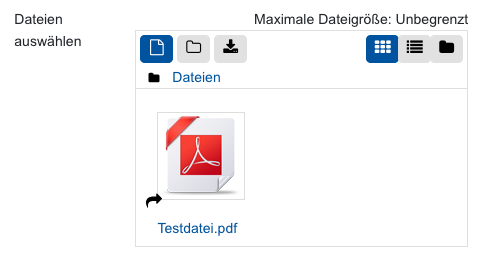
Nach dem Speichern der Datei steht diese im Lernraum bereit und kann von allen Teilnehmenden genutzt werden. Beim Anklicken werden diese jedoch aufgefordert, sich in Sciebo einzuloggen, da die Datei in Sciebo liegt.
2. Bereitstellung von Bildern und Videos als zugriffsgesteuerte Links
Um auf eine Datei zugreifen zu können, die als zugriffsgesteuerter Link bereitgestellt wurde, müssen die Nutzenden ein Sciebo-Konto besitzen und sich über RWTHmoodle in Sciebo einloggen. Hierzu werden sie beim Zugriff auf die Datei automatisch aufgefordert. Es reicht für den Zugriff nicht aus, parallel und unabhängig von RWTHmoodle bereits in Sciebo eingeloggt zu sein, da in diesem Fall die Verbindung zwischen den Systemen fehlt.
Bei Bild- und Videodateien führt diese Loginpflicht zu Problemen. Bilder und Videos werden bei Einbindung über einen zugriffsgesteuerten Link in die Moodle-Seite eingebettet. Das Bild kann auf diese Weise direkt in der Seite betrachtet und das Video direkt abgespielt werden. Sind die Nutzenden beim Zugriff auf die eingebetteten Inhalte nicht über RWTHmoodle in Sciebo eingeloggt, wird das Bild gar nicht angezeigt bzw. es erscheint beim Video ein Hinweis auf einen Netzwerkfehler.
Diese Einschränkung lässt sich aktuell nur dadurch umgehen, dass Bild- und Videodateien statt über die Materialart Datei über ein Verzeichnis bereitgestellt werden. Dort finden Sie in den Einstellungen im Abschnitt "Inhalt" den gleichen Upload-Dialog wie hier unter 1. Datei aus Sciebo in RWTHmoodle bereitstellen beschrieben.
3. Zugriffsgesteuerter Link in Aufgaben-Abgaben
Über Sciebo bereitgestellte Dateien werden als sogenannte "zugriffsgesteuerte Links" eingebunden. Hierbei wird die Datei in Sciebo in ein Systemkonto für RWTHmoodle kopiert und von dort mit allen Teilnehmer*innen geteilt.
Handelt es sich bei der Datei um eine Datei-Abgabe für die Aktivität "Aufgabe", so ist die Datei nur für alle an der Abgabe beteiligten Personen und die Bewerter*innen sichtbar. Denn nur diese können in RWTHmoodle die Abgabe aufrufen und an die Datei gelangen. Nach Erreichen der Deadline oder – je nach den gewählten Abgabeeinstellungen – nachdem der Button "Aufgabe abgeben" gedrückt wurde, verschwindet in der Abgabe im Lernraum der Button "Abgabe bearbeiten". In Sciebo selbst kann die Datei im Systemordner nicht verändert werden.
Hinweis

Lesen Sie hierzu auch:

