Anonymes Forum nutzen (Manager*innen)

Die Aktivität Anonymes Forum ermöglicht es Lehrenden und Studierenden, Fragen, Meinungen, Kommentare und Vorschläge zu selbst bestimmten Themen zu posten und zu beantworten. Dadurch soll der Dialog und Austausch zwischen Lehrenden und Studierenden gefördert werden.
Ebenso wie die Aktivität Forum ist auch das Anonyme Forum ein Kommunikationstool. Im Unterschied zum Forum bietet das Anonyme Forum den entscheidenden Vorteil, dass hier auch anonyme Forenbeiträge geschrieben werden können. Da vor allem in größeren Lehrveranstaltungen die Hemmschwelle bei den Studierenden, womöglich "dumme" Fragen zu stellen und damit ein bestimmtes Etikett zu erhalten, durchaus hoch sein kann, ist das Anonyme Forum ein geeignetes didaktisches Instrument, um alle Studierenden zum aktiven anonymen Meinungsaustausch zu motivieren. Das Anonyme Forum mit seinen spezifischen Vorteilen ist daher eine sinnvolle und gleichwertige Ergänzung zum regulären Forum.
Beachten Sie hierzu auch unsere Netiquette und allgemeinen Verhaltensregeln sowie Hinweise zu Anonymität in RWTHmoodle bei Nutzung des Anonymen Forums.

Inhalt
1. Forumsbeitrag erstellen
2. Themen und Beiträge editieren
3. Forenabonnements verwalten
4. Themen anpinnen
5. Themen und Beiträge markieren und einzelne Themen abonnieren
Manager*innen und Studierende haben zwei Möglichkeiten, einen Beitrag zu schreiben:
- als Startbeitrag eines neuen Diskussionsthemas ("Neues Thema erstellen").
- als Antwort auf einen anderen Beitrag:

Sowohl beim Starten eines neuen Themas als auch beim Antworten auf einen bestehenden Beitrag erscheint anschließend ein Texteingabefeld direkt auf der Seite, so dass Sie schnell das Thema erstellen oder antworten können.
1.1. Private Antworten
Sofern es sich bei Ihrem Beitrag um eine Antwort auf einen bestehenden Beitrag handelt und Sie in den Einstellungen unter Beitragsoptionen "Private Antworten erlauben" aktiviert haben, können Sie eine private Nachricht im Anonymen Forum schreiben, welche nur der*die Autor*in des Usprungsbeitrags sieht. Die persönliche Adressierung erfolgt auch für den Fall, dass unter den Beitragsoptionen "Anonyme Beiträgeerlauben" aktiviert ist und Ihnen somit der Name des*der Autors*in nicht angezeigt wird. Im Gegensatz zu Manager/innen haben Studierende keine Möglichkeit, private Antworten auf Forenbeiträge zu schreiben.
1.2. Identität preisgeben
In den Einstellungen zum Anonymen Forum ist standardmäßig und nicht änderbar die Beitragsoption "Anonyme Beiträgeerlauben" aktiviert. Damit schreiben Sie Beiträge standardmäßig anonym, können aber durch Auswahl der entsprechenden Option Ihre "Identität preisgeben". Dann wird den Forenteilnehmer*innen neben Ihrem Beitrag Ihr Name angezeigt.
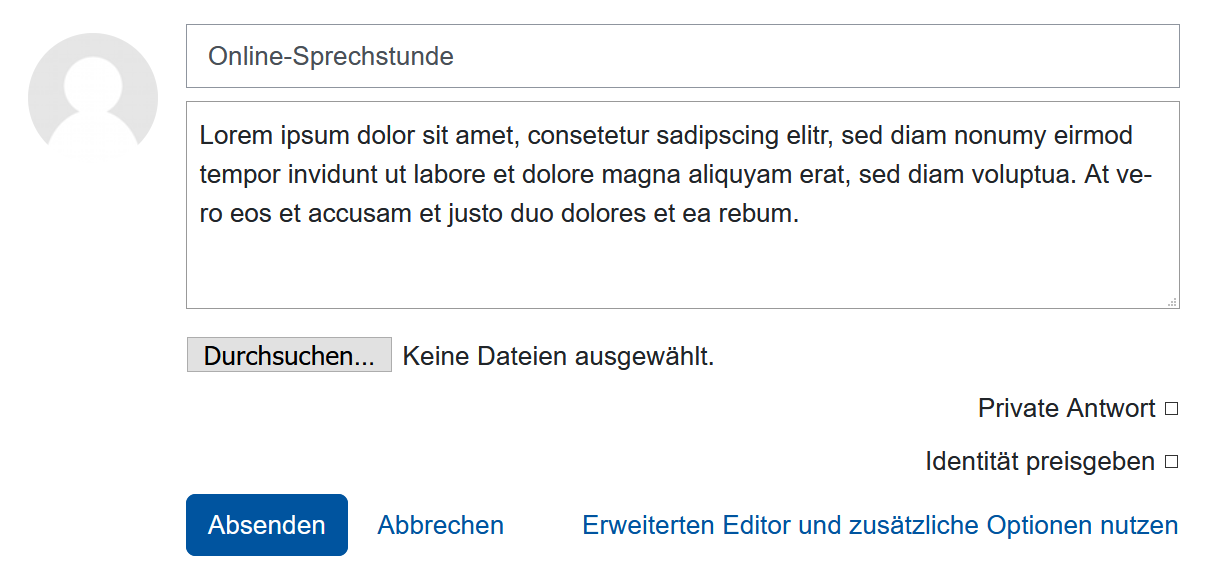
Hinweis
Eigene Ansicht:
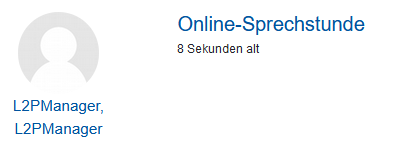
Ansicht für andere Nutzer*innen:
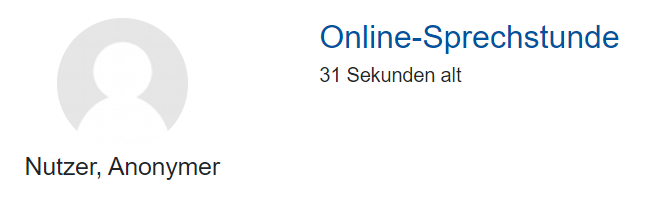
1.3. Gruppenadressierung
Möchten Sie ein neues Thema anlegen und haben Sie den "Gruppenmodus" auf "Sichtbare Gruppen" oder "Getrennte Gruppen" eingestellt, können Sie mit der Dropdown-Liste "Gruppe" auswählen, an welche Gruppe Ihr Thema adressiert werden soll. Mit Auswahl der Option "Alle Teilnehmer*innen" adressieren Sie den Beitrag an alle Studierende unabhängig von der Gruppenzugehörigkeit.
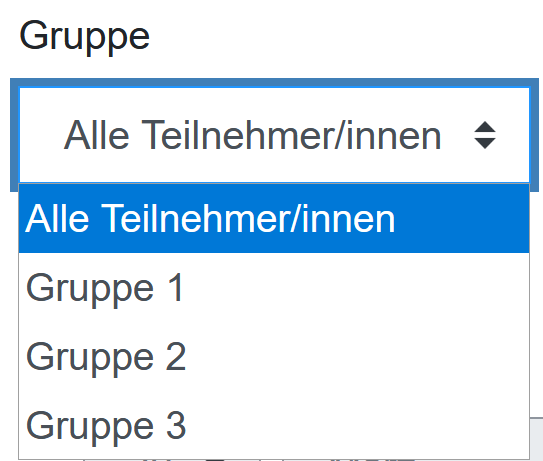
Beiträge mit einer Gruppenadressierung werden unterhalb des Autorennamens mit der genauen Gruppenbezeichnung versehen. Fehlt diese Bezeichnung (siehe Screenshot weiter oben), liegt keine Gruppenadressierung vor und der Beitrag richtet sich an alle Studierende.
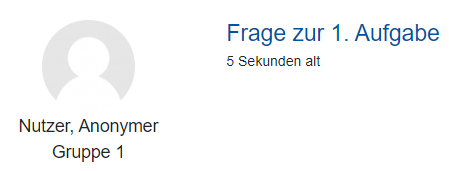
Hinweis
1.4. Erweiterter Editor und zusätzliche Optionen
Wenn Sie eine ausführliche Antwort schreiben möchten und dafür die Werkzeugleiste (Editor) benötigen, klicken Sie auf "Erweiterten Editor und zusätzliche Optionennutzen". Hier haben Sie u.a. die Möglichkeit, Ihre Texteingabe umfassend zu formatieren oder Audio- und Videodateien einzufügen.
Zudem können Sie hier auswählen, ob denjenigen Teilnehmer*innen, die das Forum abonniert haben, "E-Mail-Benachrichtigungen ohne Zeitverzögerung" zugestellt werden sollen, nachdem Sie Ihr Thema bzw. Ihre Antwort im Forum veröffentlicht haben. Sofern diese Option deaktiviert bleibt, wird die E-Mail-Benachrichtigung mit 5-minütiger Verzögerung nach Erstellung des Forenbeitrags versandt (Standardeinstellung). Hinweis: Bei sporadisch auftretender hoher Serverlast ist es möglich, dass der Versand der Benachrichtigungen erst mit mehrminütiger Verzögerung ausgelöst wird.
Möchten Sie ein Thema erstellen, dass trotz gleichen Inhalts für jede Gruppe einzeln angelegt werden soll, klicken Sie auf "Kopie für alle Gruppen". Alle dem Anonymen Forum zugeordneten Gruppen erhalten dann das gleiche Thema zugewiesen und können dieses getrennt voneinander bearbeiten und diskutieren.
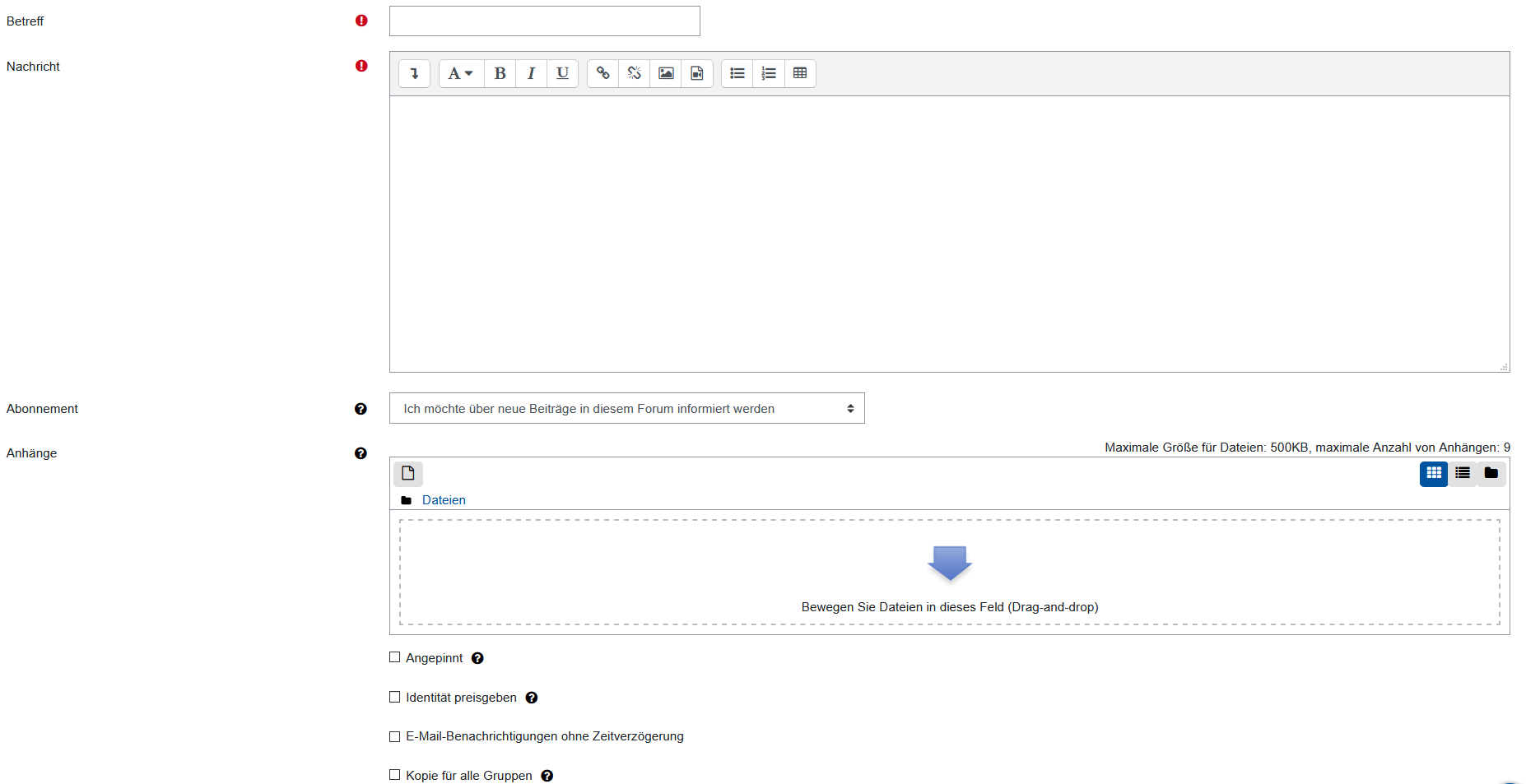
Mit Klick auf "Absenden" bzw. im erweiterten Editor auf "Im Forum veröffentlichen" wird Ihr Beitrag erstellt und anschließend den Forenteilnehmer*innen mit dem Hinweis "Neu"  angezeigt.
angezeigt.
2. Themen und Beiträge editieren
2.1. Beiträge bearbeiten und löschen
Als Manager*in haben Sie die Möglichkeit, Ihre eigenen und die von den anderen Forumsteilnehmer*innen erstellten Beiträge ohne zeitliche Einschränkung jederzeit zu editieren, d.h. zu bearbeiten, zu löschen oder zu teilen.

Bearbeitete Forumsbeiträge werden systemseitig immer mit einem entsprechenden Hinweis versehen: 
2.1. Forumsthema teilen
"Teilen" ist nicht als Verbreiten eines Themas über digitale Kanäle zu verstehen, sondern als dessen "Zweiteilung". Es kann vorkommen, dass Threads, also die Folge von Beiträgen zu einem Thema, sehr lang werden und dass die Zahl der Antwortbeiträge unübersichtlich groß wird. In diesem Fall können Manager*innen die Diskussion in einem geeigneten Antwortbeitrag "abbrechen" und ein neues Thema mit diesem Antwortbeitrag als Startbeitrag beginnen.

3.1. Abonnement hinzufügen oder entfernen
Manager*innen und Studierende haben zwei Möglichkeiten, Foren zu abonnieren oder abzubestellen:
- über den Eintrag Anonyme Foren links in der Navigationsleiste im Abschnitt Aktivitäten
- wenn Sie ein Anonymes Forum geöffnet haben am unteren Ende der Übersichtsseite über "Forenabonnements verwalten":
Sie können hier die Einstellungen vornehmen, falls Sie ein Forum nicht mehr abonniert haben möchten.
Falls Sie in den Foreneinstellungen "Optionales Abonnement", "Automatisches Abonnemment" oder "Abonnement deaktiviert" gewählt haben, können Sie das entsprechende Forum in der Spalte "Abonniert" mit Klick auf "Ja" oder "Nein" jederzeit abonnieren bzw. abbestellen (siehe nachfolgender Screenshot). Ein "Verpflichtendes Abonnement" können Sie hingegen nicht abbestellen, deswegen ist dieses unveränderbar auf "Ja"gesetzt.
Hinweis
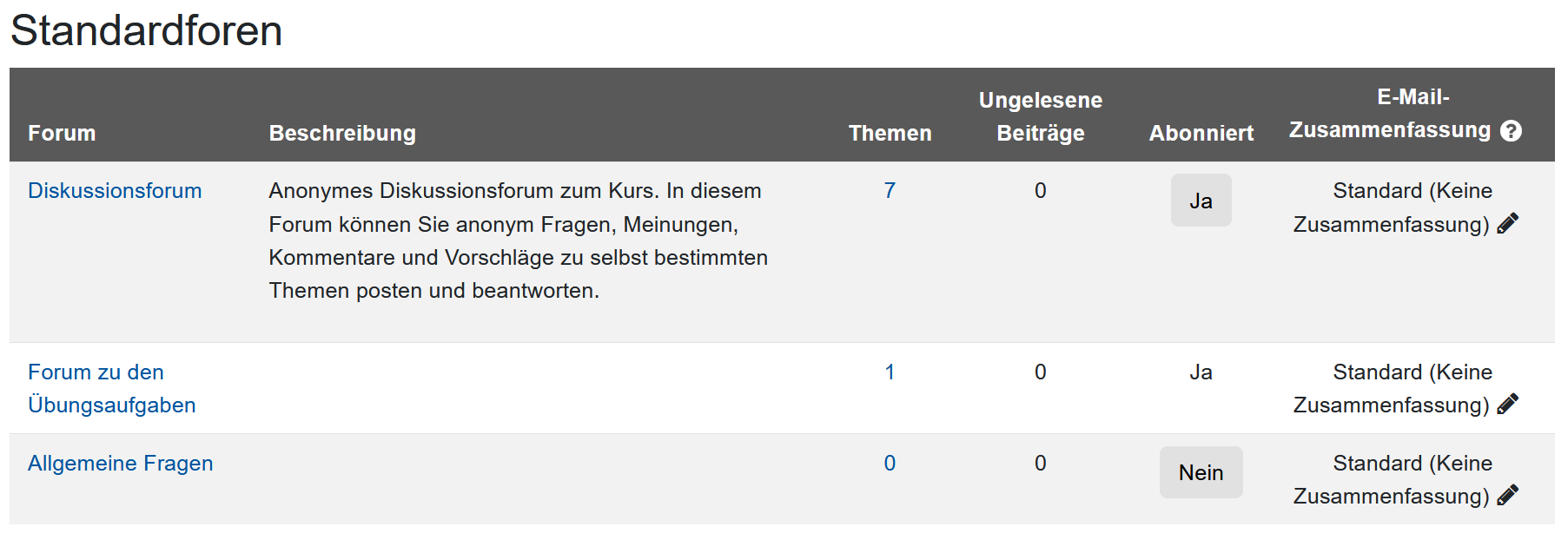
3.2. Art des Abonnements ändern
Falls Sie die Art Abonnements nachträglich verändern wollen, z.B. wenn Sie den Studierenden ein optionales Abonnement einräumen möchten und die Einstellung bislang auf "Abonnementdeaktiviert"gesetzt war, klicken Sie im entsprechenden Anonymen Forum auf das blaue Zahnrad  in der rechten oben Ecke innerhalb des weißen Bereichs. In der sich nun öffnenden Übersicht wechseln Sie in den Reiter "Art des Abonnements"und wählen das von Ihnen gewünschte Abonnement aus. Ihre Auswahl wird per einfachem Mausklick übernommen und automatisch gespeichert.
in der rechten oben Ecke innerhalb des weißen Bereichs. In der sich nun öffnenden Übersicht wechseln Sie in den Reiter "Art des Abonnements"und wählen das von Ihnen gewünschte Abonnement aus. Ihre Auswahl wird per einfachem Mausklick übernommen und automatisch gespeichert.

Manager*innen können Ihre eigenen Themen und von anderen Teilnehmer*innen erstellte Themen "anpinnen". Angepinnte Themen erscheinen dann ganz oben in der Liste aller erstellten Themen und sind für alle Teilnehmer*innen anhand eines Pin-Icons  gut sichtbar.
gut sichtbar.
Wenn Sie zu einem Thema einen Pin setzen möchten, öffnen Sie das entsprechende Thema und klicken Sie unterhalb des ersten Beitrags in einem Thread auf "Pin". Der Beitrag erscheint dann in der Themenliste des Forums an der chronologisch richtigen Stelle: Wenn es der erste Pin ist, den Sie im Forum setzen, erscheint der Beitrag an erster Stelle. Sind bereits für andere Themen Pins gesetzt worden, erscheint das Thema unter dem zuletzt gepinnten Thema. Sie können das Thema zu einem späteren Zeitpunkt erneut bearbeiten und den Pin mit Klick auf "Pin entfernen" wieder entfernen.
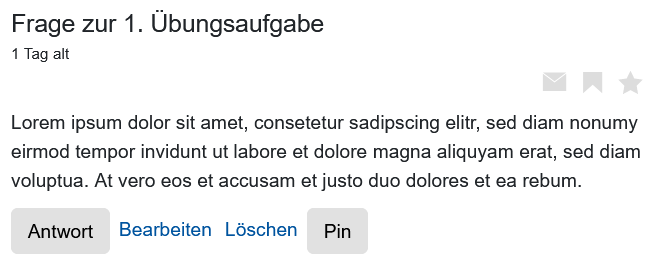
5. Themen und Beiträge markieren und einzelne Themen abonnieren
5.1. Lesezeichen und Wertvoll-Markierung
Neben der Möglichkeit, bestimmte Themen-Threads "anzupinnen" und damit für alle Forenteilnehmer*innen gut sichtbar zu platzieren, können Sie für sich persönlich ein Lesezeichen  für bestimmte Themen oder einzelne Beiträge setzen oder diese als Wertvoll
für bestimmte Themen oder einzelne Beiträge setzen oder diese als Wertvoll markieren (siehe auch obenstehender Screenshot). Im Gegensatz zu von Ihnen als Manager*innen gesetzten Pins
markieren (siehe auch obenstehender Screenshot). Im Gegensatz zu von Ihnen als Manager*innen gesetzten Pins auf ausgewählte Themen sind diese Markierungen nur für Sie selber sichtbar, nicht jedoch für die Studierenden.
auf ausgewählte Themen sind diese Markierungen nur für Sie selber sichtbar, nicht jedoch für die Studierenden.
5.2. Einzelne Themen abonnieren
Sie können per Mausklick auch einzelne Themen-Threads Abonnieren  , sofern Sie nicht bereits das gesamte Forum abonniert haben.
, sofern Sie nicht bereits das gesamte Forum abonniert haben.
Hinweis
Studierende verfügen grundsätzlich über keine Möglichkeit, einzelne Themen zu abonnieren, Lesezeichen zu setzen oder Beiträge als wertvoll zu markieren.

Lesen Sie hierzu:

