Etherpad hinzufügen

Mit dem Etherpad können Nutzerinnen und Nutzer in Echtzeit gemeinsam Texte erstellen und bearbeiten. So lassen sich zum Beispiel kollaborative Mitschriften in Seminaren anfertigen. Alle Nutzerinnen und Nutzer haben hierbei unabhängig von ihrer Rolle im Lernraum die gleichen Schreibrechte.
Etherpads haben eine Reihe grundlegender Funktionen zur Textbearbeitung, die sich durch Plugins erweitern lassen. Die erstellten Texte lassen sich in verschiedenen Formaten speichern.
Etherpads eignen sich für Seminare, Kleingruppen oder generell kleinere Veranstaltungen bis ca. 50 Personen. Arbeiten zu viele Personen parallel im Etherpad, wird es schnell unübersichtlich. Zudem werden Etherpads unter Umständen langsam oder lassen sich nicht mehr aufrufen.
Beachten Sie hierzu auch unsere Netiquette und allgemeinen Verhaltensregeln bei Nutzung des Etherpads.

1. Etherpad hinzufügen
- Schalten Sie den Lernraum über den Schieberegler "Bearbeiten" neben Ihrem Namen in der oberen rechten Ecke in den Bearbeitungsmodus.
- Klicken Sie im passenden Kursabschnitt auf "Aktivität oder Material anlegen".
- Wählen Sie die Aktivität "Etherpad" aus. Diese wird anschließend erstellt. Sie werden automatisch zur Einstellungsseite weitergeleitet, um die Aktivität zu konfigurieren.
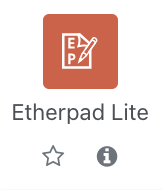
2. Etherpad konfigurieren
2.1. Allgemeines
Geben Sie dem Etherpad einen Namen und optional eine Beschreibung.
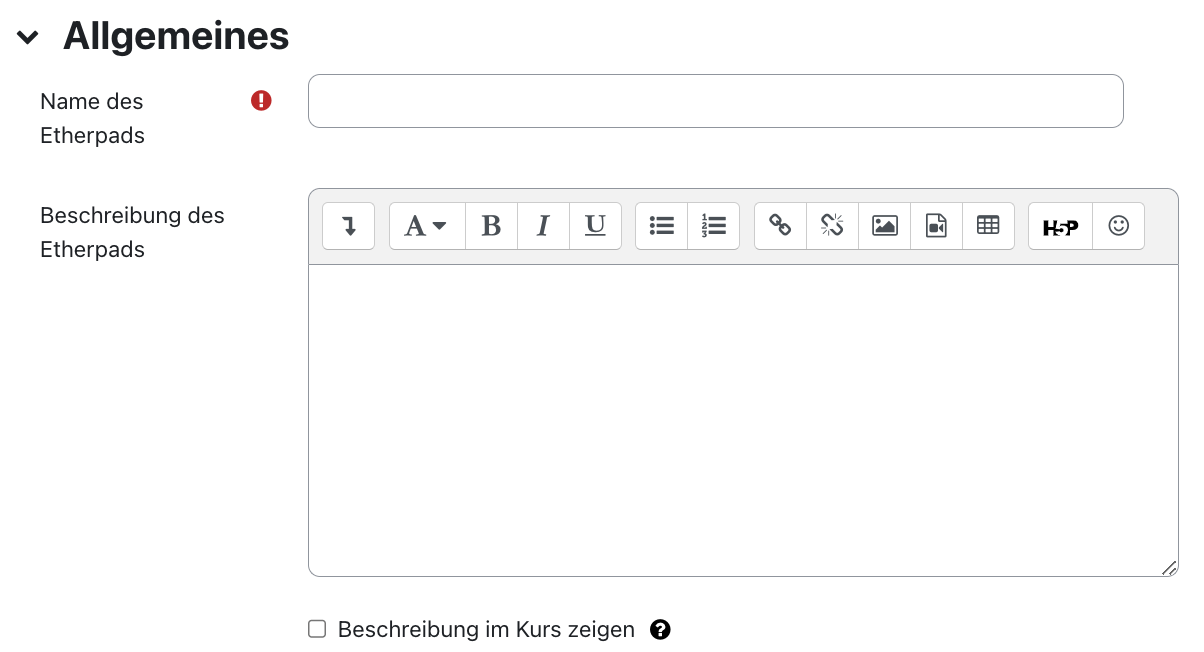
2.2. Weitere Einstellungen
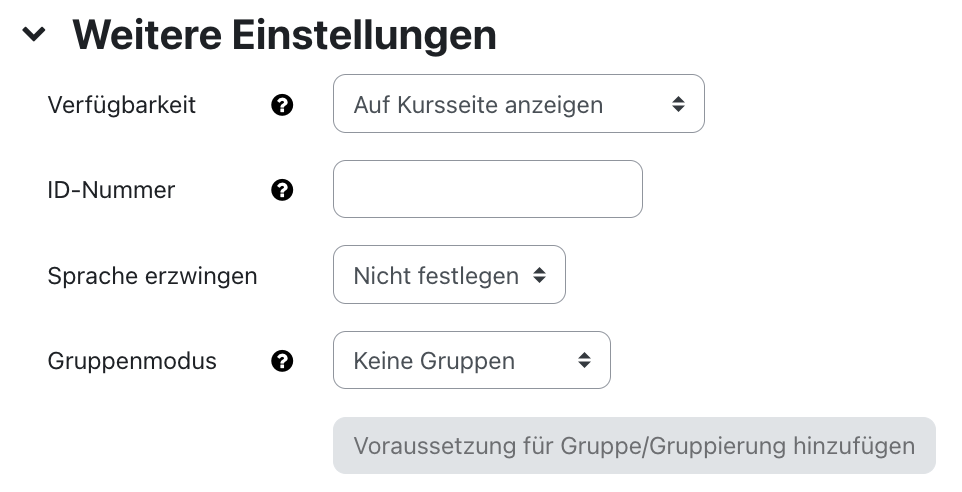
- Verfügbarkeit – Wählen Sie, ob die Etherpad-Aktivität den Studierenden nach dem Speichern sofort angezeigt oder vor diesen verborgen sein soll.
- ID-Nummer – Mit der ID-Nummer wird eine Bezeichnung vergeben, die im Bereich "Bewertungen" bei der Berechnung von Gesamtbewertungen verwendet werden kann. Wird das Etherpad nicht zur Ermittlung von Bewertungen benötigt, kann das Feld leer bleiben.
2.3. Voraussetzungen
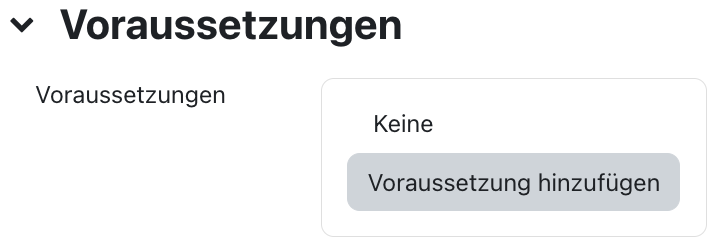
Mit diesen Einstellungen können Sie die Sichtbarkeit und die Verfügbarkeit der Etherpad-Aktivität für die Studierenden an bestimmte Bedingungen knüpfen. Lesen Sie dazu generell den Artikel Zugriff einschränken (Voraussetzungen).
2.4. Aktivitätsabschluss
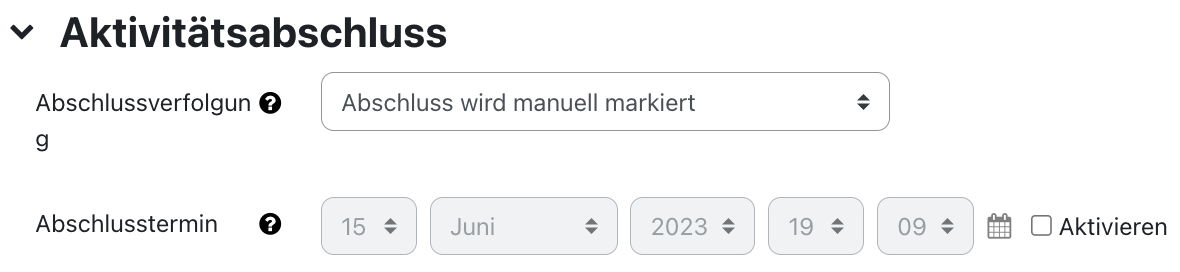
Mit diesen Einstellungen definieren Sie Kriterien oder Bedingungen, wann eine Aktivität als abgeschlossen (also: erfolgreich bearbeitet) gilt. Detaillierte Informationen finden Sie im Artikel Einstellungen zum Aktivitätsabschluss.
2.5. Speichern

Nachdem Sie alle Einstellungen vorgenommen haben, klicken Sie auf "Speichern und anzeigen". Sie werden nun zum Etherpad geleitet und können mit dem Schreiben beginnen.
2.6. Benachrichtigung über Inhaltsänderung
Die Einstellungen zu den Aktivitäten sind nach dem Anlegen innerhalb der Aktivität über die mittige Menüführung zu erreichen. Hier finden Sie aktivitätsspezifische Einstellungen und können die Aktivität auch direkt einzeln sichern.
Wenn Sie nachträglich Änderungen bei den Einstellungen vornehmen, aktivieren Sie die Checkbox „Benachrichtigung über Inhaltsänderung senden“, um allen Teilnehmer*innen über die neue oder geänderte Aktivität zu informieren. Alle Teilnehmer*innen, die auf die Aktivität zugreifen können, erhalten die Benachrichtigung.


Lesen Sie hierzu:

