Überprüfen des Lernraums auf Barrierefreiheit

Um Sie als Lehrende bei der Erstellung barrierefreier Kursinhalte zu unterstützen, steht Ihnen im Lernraum ein Toolkit für Barrierefreiheit zur Verfügung. Dieses ermöglicht es Manager*innen, die Barrierefreiheit des Lernraums und der Kursinhalte zu prüfen, um Fehler zu identifizieren. Anhand einer grafischen Anzeige der festgestellten Mängel in der Barrierefreiheit sind diese auch für mit der Thematik weniger vertraute Manager*innen auf einen Blick einfach zu erkennen und können entsprechend behoben werden. Vorkenntnisse hinsichtlich der Überprüfung von Kursinhalten auf Barrierefreiheit sind daher für die Anwendung des Toolkits nicht erforderlich.
Diese Anleitung erläutert, wie Sie das Toolkit verwenden können. Wenn Sie Informationen zur Enterprise-Version des Toolkits suchen, besuchen Sie die Brickfield Education Labs Website.

1. Block auf "Barrierefreiheit prüfen" hinzufügen
2. Barrierefreiheit prüfen
3. Heatmap
4. Detailergebnisse zur Barrierefreiheit
5. Deaktivierung der Prüfung zur Barrierefreiheit
1. Block "Barrierefreiheit prüfen" hinzufügen
- Schalten Sie die Kursseite über den Schalter rechts oben in den Bearbeiten-Modus.
- Klicken Sie "Block hinzufügen" und wählen Sie den Block "Barrierefreiheit prüfen" aus. Der Block wird automatisch unter den bereits vorhandenen Blöcken hinzugefügt:
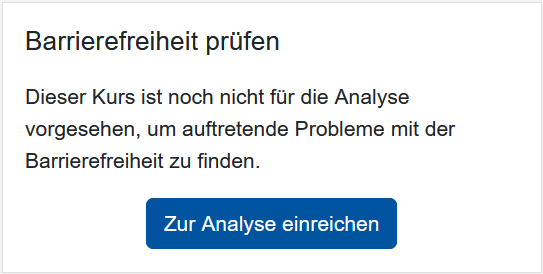
- Wenn Sie Ihren Lernraum auf Barrierefreiheit überprüfen wollen, müssen Sie den hierfür erforderlichen Analysevorgang einmalig starten. Klicken Sie hierzu im Block "Barrierefreiheit prüfen" auf den Button "Zur Analyse einreichen".
- Die Überprüfung des Lernraums auf Barrierefreiheit wird nun gestartet. Im Block "Barrierefreiheit prüfen" erscheint ein diesbezüglicher Hinweis:
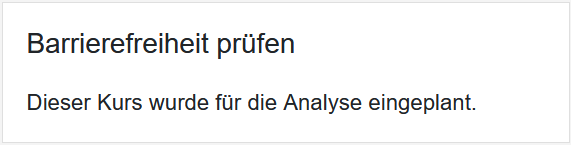
Dieser Vorgang kann je nach Serverauslastung einige Minuten dauern. Hierzu wird Ihnen auf der Kursseite ein zusätzliches Hinweisfeld eingeblendet, dass darüber informiert, wann die Überprüfung auf Barrierefreiheit frühestens abgeschlossen sein wird. Erfahrungsgemäß dauert der Analysevorgang einige Minuten länger, jedoch im Regelfall nicht länger als 10 Minuten.
- Den erfolgreichen Abschluss des Analysevorgangs erkennen Sie daran, dass im Block "Barrierefreiheit prüfen" nun getrennt nach Inhaltstypen (Bild, Darstellung, Link, Medien, Tabelle, Text) die Anzahl der festgestellten Mängel in der Barrierefreiheit ausgewiesen wird:
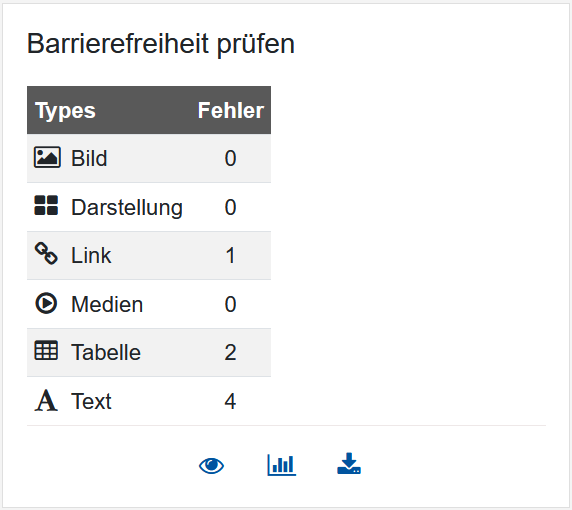
- Unterhalb der Liste stehen Ihnen drei anklickbare Icons zur Verfügung:
 Auge - Standardmäßig ist die sog. Heatmap aktiviert. In dieser wird Ihnen auf der Kursseite anhand unterschiedlicher Farben visualisiert, welche Inhaltstypen den Test auf Barrierefreiheit erfolgreich bestanden haben und welche noch Mängel aufweisen. Die Heatmap wird nur Manager*innen angezeigt, in der Studierendenperspektive ist diese nicht sichtbar. Soll diese auch für Manager*innen ausgeblendet werden, klicken Sie auf das Auge-Icon
Auge - Standardmäßig ist die sog. Heatmap aktiviert. In dieser wird Ihnen auf der Kursseite anhand unterschiedlicher Farben visualisiert, welche Inhaltstypen den Test auf Barrierefreiheit erfolgreich bestanden haben und welche noch Mängel aufweisen. Die Heatmap wird nur Manager*innen angezeigt, in der Studierendenperspektive ist diese nicht sichtbar. Soll diese auch für Manager*innen ausgeblendet werden, klicken Sie auf das Auge-Icon  . Per Mausklick ändert sich das Symbol zu einem "durchgestrichenen Auge"
. Per Mausklick ändert sich das Symbol zu einem "durchgestrichenen Auge"  . Die Heatmap ist nun ausgeblendet.
. Die Heatmap ist nun ausgeblendet.
 Diagramm - Per Mausklick auf das Diagramm-Icon können Sie sich differenzierte Ergebnisberichte zur Barrierefreiheit mit detaillierter Aufschlüsselung der festgestellten Mängel aufrufen
Diagramm - Per Mausklick auf das Diagramm-Icon können Sie sich differenzierte Ergebnisberichte zur Barrierefreiheit mit detaillierter Aufschlüsselung der festgestellten Mängel aufrufen
 Download - Per Mausklick auf das Download-Icon können Sie sich den Ergebnisbericht zur Barrierefreiheit als PDF-Datei herunterladen und lokal abspeichern
Download - Per Mausklick auf das Download-Icon können Sie sich den Ergebnisbericht zur Barrierefreiheit als PDF-Datei herunterladen und lokal abspeichern
Hinweis
3. Heatmap
Bei eingeblendeter  Heatmap können Sie anhand der unterschiedlichen Farbgebungen erkennen, welche Inhaltstypen auf der Kursseite als barrierefrei gelten und bei welchen noch Optimierungsbedarf besteht. Zur optischen Unterscheidung werden die Farben Grün, Gelb/Orange und Rot verwendet.
Heatmap können Sie anhand der unterschiedlichen Farbgebungen erkennen, welche Inhaltstypen auf der Kursseite als barrierefrei gelten und bei welchen noch Optimierungsbedarf besteht. Zur optischen Unterscheidung werden die Farben Grün, Gelb/Orange und Rot verwendet.
 Grün - Sofern das Element die Kriterien für Barrierefreiheit erfüllt, wird es grün hervorgehoben und zusätzlich mit einem grünen Haken sowie dem Hinweis "Bestanden" gekennzeichnet
Grün - Sofern das Element die Kriterien für Barrierefreiheit erfüllt, wird es grün hervorgehoben und zusätzlich mit einem grünen Haken sowie dem Hinweis "Bestanden" gekennzeichnet  . Das Element hat damit den Barrierefreiheits-Check erfolgreich durchlaufen und es sind keine weiteren Anpassungen notwendig.
. Das Element hat damit den Barrierefreiheits-Check erfolgreich durchlaufen und es sind keine weiteren Anpassungen notwendig.
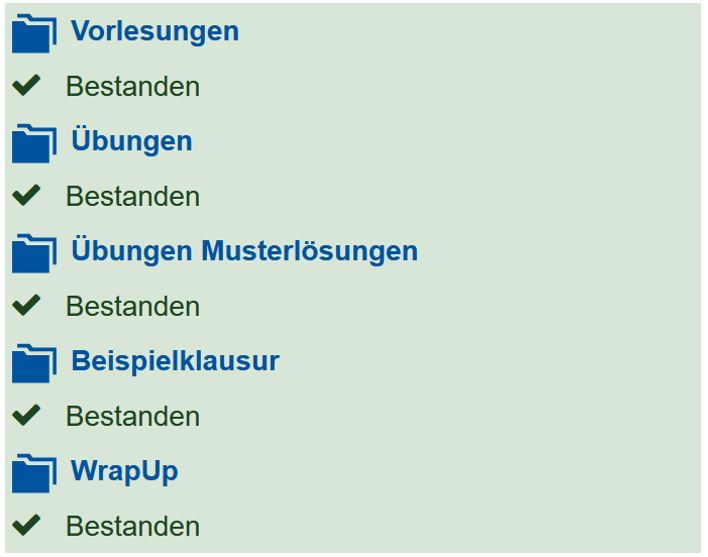
 Gelb/Orange - Sofern das Element geringfügige Mängel hinsichtlich der Barrierefreiheit aufweist, wird es gelb/orange hervorgehoben und zusätzlich mit dem Hinweis "Fehlgeschlagen" sowie der Anzahl an identifizierten Fehlern gekennzeichnet
Gelb/Orange - Sofern das Element geringfügige Mängel hinsichtlich der Barrierefreiheit aufweist, wird es gelb/orange hervorgehoben und zusätzlich mit dem Hinweis "Fehlgeschlagen" sowie der Anzahl an identifizierten Fehlern gekennzeichnet  . Die festgestellten Fehler sollten Sie einer genaueren Betrachtung unterziehen und ggf. beheben. Detailliertere Informationen zu den identifizierten Fehlern erhalten Sie per Mausklick auf das Diagramm-Icon
. Die festgestellten Fehler sollten Sie einer genaueren Betrachtung unterziehen und ggf. beheben. Detailliertere Informationen zu den identifizierten Fehlern erhalten Sie per Mausklick auf das Diagramm-Icon  im Block "Barrierefreiheit prüfen".
im Block "Barrierefreiheit prüfen".
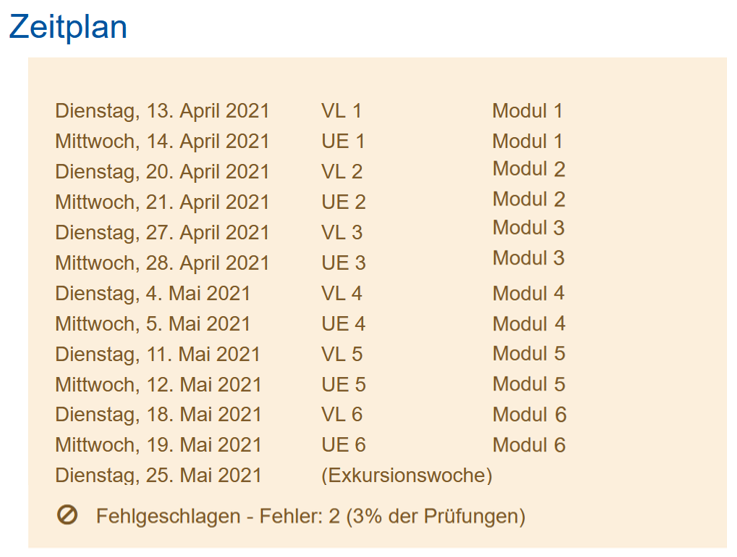
 Rot - Sofern das Element größere Mängel hinsichtlich der Barrierefreiheit aufweist, wird es rot hervorgehoben und mit dem Hinweis "Fehlgeschlagen" sowie der Anzahl an identifizierten Fehlern gekennzeichnet
Rot - Sofern das Element größere Mängel hinsichtlich der Barrierefreiheit aufweist, wird es rot hervorgehoben und mit dem Hinweis "Fehlgeschlagen" sowie der Anzahl an identifizierten Fehlern gekennzeichnet  . Die festgestellten Fehler sollten von Ihnen einer genaueren Betrachtung unterzogen und ggf. behoben werden. Detailliertere Informationen zu den identifizierten Fehlern erhalten Sie per Mausklick auf das Diagramm-Icon
. Die festgestellten Fehler sollten von Ihnen einer genaueren Betrachtung unterzogen und ggf. behoben werden. Detailliertere Informationen zu den identifizierten Fehlern erhalten Sie per Mausklick auf das Diagramm-Icon  im Block "Barrierefreiheit prüfen"
im Block "Barrierefreiheit prüfen"
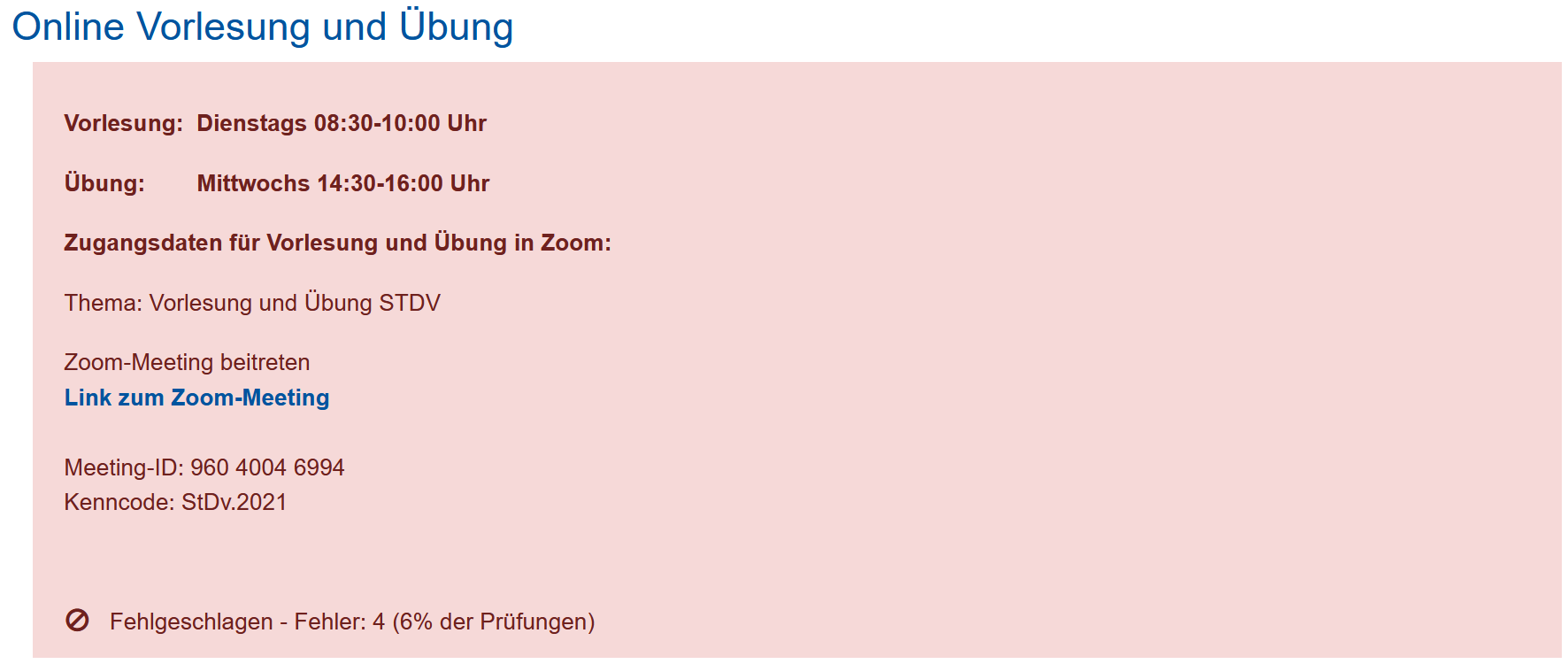
- Keine farbliche Kennzeichnung
RWTHmoodle ist modular aufgebaut stellt den Nutzenden neben den sogenannten Core Plugins auch einige Erweiterungen zur Verfügung. Bestimmte Erweiterungen (u.a. die Aktivitäten Interaktiver Inhalt (H5P), Fortschrittsliste, Karteikasten, StudentQuiz, Etherpad, Anonymes Forum und Anwesenheit) unterstützen den Test auf Barrierefreiheit nicht. Solche überprüfbaren Elemente erkennen Sie daran, dass diese trotz aktivierter Heatmap farblich nicht gekennzeichnet werden (beispielhaft im nachfolgenden Screenshot die Aktivitäten "Interaktives Video" und "Fortschrittsliste"):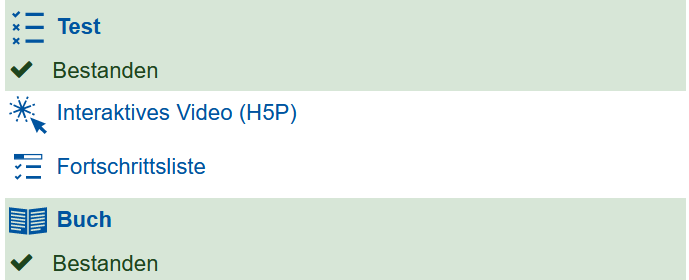
Für diese Elemente haben Sie jedoch die Möglichkeit, mittels Text-Editor erstellte Inhalte anhand eines alternativen "Tests auf Barriefreiheit" zu überprüfen (siehe Abschnitt 4 in der verlinkten Anleitung). In der Symbolleiste des Text-Editors steht Ihnen hierzu ein entsprechendes Icon zu Verfügung, das Sie per Mausklick aktivieren können. Danach wird Ihnen unmittelbar angezeigt, ob und ggf. welche Probleme zur Barrierefreiheit identifiziert wurden.
zu Verfügung, das Sie per Mausklick aktivieren können. Danach wird Ihnen unmittelbar angezeigt, ob und ggf. welche Probleme zur Barrierefreiheit identifiziert wurden.
Hinweis
Bei aktivierter Heatmap erfolgen farbliche Kennzeichnungen ausschließlich auf der Kursseite. Inhalte von Aktivitätsseiten werden zwar in die Barrierefreiheits-Prüfung mit einbezogen, allerdings werden auf Aktivitätsseiten keine farblichen Markierungen der entsprechenden Inhalte vorgenommen. Sofern in Aktivitätsseiten Mängel in der Barrierefreiheit vorliegen, werden diese nur auf der Kursseite bei der zugehörigen Aktivität mittels Heatmap entsprechend farblich gekennzeichnet. Unabhängig davon können Inhalte der Aktivitätsseiten alternativ mit dem "Test auf Barrierefreiheit" des Text-Editors (siehe dort Abschnitt 4) überprüft werden.
4. Detailergebnisse zur Barrierefreiheit
Wenn Sie differenzierte Informationen zur den festgestellten Mängeln einsehen möchten, klicken Sie im Block "Barrierefreiheit prüfen" auf das Diagramm-Icon  . Es stehen Ihnen nun 4 verschiedene Registerkarten zur Auswahl: Fehlerliste, Aktivitätsaufschlüsselung, Inhaltstypen und Berichtszusammenfassung. Die folgenden Abschnitte erläutern den Inhalt der Register im Detail.
. Es stehen Ihnen nun 4 verschiedene Registerkarten zur Auswahl: Fehlerliste, Aktivitätsaufschlüsselung, Inhaltstypen und Berichtszusammenfassung. Die folgenden Abschnitte erläutern den Inhalt der Register im Detail.

4.1. Fehlerliste
Das Register "Fehlerliste" zeigt Ihnen Detailinformationen zu den mittels Heatmap farblich hinterlegten Fehlern an:
- Aktivität - Der Spalte "Aktivität" entnehmen Sie das konkrete Element, das einen Fehler enthält. Dies können Elemente auf der Kursseite sein ("Kurs") oder Aktivitäten und Arbeitsmaterialien, die auf der Kursseite eingebunden wurden.
- Prüfen - Der Spalte "Prüfen" entnehmen Sie den konkreten Mangel, z.B. eine fehlende Beschriftung einer Tabelle.
- Vorhandener HTML-Code - Der Spalte "Vorhandener HTML-Code" entnehmen Sie ggf. vorhandenen HTML-Code. Da sich die identifizierten Mängel in der Barrierefreiheit häufig durch eine Anpassung des HTML-Codes beheben lassen, werden hier die relevanten Abschnitte des fehlerhaften HTML-Codes ausgewiesen.
- Zeile - Der Spalte "Zeile" entnehmen Sie die konkrete Zeile, in welcher der HTML-Code Mängel aufweist und angepasst werden sollte.
- Bearbeiten - Klicken Sie auf "Bearbeiten", um eine ggf. erforderliche Anpassung des Elementes bzgl. des HTML-Codes vorzunehmen. Es öffnet sich nun das entsprechende Element. Falls das Element einen Text-Editor beinhaltet, haben Sie über diesen die Möglichkeit, den HTML-Code anzupassen:
- Klicken Sie in der Symbolleiste des Text-Editors auf das Icon "Mehr Symbole anzeigen"
 . In der nun erweiterten Ansicht der Symbolleiste klicken Sie auf das Icon "HTML"
. In der nun erweiterten Ansicht der Symbolleiste klicken Sie auf das Icon "HTML"  .
.
- Nehmen Sie die nun die gewünschten Anpassungen vor.
- Speichern Sie per Mausklick auf den Button "Änderungen speichern"
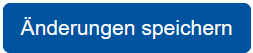 .
.
- Klicken Sie in der Symbolleiste des Text-Editors auf das Icon "Mehr Symbole anzeigen"
Hinweis
Bestimmte Mängel in der Barrierefreiheit werden vom Toolkit nicht erkannt, z.B. ein zu schwacher Kontrast zwischen Text und Hintergrundfarbe. Sofern trotz erfolgreicher Prüfung durch das Toolkit weiterhin Unklarheit darüber besteht, ob die Inhalte tatsächlich barrierefrei sind, empfiehlt sich die zusätzliche Testung mit dem Barrierefreiheits-Check des Text-Editors.
Die erneute Überprüfung der angepassten Elemente auf Barrierefreiheit erfolgt automatisch, ohne dass dieser Vorgang erneut manuell angestoßen werden muss. Denn sobald die Prüfung auf Barrierefreiheit einmal in einem Lernraum aktiviert wurde, erfolgen dauerhaft Folgeüberprüfungen im Abstand von fünf Minuten. Heatmap und Fehlerliste werden fortlaufend hinsichtlich aktuell bestehender Mängel automatisch aktualisiert, ohne dass dieser Prozess von Seiten der Manager*innen ausgeführt werden muss. Sie können daher sicher sein, dass mit einer Verzögerung von wenigen Minuten der aktuelle Stand zur Barrierefreiheit auf der Kursseite ausgewiesen wird.
4.2. Aktivitätsaufschlüsselung
Die Registerkarte "Aktivitätsaufschlüsselung" bietet anhand von Balkendiagrammen einen zusammenfassenden Überblick der Prüfergebnisse differenziert nach Aktivitäten. Aktivitäten werden entweder als Aktivitäten, Ressourcen oder andere Inhaltsbereiche bezüglich der Kurse eingeschlossen.
- Jede Aktivität ohne erkannte Fehler wird als bestanden gezählt.

- Jede Aktivität mit einem oder mehreren erkannten Fehlern wird als fehlgeschlagen gezählt.

Das Verhältnis von bestandenen zu fehlgeschlagenen Aktivitäten wird dann angezeigt: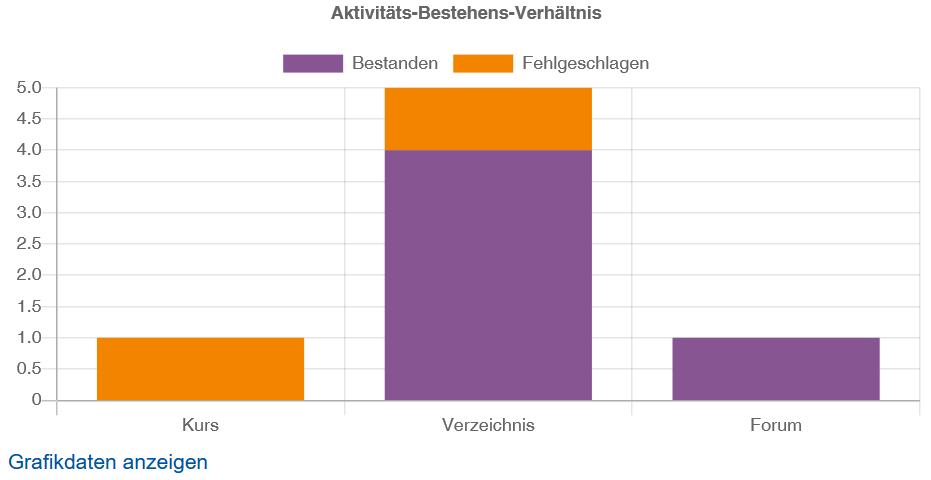
Klicken Sie bei Bedarf auf "Grafikdaten anzeigen"  , um sich die Anzahl an Bestandenen und fehlgeschlagenen Aktivitäten in Tabellenform ausgeben zu lassen:
, um sich die Anzahl an Bestandenen und fehlgeschlagenen Aktivitäten in Tabellenform ausgeben zu lassen: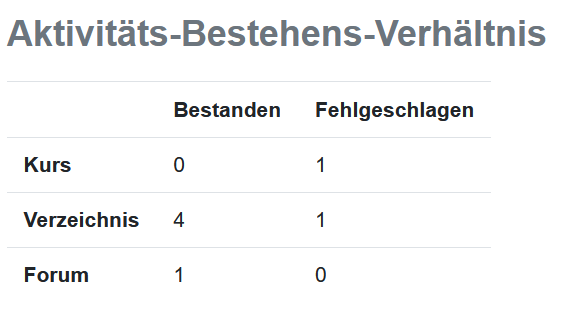
4.3. Inhaltstypen
Die Registerkarte "Inhaltstypen" bietet anhand eines Kreisdigramms einen zusammenfassenden Überblick der Prüfergebnisse differenziert nach den Inhaltstypen. Es existieren insgesamt sechs verschiedene Inhaltstypen: Bild, Layout, Link, Medien, Tabelle und Text. Die Ergebnisse der bildbezogenen Zugänglichkeitsprüfung in der Inhaltstypgruppe "Bild", alle Ergebnisse der layoutbezogenen Zugänglichkeitsprüfung in der Inhaltstypgruppe "Layout" usw.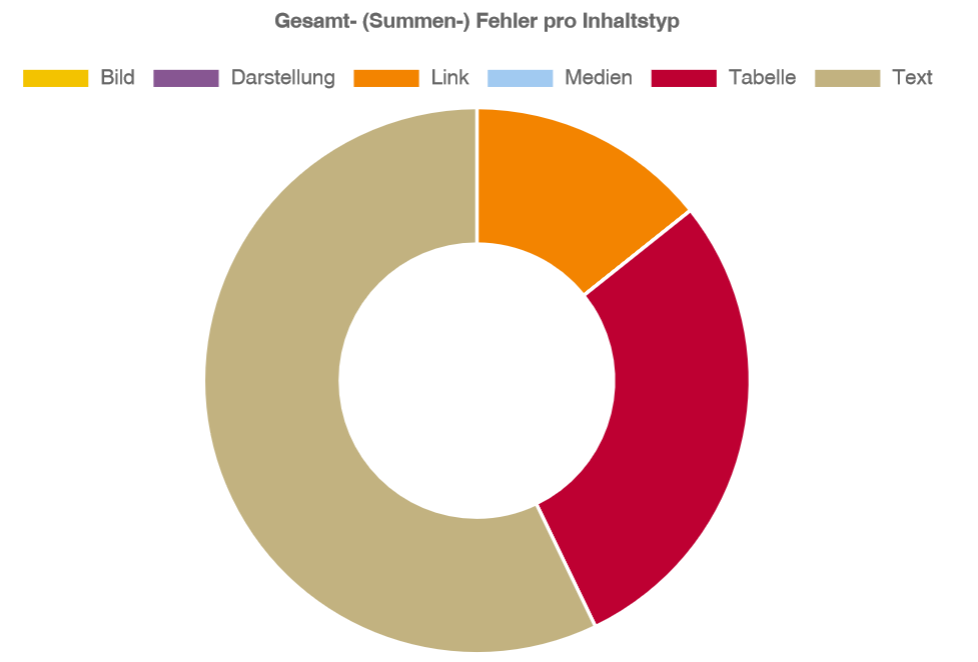
Führen Sie den Mauszeiger über das Diagramm auf einen Inhaltstypen, um sich dessen konkrete Fehleranzahl anzeigen zu lassen.
Klicken Sie bei Bedarf auf "Grafikdaten anzeigen"  , um sich differenziert nach Inhaltstyp die Fehleranzahl in Tabellenform ausgeben zu lassen:
, um sich differenziert nach Inhaltstyp die Fehleranzahl in Tabellenform ausgeben zu lassen: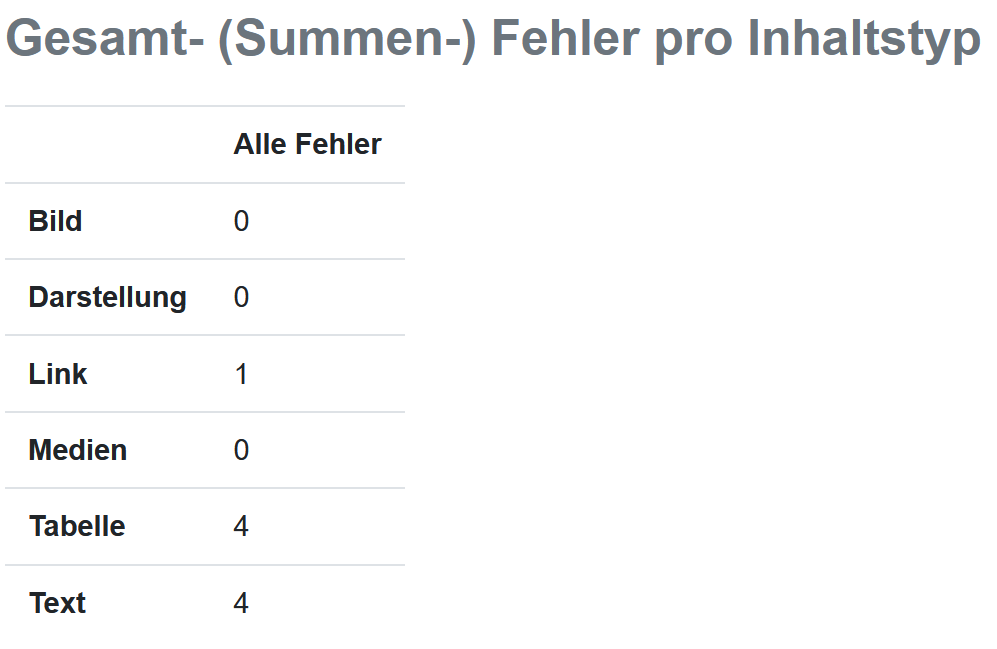
4.4. Berichtszusammenfassung
Die Registerkarte "Berichtszusammenfassung" bietet einen zusammenfassenden Überblick der Informationen aus den Registerkarten "Fehlerliste, "Aktivitätsaufschlüsselung" und Inhaltstypen".
- Der Spalte "Hauptfehler" entnehmen Sie die konkreten Mängel in der Barrierefreiheit unabhängig von Inhaltstyp bzw. zugehöriger Aktivität ( = Information des Registers "Fehlerliste").
- Die Spalte "Fehlgeschlagene Aktivitäten" weist die Anzahl der fehlgeschlagenen Aktivitäten aus, differenziert nach konkreten Aktivitäten, Arbeitsmaterialien und sonstigen Inhaltsbereichen des Kurses ( = Information des Registers "Aktivitätsaufschlüsselung").
- Die Spalte "Fehler prüfen" differenziert die fehlgeschlagenen Aktivitäten nach nach Inhaltstypen ( = Information des Registers "Berichtszusammenfassung").
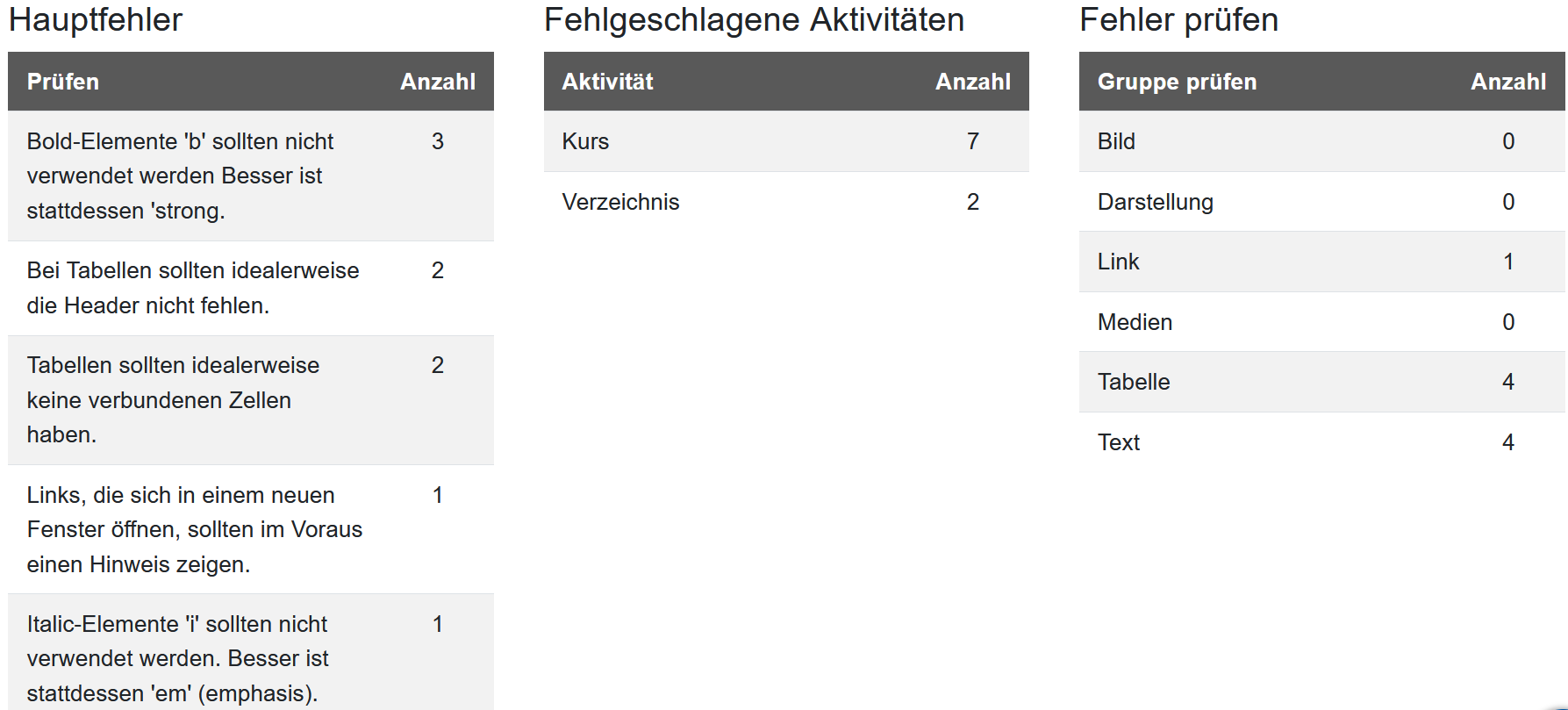
5. Deaktivierung der Prüfung zur Barrierefreiheit
Sobald Sie im Block "Barrierefreiheit prüfen" den Button "zur Analyse einreichen" 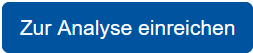 einmalig aktiviert haben, verfügen Sie über keine Möglichkeit mehr, die Überprüfung auf Barrierefreiheit wieder zu deaktivieren. Sie können jedoch im Block "Barrierefreiheit prüfen" die Heatmap jederzeit per Mausklick auf das Augensymbol deaktivieren
einmalig aktiviert haben, verfügen Sie über keine Möglichkeit mehr, die Überprüfung auf Barrierefreiheit wieder zu deaktivieren. Sie können jedoch im Block "Barrierefreiheit prüfen" die Heatmap jederzeit per Mausklick auf das Augensymbol deaktivieren  . Dadurch erfolgt die Prüfung auf Barrierefreiheit weiterhin im Hintergrund und kann bei Bedarf per erneuten Klick auf das Auge wieder eingebendet
. Dadurch erfolgt die Prüfung auf Barrierefreiheit weiterhin im Hintergrund und kann bei Bedarf per erneuten Klick auf das Auge wieder eingebendet  werden. Ein vollständiges Deaktivieren der Prüfung auf Barrierefreiheit ist nur möglich, indem Sie den entsprechenden Block aus dem Lernraum entfernen.
werden. Ein vollständiges Deaktivieren der Prüfung auf Barrierefreiheit ist nur möglich, indem Sie den entsprechenden Block aus dem Lernraum entfernen.

Lesen Sie hierzu:

