Verzeichnis - Dateien in Ordnern bereitstellen

Ein Verzeichnis ist ein Arbeitsmaterial, das Sie als Manager*in im Lernraum anlegen können, um Ihren Studierenden mehrere Dateien in kompakter Form zur Verfügung zu stellen. Ein Verzeichnis kann beliebig viele Unterverzeichnisse und Dateien enthalten.
Ein Download-Button ermöglicht es, alle Dateien des Verzeichnisses als ZIP-Datei herunterzuladen.
Bilder und Videodateien, deren Dateigröße das Speicherlimit in RWTHmoodle überschreitet, lassen sich über eine Sciebo-Anbindung als zugriffsgesteuerte Links einbinden und so zum Download zur Verfügung stellen. Wir empfehlen jedoch die Verwendung des RWTH-Streamingservers Opencast.

Inhaltsverzeichnis
In RWTHmoodle gibt es mehrere Optionen, ein Verzeichnis zu erstellen.
1.1. Verzeichnis anlegen per Drag & Drop einer ZIP-Datei
- Erstellen Sie auf Ihrem Rechner eine ZIP-Datei mit den Dateien, die Sie in RWTHmoodle in einem Verzeichnis verfügbar machen wollen.
- Schalten Sie den Lernraum über den Schieberegler "Bearbeiten" neben Ihrem Namen in der oberen rechten Ecke in den Bearbeitungsmodus.
- Ziehen Sie die ZIP-Datei des Verzeichnisses per Drag&Drop von Ihrem Desktop in den Kursabschnitt, in dem Sie das Verzeichnis hinzufügen wollen.
- Wählen Sie als Option, was Sie mit der ZIP-Datei machen wollen, "Dateien entpacken und Verzeichnisse anlegen" aus und klicken Sie dann auf den Button "Hochladen".
- Ändern Sie Bedarf den Namen des Verzeichnisses, indem Sie hinter dem Verzeichnis auf "Bearbeiten" klicken.
Hinweis
Um unter Windows ein ZIP-Archiv anzulegen markieren Sie zunächst die Dateien, die Sie in ein ZIP-Archiv packen möchten. Klicken Sie danach mit der rechten Maustaste auf die Dateien und wählen Sie "Senden an" und dann "ZIP-komprimierter Ordner".
Um unter MacOS ein ZIP-Archiv anzulegen markieren Sie zunächst die Dateien, die Sie in ein ZIP-Archiv packen möchten. Öffnen Sie nun das Kontextmenü mit der rechten Maustaste und klicken Sie auf den Eintrag "X Objekte komprimieren". Sie finden die gepackte Datei nun unter dem Namen "Archiv.zip".
1.2. Verzeichnis über Aktivitätenauswahl anlegen
- Schalten Sie den Lernraum über den Schieberegler "Bearbeiten" neben Ihrem Namen in der oberen rechten Ecke in den Bearbeitungsmodus.
- Klicken Sie im Kursabschnitt, in dem Sie eine Datei hinzufügen wollen, auf den Link "Aktivität oder Material anlegen".
- Wählen Sie den Materialtyp "Verzeichnis".
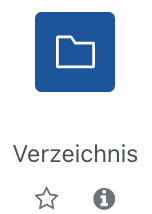
- Das "Verzeichnis" wird erstellt. Sie werden automatisch zur Einstellungsseite des Verzeichnisses weitergeleitet, um den Inhalt des Verzeichnisses zu erstellen und das Element zu konfigurieren.
2.1. Grundeinträge
- Name: Geben Sie dem Verzeichnis einen Namen. Dieser erscheint auf der Kursseite.
- Beschreibung: Geben Sie eine kurze Inhaltsbeschreibung des Verzeichnisinhalts an.
- Beschreibung im Kurs anzeigen: Wenn Sie diese Checkbox markieren, wird die obige Beschreibung direkt auf der Kursseite angezeigt.
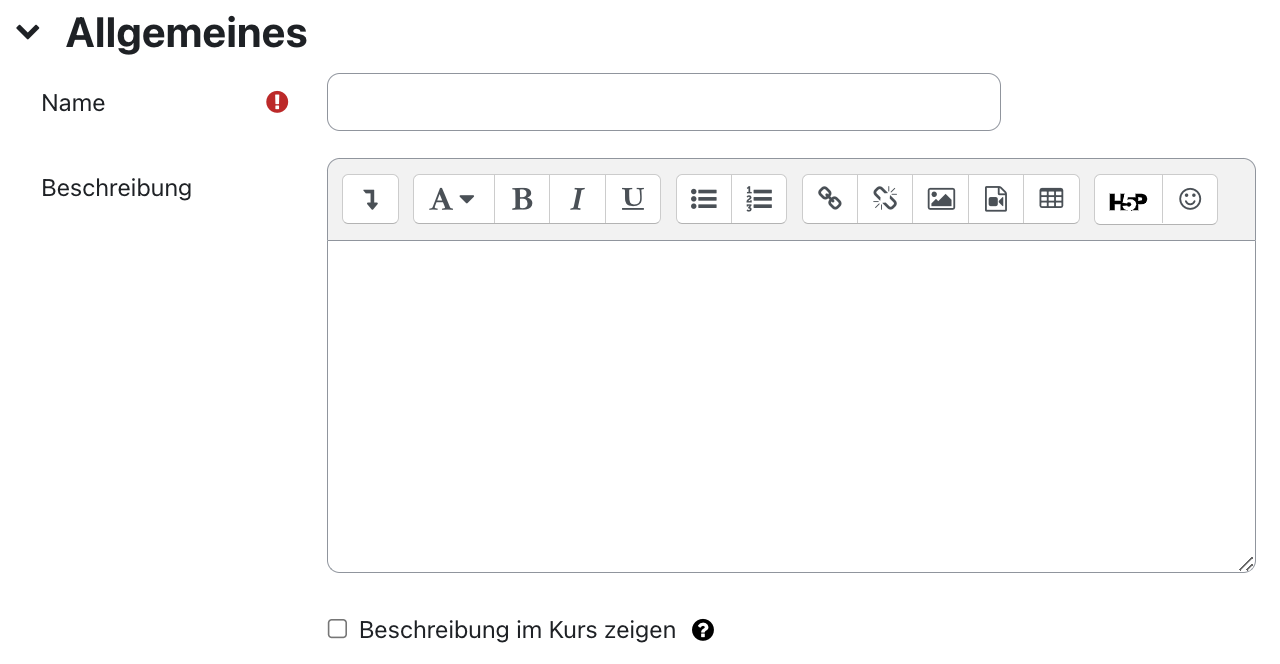
2.2. Inhalt
- Dateien: Hier können Sie Dateien von Ihrem PC auf den RWTHmoodle-Server hochladen. Ziehen Sie die Dateien von Ihrem PC direkt per Drag & Drop in den Dateibereich oder klicken Sie links oben im Dateibereich auf den Button "Datei hinzufügen" und suchen Sie die Upload-Datei auf Ihrem Rechner.
- Innerhalb des Verzeichnisse können Sie beliebig viele Unterverzeichnisse anlegen. Klicken Sie dazu auf den Button "Verzeichnis erstellen" links oben im Dateibereich. Geben Sie dem Unterverzeichnis einen Namen und bestätigen Sie mit "Verzeichnis erstellen". Um dem Unterverzeichnis Dateien hinzuzufügen, öffnen Sie es per Klick.
- Mit den drei Symbolen in der rechten oberen Ecke des Dateibereichs regeln Sie, wie die Dateien im Dateibereich angezeigt werden: Verzeichnis mit Dateisymbolen anzeigen, Verzeichnis mit Dateidetails anzeigen, Verzeichnis hierarchisch anzeigen.
- Verzeichnisinhalt anzeigen: Mit dieser Einstellung legen Sie fest, ob der Inhalt des Verzeichnisses auf einer separaten Seite oder direkt auf der Kursseite angezeigt wird.
- Unterverzeichnisse aufgeklappt anzeigen: Wenn Sie diese Checkbox markieren, wird der Inhalt von Unterverzeichnissen aufgeklappt angezeigt.
- Taste "Verzeichnis herunterladen" anzeigen: Mit dieser Option wird den Studierenden ein Button zum Herunterladen des Verzeichnisses als ZIP-Datei angezeigt
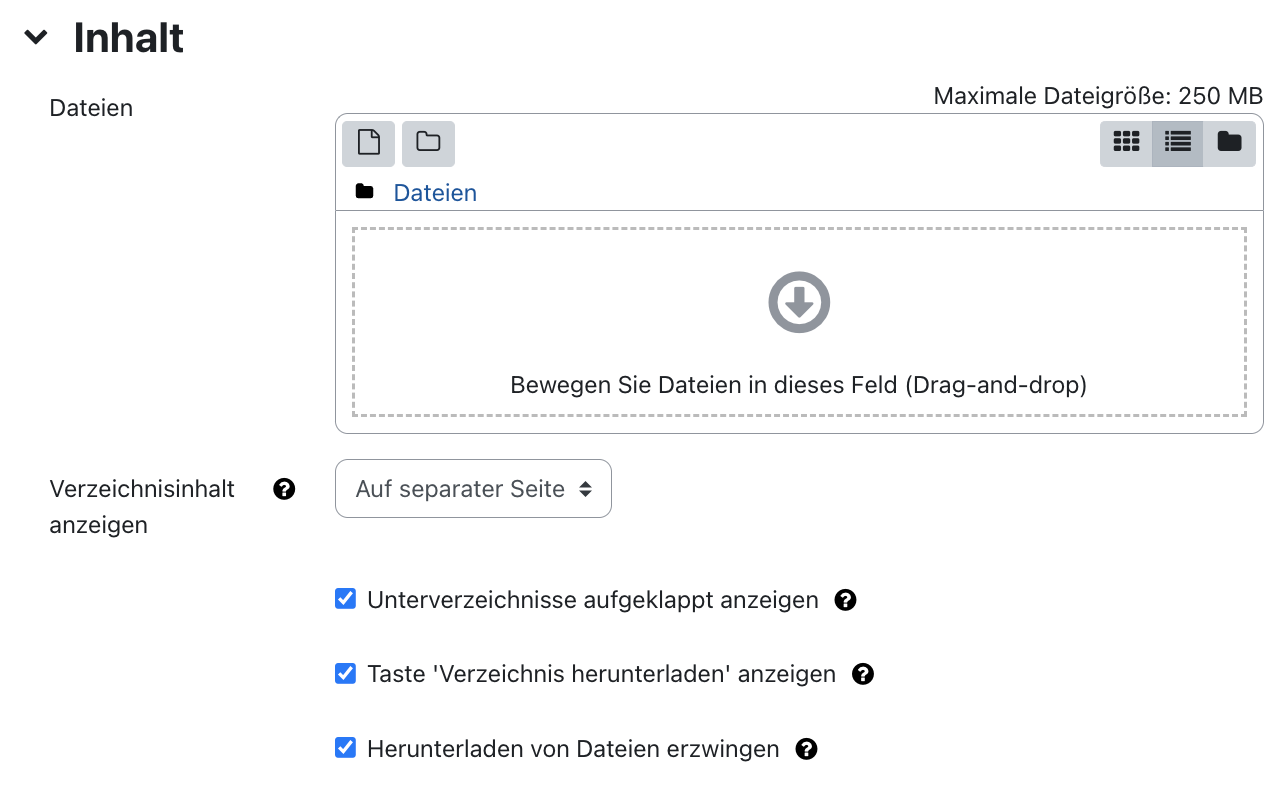
2.3. Weitere Einstellungen
- Verfügbarkeit: Wählen Sie, ob die Datei den Studierenden sofort angezeigt oder vor diesen verborgen sein soll.
- ID-Nummer: Mit der ID-Nummer für das Arbeitsmaterial wird eine Bezeichnung vergeben, die im Bereich "Bewertungen" bei der Berechnung von Gesamtbewertungen verwendet werden kann. Wird das Arbeitsmaterial nicht zur Ermittlung von Bewertungen benötigt, kann das Feld leer bleiben.
2.4. Lernziele
Sofern Sie Lernziele für den Kurs erstellt haben, können Sie hier auswählen, welche Lernziele mit dieser Aktivität verknüpft sein sollen. Diese werden in den Bewertungen zusammen mit der Aktivität aufgeführt und können mit der ihnen zugeordneten Bewertungsskala separat bewertet werden.
2.5. Voraussetzungen
Mit diesen Einstellungen können Sie die Sichtbarkeit und die Verfügbarkeit der Datei für die Studierenden an bestimmte Bedingungen knüpfen. Lesen Sie dazu den Artikel Zugriff einschränken (Voraussetzungen).
2.6. Aktivitätsabschluss
Mit diesen Einstellungen definieren Kriterien oder Bedingungen, wann eine Aktivität als abgeschlossen (also: erfolgreich bearbeitet) gilt. Detaillierte Informationen finden Sie im Artikel Einstellungen zum Aktivitätsabschluss.
2.7. Benachrichtigung über InhaltsänderungDie Einstellungen zu den Aktivitäten sind nach dem Anlegen innerhalb der Aktivität über die mittige Menüführung zu erreichen. Hier finden Sie aktivitätsspezifische Einstellungen und können die Aktivität auch direkt einzeln sichern.
Wenn Sie nachträglich Änderungen bei den Einstellungen vornehmen, aktivieren Sie die Checkbox „Benachrichtigung über Inhaltsänderung senden“, um allen Teilnehmer*innen über die neue oder geänderte Aktivität zu informieren. Alle Teilnehmer*innen, die auf die Aktivität zugreifen können, erhalten die Benachrichtigung.

3. Bilder und Videos via Sciebo bereitstellen
Bilder und Videodateien, deren Dateigröße das Speicherlimit in RWTHmoodle überschreitet, lassen sich über eine Sciebo-Anbindung als zugriffsgesteuerte Links einbinden und so zum Download zur Verfügung stellen. Um auf die Datei zugreifen zu können, müssen Nutzende sich in ihren Sciebo-Account einloggen. Sie werden beim Aufruf der Datei automatisch dazu aufgefordert.
- Schalten Sie den Lernraum über den Schieberegler "Bearbeiten" neben Ihrem Namen in der oberen rechten Ecke in den Bearbeitungsmodus.
- Klicken Sie im Kursabschnitt, in dem Sie eine Datei hinzufügen wollen, auf den Link "Aktivität oder Material anlegen".
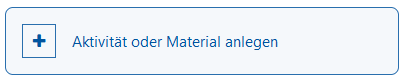
- Wählen Sie den Materialtyp "Verzeichnis".
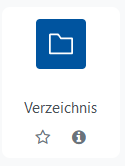
- Das "Verzeichnis" wird erstellt. Sie werden automatisch zur Einstellungsseite des Verzeichnisses weitergeleitet, um den Inhalt des Verzeichnisses zu erstellen und das Element zu konfigurieren.
- Geben Sie dem Verzeichnis einen Namen. Dieser erscheint auf der Kursseite.
- Geben Sie unter "Beschreibung" eine kurze Inhaltsbeschreibung des Verzeichnisinhalts an.
- Wenn Sie die Checkbox "Beschreibung im Kurs anzeigen" markieren, wird die obige Beschreibung direkt auf der Kursseite angezeigt.
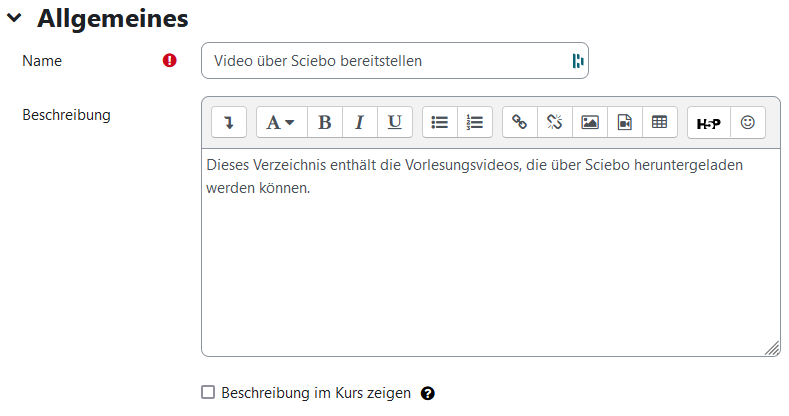
- Klicken Sie im Abschnitt "Inhalt" links oben im Upload-Bereich auf das Symbol für "Datei hinzufügen"
 .
.
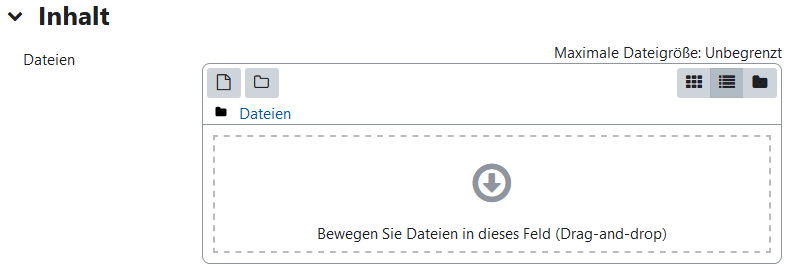
- Klicken Sie danach im Dialog "Dateiauswahl" auf der linken Seite auf "Sciebo".
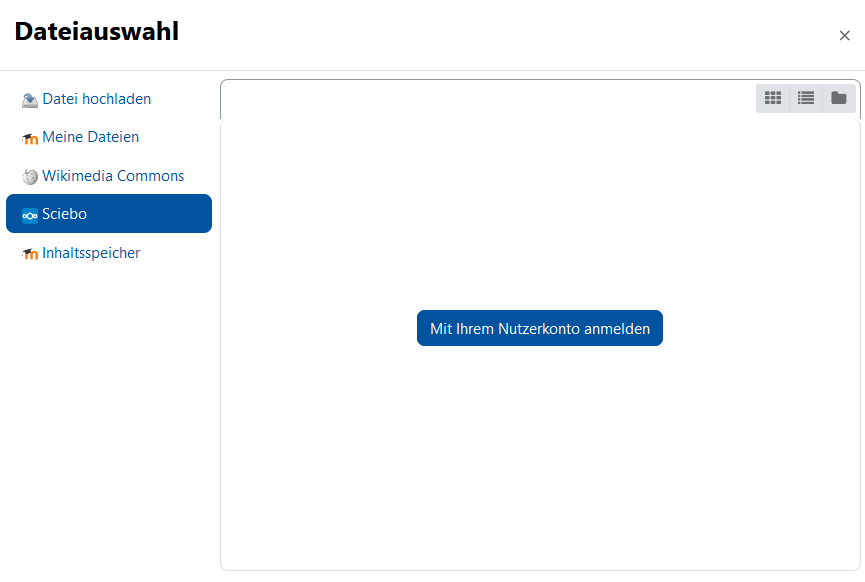
- Klicken Sie anschließend auf "Mit Ihrem Nutzerkonto anmelden".
- Loggen Sie sich im Popup-Fenster mit Ihrem Sciebo-Benutzernamen und Passwort ein.
- Klicken Sie anschließend auf "Autorisieren".
- Sie sehen nun Ihre Sciebo-Dateien im Dateiauswahlfenster.
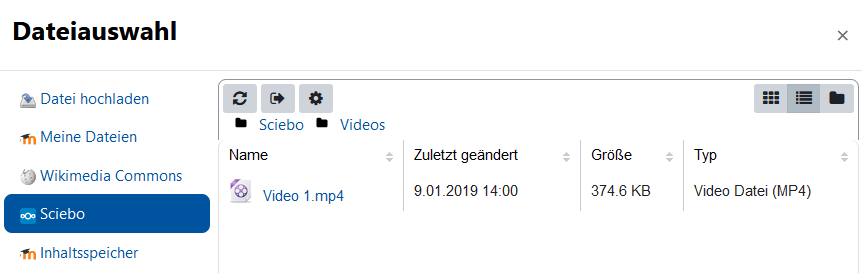
- Wählen Sie per Klick eine Datei aus, die Sie in RWTHmoodle nutzen möchten.
- Passen sie bei Bedarf den Dateititel an und ergänzen Sie fehlende Angaben zu Autor*in und Lizenz der Datei.
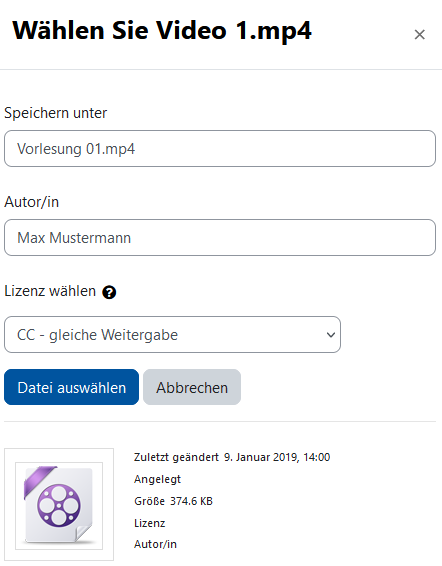
- Klicken Sie anschließend auf "Datei auswählen" und fahren Sie mit der Konfiguration des Verzeichnisses fort. Der kleine schwarze Pfeil links unten am Dateisymbol zeigt an, dass die Datei nur verlinkt ist und nicht in RWTHmoodle selbst liegt.
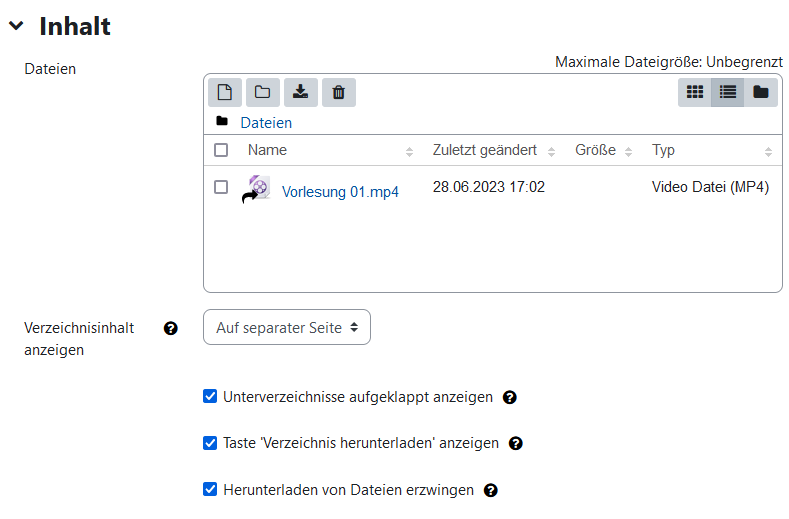
- Nach dem Speichern der Datei steht diese im Lernraum bereit und kann von allen Teilnehmenden genutzt werden. Beim Anklicken werden diese jedoch aufgefordert, sich in Sciebo einzuloggen, da die Datei in Sciebo liegt.

Lesen Sie auch:

