Vorläufige Prüfungsergebnisse datenschutzkonform bereitstellen

Bei den Prüfungsergebnissen können Sie optional neben der Note auch die erreichten Punkte für einzelne Prüfungsaufgaben und die Gesamtsumme der Punkte anzeigen lassen.
Hinweis

Inhalt
1. CSV-Datei mit Ergebnissen vorbereiten
2. Bewertungsaspekt für Noten erstellen
3. Bewertungsaspekt für erreichte Punkte erstellen
4. Fehlende Studierende zum Lernraum hinzufügen
5. CSV-Datei importieren
6. Sichtbarkeit der Ergebnisse steuern
7. Studierende informieren
1. CSV-Datei mit Ergebnissen vorbereiten
Grundlage für die Notenbekanntgabe in RWTHmoodle ist die Liste der Prüfungsanmeldungen aus RWTHonline. Die CSV-Datei aus RWTHonline enthält die Spalten A bis Y. Für den Import nach RWTHmoodle werden nur die folgenden Spalten benötigt:
- REGISTRATION NUMBER
- FAMILY_NAME_OF_STUDENT
- FIRST_NAME_OF_STUDENT
- GRADE
Für eine bessere Übersichtlichkeit können Sie die übrigen Spalten löschen. Ergänzen Sie bei Bedarf rechtsseitig Zusatzspalten mit den erreichten Punkten.
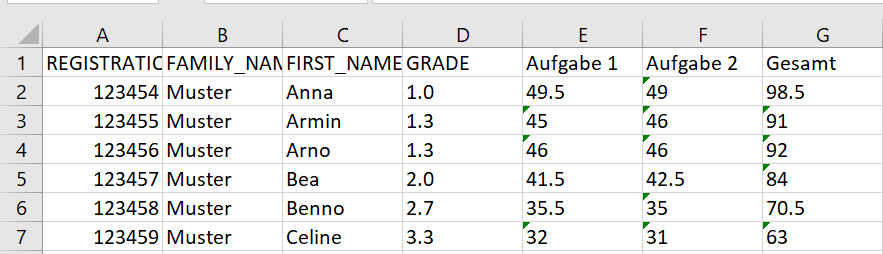
Hinweis
Verwenden Sie bei den Bewertungen und Zusatzspalten mit erreichten Punkten einen Punkt als Dezimaltrenner. Der Import der Ergebnisse wird sonst mit dem Fehler „Ungültige Bewertung“ abgebrochen.
Achten Sie zudem darauf, dass die Matrikelnummern sechsstellig sind. Ergänzen Sie bei Bedarf eine führende Null, da die Matrikelnummern sonst beim Import nicht erkannt werden.
2. Bewertungsaspekt für Noten erstellen
Die Spalte GRADE aus der Ergebnisdatei kann neben Zahlwerten auch Text wie "X" oder "NZ" enthalten.
Bevor Sie die Ergebnisse importieren, müssen Sie daher in "Bewertungen" einen Bewertungsaspekt erstellen. Ansonsten bricht der Import mit einer Fehlermeldung ab.
- Öffnen Sie im Lernraum den Bereich "Bewertungen".
- Wählen Sie dort im Dropdown-Menü in der Mitte der Seite die Option "Setup für Bewertungen" aus.
- Sie gelangen dann in die Liste der bereits vorhandenen Bewertungsaspekte (= bewerteten Aktivitäten) für den Lernraum:
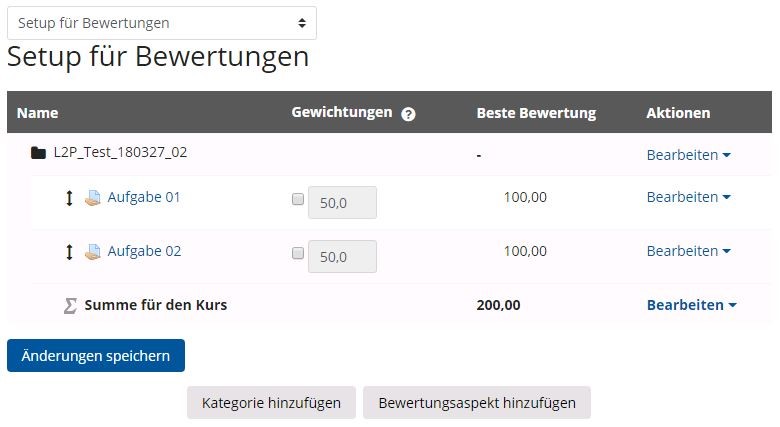
- Klicken Sie unterhalb der Liste auf "Bewertungsaspekt hinzufügen".
- Auf der neuen Seite können Sie nun die Einstellungen für den Bewertungsaspekt festlegen.
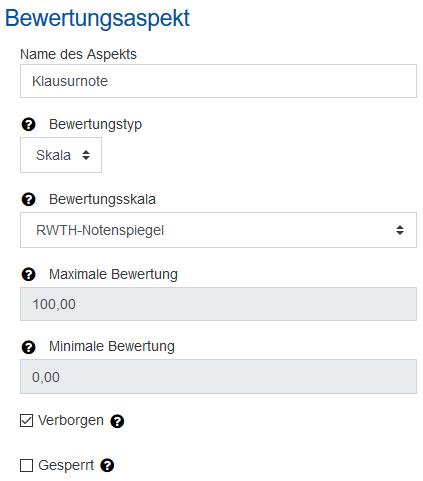
- Geben Sie dem Bewertungsaspekt einen passenden Namen, zum Beispiel „Klausurnote“.
- Wählen Sie als Bewertungstyp "Skala" und als Bewertungsskala die vordefinierte Skala "RWTH-Notenspiegel (ab WS2018/19)". Diese hat folgende vordefinierte Werte: X, PA, U, B, NZ, 5.0, 4.0, 3.7, 3.3, 3.0, 2.7, 2.3, 2.0, 1.7, 1.3, 1.0.
- Über die Option "Verborgen" können Sie bei Bedarf den Bewertungsaspekt zunächst verbergen und erst nach dem Import und der Überprüfung der Korrektheit aller Daten für die Studierenden sichtbar schalten. Das funktioniert mit einem Klick auf "Mehr anzeigen…" auch zeitgesteuert.
- Belassen Sie unter "Mehr anzeigen..." die Einstellungen für "Bewertungsanzeige-Typ" auf "Voreinstellung (Punkte)"! Bei der Option "Note" werden sonst die importierten Notenangaben "1.0", "1.3" etc. in ein Notenschema "A-F" umgerechnet.
- Im Abschnitt "Übergeordnete Kategorie" legen Sie fest, wie der Bewertungsaspekt im Verhältnis zu anderen Bewertungsaspekten innerhalb des Kurses gewichtet werden soll.
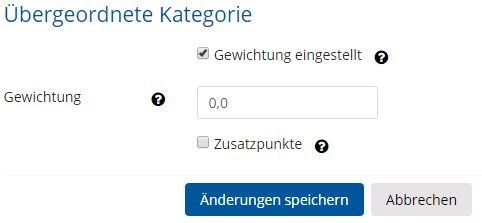
- Da die Bewertung der Prüfung nicht mit Bewertungen von veranstaltungsbegleitenden Übungen zu einer Gesamtsumme für die Veranstaltung verrechnet werden soll, klicken Sie "Gewichtung eingestellt" und setzen Sie die Gewichtung auf den Wert "0".
Nach dem Speichern erscheint der neue Bewertungsaspekt in der Liste der existierenden Bewertungsaspekte:
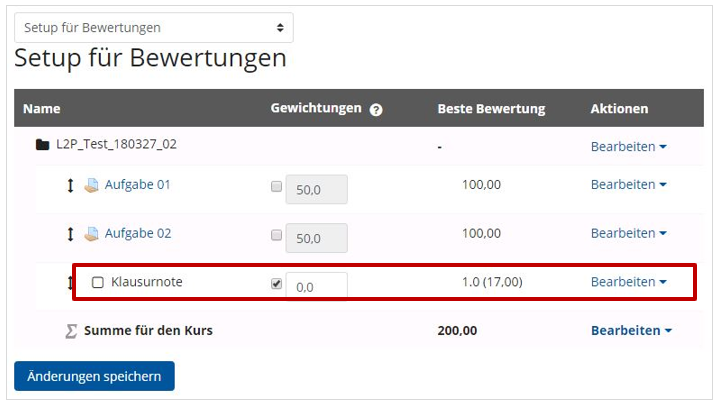
3. Bewertungsaspekt für erreichte Punkte erstellen
Wenn Sie neben der Bewertung für die Prüfung auch die erreichten Punkte importieren und anzeigen wollen, wiederholen Sie den oben beschriebenen Vorgang für die entsprechenden Zusatzspalten Ihrer CSV-Datei.
- Wählen Sie dabei statt "Skala" den Bewertungstyp "Wert" und legen Sie die maximale Punktzahl fest.
- Setzen Sie die Gewichtung auf "0". Damit wird der Bewertungsaspekt nicht in die Summe für Bewertungsaspekte einberechnet, die während der Veranstaltung erbrachte Vorleistungen abbilden.
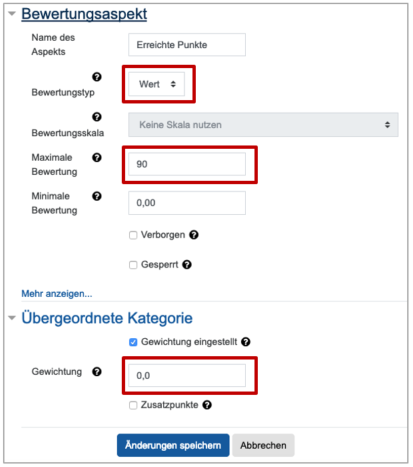
4. Fehlende Studierende zum Lernraum hinzufügen
Sollten Studierende an der Prüfung teilgenommen haben, die noch nicht als Teilnehmerinnen und Teilnehmer der Veranstaltung im Lernraum gebucht sind, buchen Sie diese vor dem Import der Ergebnisse im Lernraum nach (Anleitung zur manuellen Teilnehmendenbuchung). Erst dann können sie ihre Ergebnisse einsehen.
- Exportieren Sie dazu die Teilnehmerliste der Veranstaltung in RWTHmoodle und ermitteln Sie durch Abgleich mit der Prüfungsergebnisliste, welche Personen noch nicht im RWTHmoodle-Lernraum gebucht sind.
- Fügen Sie die fehlenden Personen dann über die Matrikelnummern als "Weitere*r Teilnehmer*in" dem Kursraum hinzu.
Im nächsten Schritt können Sie jetzt die CSV-Datei mit den Ergebnissen importieren.
- Wechseln Sie dazu über das Dropdown-Menü in Bewertungen zu "Import – CSV-Datei".
- Laden Sie die Datei in das dafür vorgesehene Feld hoch und wählen Sie das passende Trennzeichen. In einer mit einem deutschsprachigen Excel erstellten Datei sollte das Trennzeichen ein Semikolon sein. Falls Sie das falsche Trennzeichen eingestellt haben erhalten Sie eine Fehlermeldung.
- Alle weiteren Einstellungen können so belassen werden.
- Mit "Bewertungen hochladen" laden Sie die Datei ins System hoch.
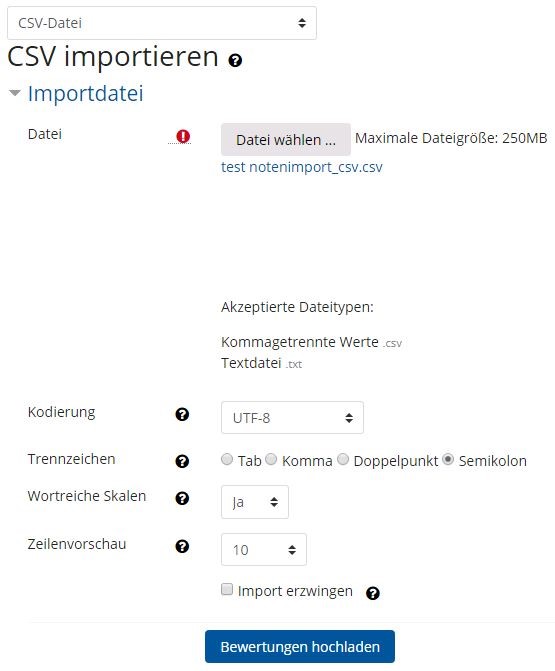
- Die Folgeseite zeigt Ihnen dann zunächst eine Importvorschau. Hier können Sie weitere Einstellungen vornehmen.
- Ordnen Sie zunächst zu, dass zur Identifikation der Nutzenden die Spalte mit der Matrikelnummer aus der CSV-Datei dem Feld Matrikelnummer in RWTHmoodle zugeordnet werden soll: Von REGISTRATION_NUMBER zu Matrikelnummer.
- Ordnen Sie anschließend die Bewertungsaspekte zu:
- Von GRADE zu Klausurnote.
- Optional: Von Spalten der erreichten Punkte zu den Bewertungsaspekten der Punkte.
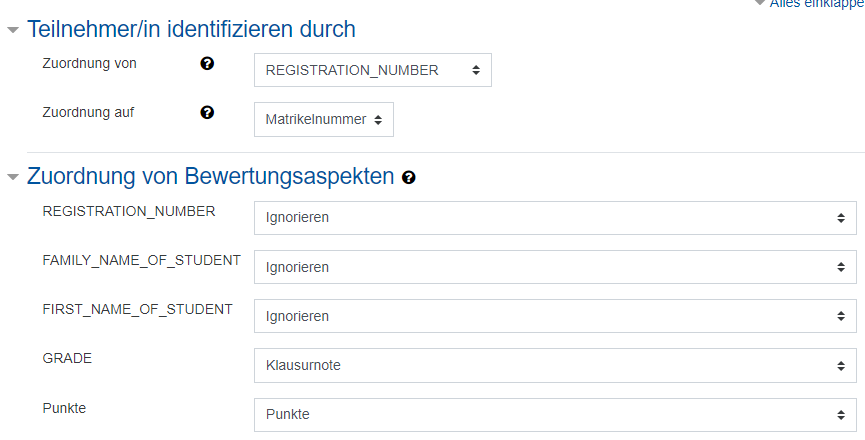
6. Sichtbarkeit der Ergebnisse steuern
Nach dem Import der Bewertungen sind diese sofort für die Studierenden sichtbar. Die Studierenden sehen dabei grundsätzlich nur ihr eigenes Ergebnis. Falls Sie die Ergebnisse nach dem Import kontrollieren und erst dann sichtbar machen möchten, verbergen Sie den Bewertungsaspekt, den Sie für die Notenbekanntgabe erstellt haben.
- Wechseln Sie dazu in die Ansicht "Setup für Bewertungen".
- Klicken Sie auf Bearbeiten neben dem Bewertungsaspekt und wählen sie die Option "Verbergen" aus.
- Um die Ergebnisse sichtbar zu machen, wählen Sie entsprechend "Anzeigen" aus.
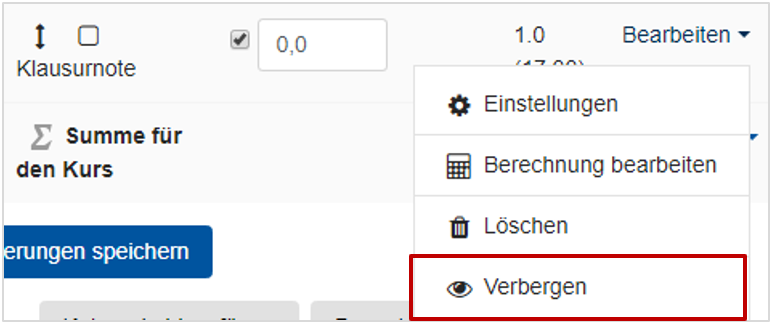
Der Aspekt kann auch zeitgesteuert sichtbar gemacht werden.
- Öffnen Sie dazu über "Bearbeiten" die "Einstellungen die Einstellungsoptionen für den Bewertungsaspekt".
- Klicken Sie im Abschnitt "Bewertungsaspekt" auf "Mehr anzeigen". Hier können Sie dann ein Datum mit Uhrzeit wählen, ab dem der Bewertungsaspekt sichtbar geschaltet werden soll.

Nach dem Import bzw. der Sichtbarschaltung der Ergebnisse sollten Sie die Studierenden informieren, dass die Ergebnisse nun eingesehen werden können. Erstellen Sie dazu z.B. eine Ankündigung. Diese wird im RWTHmoodle automatisch als E-Mail an alle Kursteilnehmenden versendet.
Hinweis
Ergänzen Sie in der Ankündigung bitte folgenden rechtlichen Hinweis:

Lesen Sie hierzu:
- Leistungen in RWTHonline eintragen(Website nur aus dem RWTH-Netz erreichbar)
- Notenvermerke (im Download-Bereich rechts unten auf der Seite, Website nur aus dem RWTH-Netz erreichbar)

