"Meine Kurse" verwalten

Die Seite "Meine Kurse" listet alle Lernräume, zu denen Sie Zugang haben. Die Lernräume sind geordnet nach Semestern und weiteren Kurskategorien wie "Weiterbildung" oder "Verschiedenes". Diverse Filter, eine Sortier- und eine Suchfunktion helfen Ihnen dabei, die gewünschten Kurse schnell zu finden und in der passenden Reihenfolge anzuzeigen. Darüber hinaus können Sie die Darstellungsart der Einträge in der Kursliste beinflussen.
Die Seite "Meine Kurse" erreichen Sie über den gleichnamigen Reiter in der Topleiste von RWTHmoodle.


Inhaltsverzeichnis
- Ordnungssystem von "Meine Kurse"
- Darstellungsart für "Meine Kurse" einstellen und Liste filtern und sortieren
- Lernräume als Favoriten markieren und aus der Ansicht entfernen
1. Ordnungssystem von "Meine Kurse"
Über den Reiter "Meine Kurse" in der Topleiste von RWTHmoodle erreichen Sie die Liste der Lernräume, für die Sie autorisiert sind. Die Lernräume sind geordnet nach Semestern und weiteren Kurskategorien wie "Weiterbildung" oder "Verschiedenes":
- Lernräume zu Lehrveranstaltungen und zu Prüfungsterminen aus RWTHonline sind einem spezifischen Semester zugeordnet.
- Lernräume zu Weiterbildungsveranstaltungen aus der Veranstaltungsdatenbank Personalentwicklung der RWTH Aachen werden in der Kategorie "Weiterbildung" geführt.
- Semesterunabhängige Lernräume ohne RWTHonline-Bindung werden in der Kategorie "Verschiedenes" gelistet.
2. Darstellungsart für "Meine Kurse" einstellen und Liste filtern und sortieren
Oberhalb der Liste finden Sie verschiedene Optionen, die Anzeige passend einzustellen:

- Ein Filter erlaubt Ihnen, die Anzeige auf laufende, künftige und vergangene Kurse, auf einzelne Kurskategorien wie beispielsweise ein bestimmtes Semester, auf Favoriten oder aus der Ansicht entfernte Kurse einzuschränken.
- Über ein Suchfeld können Sie gezielt nach einzelnen Lernräumen suchen.
- Standardmäßig sind die Lernräume in alphabetischer Reihenfolge nach dem Kursnamen sortiert. Alternativ dazu können Sie die Lernräume auch nach dem letzten Zugriff sortieren lassen.
- Sie können zudem wählen, ob die Kurse als Kacheln mit großem Kursbild, als platzsparendere Liste mit kleinem Kursbild oder als Liste inklusive der Kursbeschreibung angezeigt werden sollen.
3. Lernräume als Favoriten markieren und aus der Ansicht entfernen
Wenn Sie in der Kacheldarstellung den Mauszeiger über die rechte untere Ecke der Kachel bewegen (in der Listendarstellung über das rechte äußere Ende des Listeneintrags) erscheinen drei Punkte, über die Sie weitere Optionen erreichen. Nach Klick auf die drei Punkte können Sie den entsprechenden Lernraum als Favorit markieren bzw. die Markierung wieder aufheben oder den Lernraum aus der Ansicht entfernen bzw. wieder in diese aufnehmen.
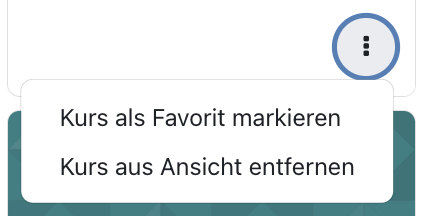

Lesen Sie hierzu:

