Abgabenübersicht (Bewertungstabelle)

RWTHmoodle bietet Bewerter*innen zu jeder Aufgabe eine tabellarische Übersicht aller Studierenden und ihrer Abgaben. Die Tabelle zeigt unter anderem den Status der Abgaben, die Abgabe- und Feedbackdateien und ermöglicht den Start der Bewertung.

Inhalt
- Abgabenübersicht aufrufen
- Abgabestatus
- Abgaben filtern
- An fehlende Abgabe erinnern
- Alle Abgaben herunterladen
- Einzelnen Bewerter*innen Abgaben zur Bewertung zuweisen
- Abgabenbearbeitung sperren
- Abgaben zur Bearbeitung freigeben
- Abgaben in den Entwurfsstatus zurücksetzen (Abgabetaste)
- Verlängerung der Abgabefrist zulassen (Fälligkeitsdatum)
RWTHmoodle bietet Bewerter*innen zu jeder Aufgabe eine tabellarische Übersicht aller Studierenden und ihrer Abgaben. Die Übersicht erreichen Sie auf diesem Weg:
- Klicken Sie auf der Kursseite auf den Namen der Aufgabe.
- Klicken Sie auf den Button "Alle Abgaben anzeigen".
Die Übersicht der Abgaben enthält prinzipiell alle Studierenden des Lernraums, unabhängig davon, ob sie eine Lösung zur Bewertung abgegeben haben oder nicht. Die Spalte "Status" zeigt jedoch an, in welchem Status eine Abgabe ist. Hier werden auch individuell angepasste Abgabefristen für Einzelpersonen oder Gruppen angezeigt.
Wenn Sie beispielsweise die Aufgabe so konfiguriert haben, dass die Studierenden die Abgabetaste drücken müssen, um eine Abgabe zur Bewertung abzusenden, dann sehen Sie bei den einzelnen Studierenden, ob diese bereits eine Abgabe erstellt haben, ob die Abgabe noch im Entwurfsstatus ist oder ob diese bereits zur Bewertung abgegeben wurde.

Bewerter*innen können die Abgabenübersicht filtern. Klicken Sie dazu unterhalb der Tabelle im Abschnitt "Optionen" ein Auswahlmenü "Filter". Hier können Sie die Anzeige nach folgenden Kriterien filtern:
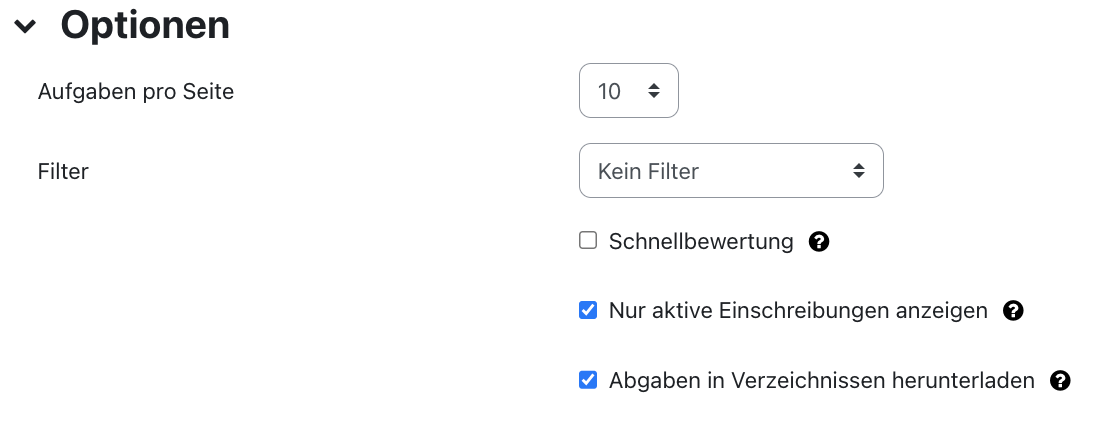
- Nicht abgegeben (umfasst sowohl keine Abgabe als auch nicht abgegebene Entwürfe)
- Abgegeben
- Bewertung notwendig
- Gewährte Verlängerung
Falls Sie bei der Konfiguration der Aufgabe den Bewertungsworkflow aktiviert haben, können Sie die Abgaben über den Workflowfilter zusätzlich nach dem Status des Bewertungsworkflows filtern.
Falls Sie in den Aufgabeneinstellungen unter "Weitere Einstellungen" den Gruppenmodus "Getrennte Gruppen" oder "Sichtbare Gruppen" aktiviert haben, erscheint oberhalb der Abgabenliste zudem ein Dropdown-Menü, das alle im Lernraum verfügbaren Gruppen auflistet. Sofern Sie bei der Aktivierung des Gruppenmodus zusätzliche eine Gruppierung ausgewählt haben, zeigt das Dropdown-Menü nur die Gruppen dieser Gruppierung an. Mit dem Menü können Sie die Abgabenliste nach Gruppen filtern.
4. An fehlende Abgabe erinnern
Sie können mehreren Studierenden gleichzeitig eine Mitteilung senden, um sie beispielsweise an eine noch fehlende Abgabe zu erinnern. Wählen Sie die Studierenden in der Liste aus und klicken Sie im Drop-down-Menü "Mit Auswahl" unterhalb der Abgabenliste auf "Mitteilung senden".

Es öffnet sich ein Fenster, in dem Sie die Nachricht eintragen und absenden können.
Falls in den Einstellungen zur Aufgabe "Dateiabgabe" als Abgabetyp gewählt wurde, können Bewerter*innen über das Menü "Bewertungsvorgang" am Kopf der Seite mit "Alle Abgaben herunterladen" die abgegebenen Dateien als ZIP-Archiv herunterladen und offline bewerten. Dies funktioniert jedoch nicht mit erweiterten Bewertungsmethoden oder bei Verwendung zugriffsgesteuerter Links in Sciebo.
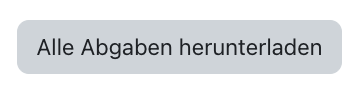
Alternativ können Sie die Abgaben auch über eine API-Funktion herunterladen, insbesondere bei sehr vielen oder sehr großen Abgaben. Lesen Sie dazu die Anleitung Aufgaben bewerten, Abschnitt 4.2 Abgaben per API herunterladen.
6. Einzelnen Bewerter*innen Abgaben zur Bewertung zuweisen
Wenn Sie die Bewertung der Abgaben auf mehrere Bewerter*innen aufteilen wollen, dann verwenden Sie Gruppenabgaben und ordnen Sie einzelnen Bewerter*innen bestimmte Gruppen zu. Die Bewerter*innen können die Abgabenübersicht dann nach den Ihnen zugewiesenen Gruppen filtern. Dazu muss bei der Konfiguration der Aufgabe unter "Weitere Einstellungen" die Option "Gruppen" auf "sichtbare Gruppen" oder "getrennte Gruppen" gestellt sein. Zusätzlich muss die passende Gruppierung ausgewählt sein. Siehe dazu die Anleitung zu Aufgaben mit Gruppenabgaben.
Hinweis
Alternativ können Sie den Bewertungsworkflow nutzen (siehe Aufgabe hinzufügen). In diesem Modus können Sie jede Abgabe einem*einer Bewerter*in zuordnen. Diese Vorgehensweise ist besonders geeignet, wenn für die Bewertung die Expertise verschiedener Personen nötig ist.
Bevor Sie nach Ablauf der Abgabefrist mit der Bewertung beginnen, stellen Sie in der Spalte "Bearbeiten" bei allen Studierenden auf "Abgabeänderung verhindern" um.
- Markieren Sie mehrere/alle Studierenden in der Spalte "Auswahl".
- Wählen Sie dann unter der Tabelle im Menü "Mit Auswahl" die Option "Abgabe sperren".

Dieser Schritt ist nur dann nötig, wenn Sie bei der Konfiguration der Aufgabe die Abgabefrist mit Hilfe der Einstellung "Fälligkeitsdatum" definiert haben. Denn nur dann können Studierende auch nach Fristablauf noch weiter an ihrer Abgabe arbeiten. Der Schritt entfällt hingegen, wenn sie die Abgabefrist als das Datum der letzten Abgabemöglichkeit definiert haben. In diesem Fall werden die Abgaben automatisch für die weitere Bearbeitung gesperrt.
8. Abgaben zur Bearbeitung freigeben
Ebenso können Sie durch Auswahl der Option "Abgabeänderung erlauben" die Abgabe wieder zur Bearbeitung freigeben.
Um eine einzelne Abgabe freizugeben, gehen Sie wie folgt vor:
- Suchen Sie in der Tabelle nach der richtigen Abgabe und klicken Sie auf "Bearbeiten".
- Wählen Sie dann "Abgabeänderung erlauben".
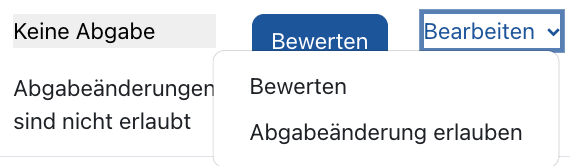
Um mehrere Abgaben auf einmal freizugeben, gehen Sie so vor:
- Markieren Sie in der Spalte "Auswahl" alle Studierenden, deren Abgaben Sie in den Entwurfsstatus zurücksetzen wollen.
- Klicken Sie dann unterhalb der Abgabenliste in das Dropdown-Menü neben "Mit Auswahl".
- Wählen Sie dort "Abgabeänderung erlauben" und klicken Sie auf den Button "Start".

9. Abgaben in den Entwurfsstatus zurücksetzen (Abgabetaste)
Wenn Sie bei der Konfiguration der Aufgabe eingestellt haben, dass die Studierenden die Abgabetaste drücken müssen, können Sie zur Bewertung abgegebene Lösungen wieder in den Entwurfsmodus zurücksetzen, so dass diese Studierenden ihre Abgaben noch einmal überarbeiten können.
Um eine einzelne Abgabe in den Entwurfsstatus zurückzusetzen, gehen Sie wie folgt vor:
- Suchen Sie in der Tabelle nach der richtigen Abgabe und klicken Sie auf "Bearbeiten".
- Wählen Sie dann "Abgabe in den Entwurfsmodus zurücksetzen".
Um mehrere Abgaben auf einmal in den Entwurfsstatus zurückzusetzen, gehen Sie so vor:
- Markieren Sie in der Spalte "Auswahl" alle Studierenden, deren Abgaben Sie in den Entwurfsstatus zurücksetzen wollen.
- Klicken Sie dann unterhalb der Abgabenliste in das Dropdown-Menü neben "Mit Auswahl".
- Wählen Sie dort "Abgabe in den Entwurfsmodus zurücksetzen" und klicken Sie auf den Button "Start".
Wenn in der Konfiguration der Aufgabe im Abschnitt "Abgabeeinstellungen" die Einstellung "Versuche erneut bearbeitbar "auf "Automatisch bis zum Bestehen" gesetzt ist und eine Bewertung unterhalb der Bestehensgrenze eingetragen wird, dann wird die Abgabe automatisch in den Entwurfsmodus zurückgesetzt, sobald die Bewertung gespeichert ist. Dasselbe gilt, wenn die Einstellung "Versuche erneut bearbeitbar" auf "Manuell" gesetzt ist und der/die Bewerter/in in der Bewertung die Einstellung "Einen weiteren Versuch zulassen" auf "Ja" setzt.
10. Verlängerung der Abgabefrist zulassen (Fälligkeitsdatum)
Wenn in der Konfiguration der Aufgabe eine Abgabefrist (Fälligkeitsdatum) festgelegt wurde, dann können Manager/innen diese für einzelne Studierende oder Gruppen verlängern.
- Markieren Sie in der Spalte "Auswahl" alle Studierenden, deren Abgaben Sie in den Entwurfsstatus zurücksetzen wollen.
- Klicken Sie dann unterhalb der Abgabenliste in das Dropdown-Menü neben "Mit Auswahl".
- Wählen Sie dort "Verlängerung zulassen" aus und klicken Sie auf den Button "Start".
- Wählen Sie die neuen Abgabedaten und klicken Sie auf "Änderungen sichern".

