Fortschrittsliste konfigurieren (Lehrende)

Bei der Konfiguration der Fortschrittsliste können Sie u.a. festlegen, ob Studierenden oder Manager*innen die Elemente der Fortschrittsliste abhaken sollen. Die Fortschrittsliste kann dabei auch so konfiguriert werden, dass Studierende und Lehrende gemeinsam den erfolgreichen Abschluss von Listenelementen kennzeichnen. Darüber hinaus legen Sie fest, ob die Liste mit Aktivitäten und Arbeitsmaterialien/Ressourcen des Lernraums gefüllt werden soll, oder ob diese nur aus benutzerdefinierten Einträge besteht. Sofern Listenelemente Aktivitäten des Lernraums enthalten, legen Sie darüber hinaus fest, ob die Einträge in der Fortschrittsliste automatisch abgehakt werden sollen, sobald die zugehörige Aktivität im Kurs abgeschlossen wurde.
Für diese Aktivität können Sie die Schlagwortmarkierung (Tags) nutzen.

Inhalt
Um eine Fortschrittsliste hinzuzufügen, gehen Sie wie folgt vor:
- Schalten Sie den Lernraum über den Schieberegler "Bearbeiten" neben Ihrem Namen in der oberen rechten Ecke in den Bearbeitungsmodus.
- Klicken Sie in dem Abschnitt, in dem die Fortschrittsliste zu sehen sein soll, auf "Aktivität oder Material hinzufügen".
- Wählen Sie unter "Aktivität" die Option "Fortschrittsliste".

- Es wird nun eine neue Fortschrittsliste angelegt. Sie werden automatisch zur Einstellungsseite weitergeleitet, um die Fortschrittsliste zu konfigurieren.
2. Fortschrittsliste konfigurieren
2.1. Allgemeine Einträge
- Geben Sie der Fortschrittsliste einen passenden Namen.
- Verfassen Sie optional eine Beschreibung zur Einführung. Geben Sie darin den Studierenden einige Hinweise zur Verwendung der Fortschrittsliste und erläutern Sie gegebenenfalls den Sinn und Zweck der Fortschrittsliste und welche Elemente diese beinhaltet.
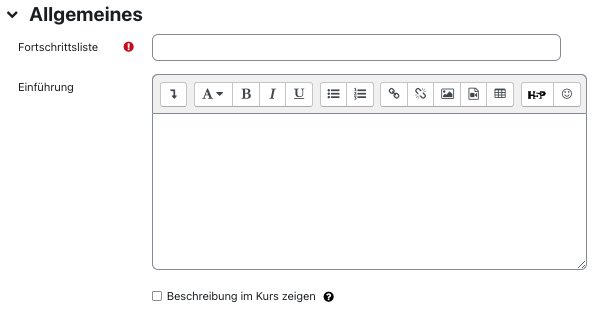
Folgende Einstellungsoptionen stehen zur Verfügung, die nachfolgend erläutert werden:
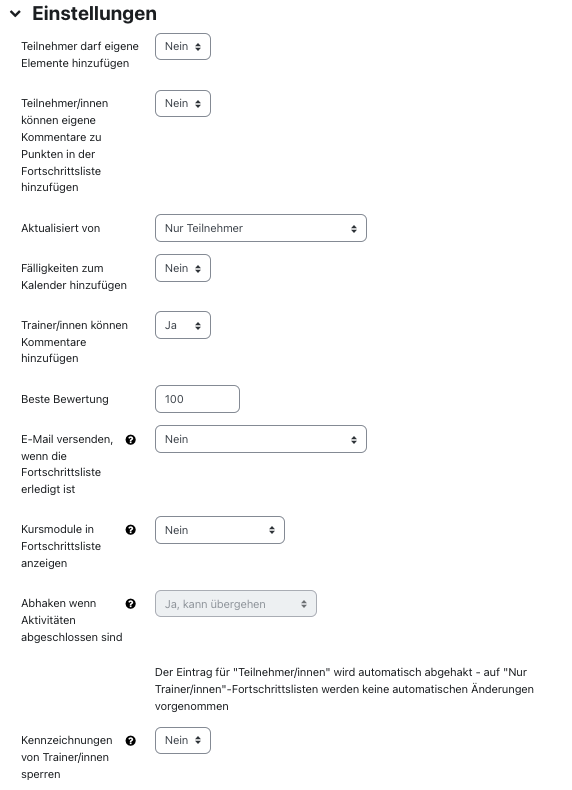
- Teilnehmer*in darf eigene Elemente hinzufügen: Wählen Sie "Ja", wenn die Studierenden zusätzlich zu den von Ihnen festgelegten Elementen benutzerdefinierte Elemente hinzufügen dürfen. Diese sind dann nur für die Person sichtbar, die das Elemente hinzugefügt hat.
- Aktualisiert von: Hier stehen Ihnen 3 verschiedene Optionen zur Auswahl:
- Nur Teilnehmer*innen: Bei dieser Option haben nur die Studierenden die Möglichkeit, den Abschluss von Elementen (zum Beispiel einer bestimmten Aktivität) zu markieren. Manager*innen können nur einsehen, welche Elemente als abgeschlossen markiert wurden, jedoch nicht eigenständig Markierungen setzen, entfernen oder überschreiben. Hinweis: Bitte diese Option auswählen, da nur in dieser Einstellung die Fortschrittsliste von den Studierenden bearbeitet werden kann!
- Nur Manager*innen: Bei dieser Optionen kann der erfolgreiche Abschluss von Elementen (zum Beispiel einer bestimmten Aktivität) nur von Manager*innen markiert werden. Studierende können hierbei nur einsehen, welche Elemente als abgeschlossen markiert wurden, haben jedoch keine Möglichkeit, diese zu überschreiben oder zu entfernen. Hinweis: Diese Option nicht auswählen, da in dieser Einstellung die Fortschrittsliste von den Studierenden nicht bearbeitet werden kann!
- Teilnehmer*innen und Manager*innen: Bei dieser Option kann der erfolgreiche Abschluss von Elementen sowohl von Studierenden als auch von Manager*innen markiert werden. Von Manager*innen gesetzte Markierungen unterscheiden sich hierbei optisch von den Markierungen, die Studierende setzen. Für jedes Element in der Fortschrittsliste wird daher getrennt für Manager*innen und Studierende ein eigenständiges Kästchen gelistet, das nur in der jeweiligen Rolle als Manager*in bzw. Student*in markiert werden kann. Daher können von Studierenden bzw. Manager*innen gesetzte Markierungen auch nicht wechselseitig verändert werden. Die von den Studierenden gesetzten Markierungen bleiben dauerhaft sichtbar. Allerdings werden nur die von den Manager*innen gesetzten Markierungen für den Kursfortschritt gewertet. Es müssen daher in jedem Fall die Elemente der Fortschrittsliste von den Manager*innen markiert werden, da die Markierungen durch die Studierenden nur der Orientierung dienen, jedoch keinerlei Verbindlichkeit aufweisen. Hinweis: Diese Option nicht auswählen, da in dieser Einstellung die Fortschrittsliste von den Studierenden nicht bearbeitet werden kann!
Hinweis
Die Optionen "Nur Manager*innen" und "Teilnehmer*innen und Manager*innen" sind zwar auswählbar, können jedoch nicht angewendet werden. Da die Lehrenden aus Datenschutzgründen keinen Einblick in den Lern- und Bearbeitungsforschritt der Studierenden erhalten dürfen, haben Sie als Manager*in auch keine Möglichkeit, für die Studierenden den Abschluss von Elementen der Fortschrittsliste zu markieren. Belassen Sie daher in jedem Fall die Einstellung auf "Nur Teilnehmer*innen". Bei Wahl einer der beiden anderen Optionen kann aufgrund der Sichtbarkeitseinschränkungen der Teilnehmerfortschritt von Manager*innen nicht markiert und die Fortschrittsliste daher von den Studierenden nicht bearbeitet und abgeschlossen werden.
- Fälligkeiten zum Kalender hinzufügen: Sofern für bestimmte Elemente Termine gesetzt wurde, werden diese in den Kalender übertragen und bei Fälligkeit angezeigt.
- Manager*innen können Kommentare hinzufügen: Sofern diese Option auf "Ja" gesetzt wurde, können Manager*innen für jedes Element in der Bewertungsliste einen optionalen Kommentar hinterlegen. Dieser wird anschließend den Studierenden neben dem entsprechenden Element angezeigt.
- Beste Bewertung: Für die Fortschrittsliste kann optional eine Bewertung vergeben werden. Jedes Pflicht-Element (das heißt alle Elemente mit Ausnahme der von den Studierenden hinzugefügten eigenen Elemente) wird hierbei für die Bewertung zu gleichen Anteilen berücksichtigt. Können 100 Punkte erworben werden, und enthält die Fortschrittsliste zum Beispiel 10 Pflicht-Elemente, erhalten die Studierenden für jedes als abgeschlossen markierte Element 10 Punkte. Soll die Fortschrittsliste nicht bewertet werden, tragen Sie eine "0" ein. Die Fortschrittsliste wird anschließend nicht mehr in der Bewertungsübersicht gelistet.
- E-Mail versenden, wenn die Fortschrittsliste erledigt ist: Sobald die Fortschrittsliste erledigt ist, kann automatisch eine Benachrichtigung an die Studierenden und/oder die Manager*innen versendet werden.
- Kursmodule in Fortschrittsliste anzeigen: Hier stehen Ihnen 3 Optionen zur Auswahl:
- Nein: Wenn Sie nicht möchten, dass Aktivitäten oder Materialien im Lernraum (zum Beispiel ein Test) in die Fortschrittsliste mit aufgenommen werden sollen, belassen Sie die Einstellung auf "Nein". Alle Elemente der Fortschrittsliste müssen dann von Ihnen benutzerdefiniert angelegt werden und sind unabhängig von den Aktivitäten und Materialien im Lernraum.
- Aktueller Abschnitt: Wenn Sie möchten, dass die Aktivitäten und/oder Materialien desjenigen Abschnitts, in dem Sie die "Fortschrittsliste" hinzugefügt haben, in die Fortschrittsliste mit aufgenommen werden sollen, wählen Sie "Aktueller Abschnitt". Sie können, nachdem Sie die Konfiguration gespeichert haben, über die Registerkarte "Fortschrittsliste" bestimmte Aktivitäten und/oder Materialien des ausgewählten Abschnitts in der Fortschrittsliste verbergen, wenn Sie nicht alle Elemente eines Abschnitts in die Fortschrittsliste aufnehmen möchten. Des weiteren haben Sie dort die Möglichkeit, zu den bestehenden Aktivitäten und Materialien zusätzlich beliebige benutzerdefinierte Elemente anzulegen.
- Ganzer Kurs: Wenn Sie möchten, dass alle bestehenden Aktivitäten und/oder Materialien des gesamten Lernraums als Elemente in die Fortschrittsliste mit aufgenommen werden sollen, wählen Sie "Ganzer Kurs". Beachten Sie, dass bei größeren Lernräumen die Anzahl an Elementen im Lernraum sehr umfangreich werden kann. Sie können, nachdem Sie die Konfiguration gespeichert haben, über die Registerkarte "Fortschrittsliste" bestimmte Aktivitäten und/oder Materialien des ausgewählten Abschnitts in der Fortschrittsliste verbergen, wenn Sie nicht alle Aktivitäten und Materialien in die Fortschrittsliste aufnehmen möchten. Des weiteren haben Sie dort die Möglichkeit, zu den bestehenden Aktivitäten und Materialien zusätzlich beliebige benutzerdefinierte Elemente anzulegen.
- Abhaken, wenn Aktivitäten abgeschlossen sind: Sofern Sie unter "Kursmodule in Fortschrittsliste anzeigen" die Optionen "Aktueller Abschnitt" oder "Ganzer Kurs" ausgewählt haben, können Sie hier auswählen, ob eine automatische Übertragung der Aktivitätsabschlüsse in die Fortschrittsliste erfolgen soll.
- Nein: Es erfolgt keine Übertragung der Aktivitätsabschlüsse in die zugehörigen Elemente der Fortschrittsliste. Unabhängig davon, ob eine Aktivität laut Abschlussverfolgung manuell oder automatisch als abgeschlossen markiert wurde, muss der Abschluss der entsprechenden Aktivität zusätzlich manuell in der Fortschrittsliste erfolgen. Es ist bei Wahl dieser Option also möglich, dass laut Fortschrittsliste kein Abschluss vorliegt, obwohl alle Aktivitäten laut Abschlussverfolgung als abgeschlossen gelten, weil die entsprechenden Aktivitätsabschlüsse nicht automatisch mit der Fortschrittsliste synchronisiert werden. Die Fortschrittsliste muss in diesem Fall eigenständig von den Studierenden und/oder Manager*innen gepflegt werden.
- Ja, kann nicht übergehen: Es erfolgt eine Übertragung der Aktivitätsabschlüsse in die zugehörigen Elemente der Fortschrittsliste. Sofern eine Aktivität laut Abschlussverfolgung als abgeschlossen gilt, gilt diese Aktivität auch in der Fortschrittsliste als abgeschlossen. Ein manuelle Überschreibung von übertragenen Aktivitätsabschlüssen ist in der Fortschrittsliste von den Studierenden nicht mehr möglich.
- Ja, kann übergehen: Es erfolgt eine Übertragung der Aktivitätsabschlüsse in die zugehörigen Elemente der Fortschrittsliste. Sofern eine Aktivität laut Abschlussverfolgung als abgeschlossen gilt, gilt diese Aktivität auch in der Fortschrittsliste als abgeschlossen. Ein manuelle Überschreibung von übertragenen Aktivitätsabschlüssen ist in der Fortschrittsliste von Manager*innen und/oder Studierenden möglich.
Hinweis
Ausführliche bebilderte Anleitungen zu diesen Einstellungen finden Sie in der Anleitung Szenarien zum Abhaken von Elementen der Fortschrittsliste.
Wenn Sie bei Wahl der Option "Ja, kann nicht übergehen" oder "Ja, kann übergehen" Option zugleich unter "Aktualisiert von" die Option "Teilnehmer*innen und Manager*innen" aktiviert haben, werden die Aktivitätsabschlüsse zunächst in die Teilnehmendenliste übertragen und dort die entsprechenden Elemente automatisch abgehakt. Sie als Manager*in müssen unabhängig davon alle Kennzeichnungen zusätzlich freigeben, indem Sie die entsprechenden Elemente der Fortschrittsliste manuell markieren. Anderenfalls wird der Fortschrittsbalken trotz automatischer Synchronisation der Aktivitätsabschlüsse nicht aktualisiert. Soll eine automatische Aktualisierung des Fortschrittsbalkens ohne zusätzliche manuelle Freigabe Ihrerseits erfolgen, wählen Sie unter "Aktualisiert von" die Optionen "Nur Teilnehmer*innen" oder "Nur Manager*innen". Bei Wahl der Option "Nur Manager*innen" haben Sie weiterhin die Möglichkeit, bei Bedarf einen automatisch übertragenen Aktivitätsabschluss manuell zu überschreiben. Wählen Sie stattdessen die Option "Nur Teilnehmer*innen", bleibt die Möglichkeit von nachträglichen Überschreibungen den Studierenden vorbehalten. Dabei können die Studierenden nach Belieben in der Fortschrittsliste Markierungen setzen, unabhängig davon, ob die zugehörige Aktivität tatsächlich abgeschlossen wurde. Da Sie in diesem Fall über keine Eingriffsmöglichkeit mehr verfügen, ist von dieser Option grundsätzlich abzuraten, sofern Sie das Setzen von automatischen Aktivitätsabschlüssen bevorzugen.Beachten Sie darüber hinaus, dass es bei einer automatischen Übertragung der Aktivitätsabschlüsse unerheblich ist, ob die Aktivitätsabschlüsse automatisch oder von den Studierenden manuell gesetzt werden. Können die Studierenden die Aktivitätsabschlüsse manuell markieren, werden diese ebenfalls automatisch in die Fortschrittsliste übertragen.
- Kennzeichnung von Manager*innen sperren – wenn diese Einstellung aktiv ist, können Manager*innen eine einmal vergebene "Ja"-Kennzeichnung nicht mehr ändern.
2.3. Lernziele
Falls Sie Lernziele für den Lernraum definiert haben, ordnen Sie diese der Aktivität passend zu.
2.4. Weitere Einstellungen
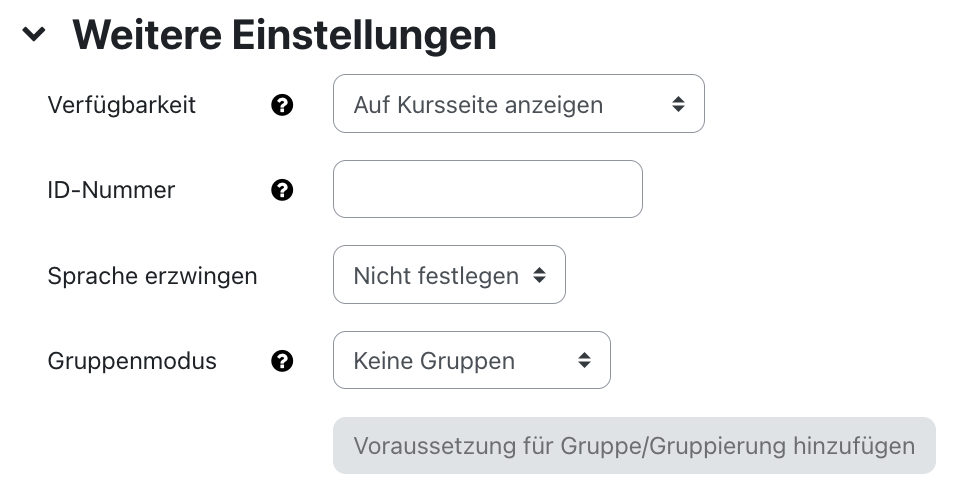
- Verfügbarkeit: Wählen Sie, ob die Fortschrittsliste den Studierenden sofort angezeigt wird oder vor diesen verborgen sein soll.
- ID-Nummer: Mit der ID-Nummer wird eine Bezeichnung vergeben, die im Bereich "Bewertungen" bei der Berechnung von Gesamtbewertungen verwendet werden kann. Wird die Fortschrittsliste nicht zur Ermittlung von Bewertungen benötigt, kann das Feld leer bleiben.
- Gruppenmodus: Es gibt drei verschiedene Einstellungen für den Gruppenmodus: Keine Gruppen – Getrennte Gruppen – Sichtbare Gruppen.
- Gruppierung: Eine Gruppierung ist eine Ansammlung von Gruppen. Wählen Sie hier bei Bedarf eine Gruppierung aus. Es werden dann für den Gruppenmodus diejenigen Gruppen berücksichtigt, die der ausgewählten Gruppierung zugeordnet sind.
Hinweis
2.5. Voraussetzungen
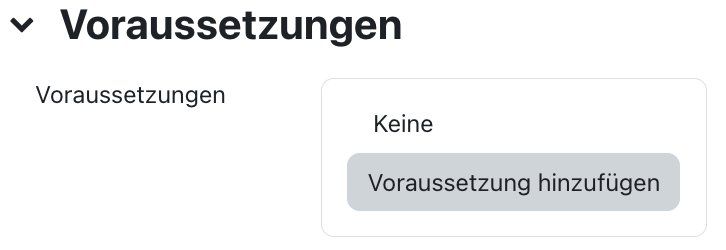
Mit diesen Einstellungen können Sie die Sichtbarkeit und die Verfügbarkeit der Fortschrittsliste für die Studierenden an bestimmte Bedingungen knüpfen. Lesen Sie dazu generell den Artikel Zugriff einschränken (Voraussetzungen).
2.6. Aktivitätsabschluss
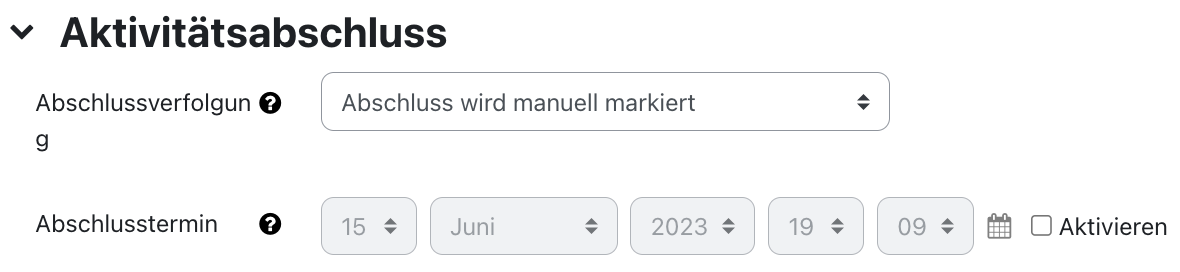
Mit diesen Einstellungen definieren Sie Kriterien oder Bedingungen, wann eine Aktivität als abgeschlossen (also: erfolgreich bearbeitet) gilt. Detaillierte Informationen finden Sie im Artikel Einstellungen zum Aktivitätsabschluss.
2.7. Speichern der Einstellungen

Mit "Speichern und zum Kurs" sichern Sie die Einstellungen und kehren zur Kursseite zurück. Mit "Speichern und anzeigen" sichern Sie die Einstellungen und öffnen die Fortschrittsliste, um diese im weiteren Verlauf zu bearbeiten. Mit "Abbrechen" verwerfen Sie die Änderungen und kehren zur Kursseite zurück.
2.8. Benachrichtigung über Inhaltsänderung
Die Einstellungen zu den Aktivitäten sind nach dem Anlegen innerhalb der Aktivität über die mittige Menüführung zu erreichen. Hier finden Sie aktivitätsspezifische Einstellungen und können die Aktivität auch direkt einzeln sichern.
Wenn Sie nachträglich Änderungen bei den Einstellungen vornehmen, aktivieren Sie die Checkbox „Benachrichtigung über Inhaltsänderung senden“, um allen Teilnehmer*innen über die neue oder geänderte Aktivität zu informieren. Alle Teilnehmer*innen, die auf die Aktivität zugreifen können, erhalten die Benachrichtigung.


Lesen Sie hierzu:

