Gruppen einer Gruppierung zuordnen

Das Bilden von Gruppierungen ist ein zweischrittiger Prozess in RWTHmoodle. Im ersten Schritt wird die Gruppierung erstellt, im zweiten Schritt werden dieser die Gruppen zugeordnet.

1. Gruppen der Gruppierung zuordnen
Öffnen Sie als Manager*in den Lernraum in dem Sie Gruppen einer Gruppierung zuordnen möchten. Sie müssen der erstellten Gruppierung Gruppen zuordnen. Gehen Sie dazu wie folgt vor:
- Klicken Sie in der mittigen Menüführung auf "Teilnehmer*innen", um die Teilnehmendenliste zu öffnen.

- Klicken Sie hier im Dropdown-Menü auf "Gruppierungen". Anschließend sehen Sie die Liste der bereits vorhandenen Gruppierungen mit den Gruppen, die zu einer Gruppierung gehören, der Anzahl an Aktivitäten, die mit dieser Gruppierung arbeiten und Schaltflächen für Aktionen.

- Klicken Sie neben der Gruppierung auf das Gruppen-Symbol.

- Es öffnet sich nun das Zuteilungsfenster der ausgewählten Gruppierung.
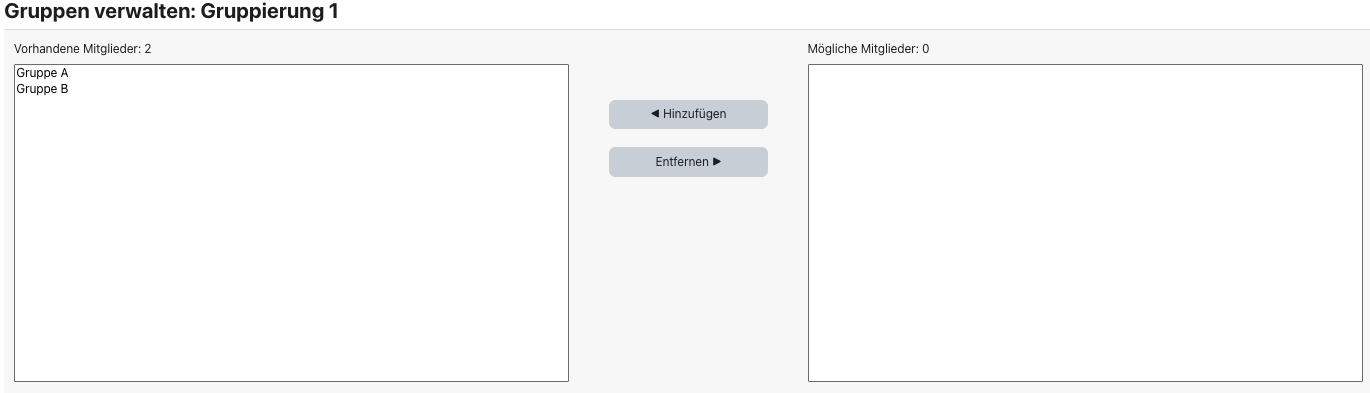
- Wählen Sie nun die Gruppen aus, die Sie der Gruppierung zuordnen möchten. Durch Drücken und Halten der STRG-Taste können Sie mehrere Gruppen gleichzeitig auswählen. Durch einen Klick auf "Hinzufügen" fügen Sie die ausgewählten Gruppen der Gruppierung hinzu. Analog dazu können Sie durch einen Klick auf "Löschen" Gruppen aus der Gruppierung entfernen.
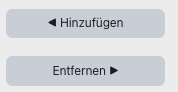
2. Übersicht Gruppierungen
Die Übersicht der Gruppierungen listet die vorhandenen Gruppierungen auf und zeigt die darin enthaltenen Gruppen an. Darüber hinaus zeigt die Übersicht in der Spalte "Aktivitäten", in wie vielen Aktivitäten eine Gruppierung genutzt wird.
Vorhandene Gruppierungen können bearbeitet oder gelöscht werden, indem man in der Tabelle auf die das Zahnrad-Symbol beziehungsweise das Mülleimer-Symbol hinter der Gruppierung klickt.

Lesen Sie hierzu:

