Format Flexible Themen

Das Format Flexible Themen ist eine Alternative zum standardmäßig aktivierten Themenformat. In beiden Formaten werden die Kursinhalte nach Themen strukturiert und als Themenabschnitte untereinander angezeigt. Der entscheidende Unterschied des Formats "Flexible Themen" besteht darin, dass in diesem einem Abschnitt beliebig viele durch Einrückung als solche gekennzeichnete Unterabschnitte hinzugefügt werden können, die bei Bedarf ein- und ausgeklappt werden können. Daher ist das „Flexible Themen“-Format eine sinnvolle Alternative für Lehrende, die eine vertikale Anordnung der einzelnen Abschnitte bevorzugen, aber aufgrund der Menge der bereitgestellten Materialien und Aktivitäten mehrere Gliederungsebenen und damit eine höhere Verschachtelungstiefe der Themenabschnitte benötigen, um mehr Struktur und Übersicht im Lernraum zu schaffen.
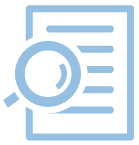
Inhalt
1. Format Flexible Themen konfigurieren
Um das Standardformat auf das Format "Flexible Themen" abzuändern, gehen Sie wie folgt vor:
- Öffnen Sie den Lernraum, in dem Sie das Kursformat ändern wollen.
- Wählen Sie in der mittigen Menüführung des Reiter "Einstellungen", um die Kurseinstellungen aufzurufen.

- Scrollen Sie hinab bis zum Abschnitt "Kursformat".
- Wählen Sie unter "Format" das Format „Flexible Themen“ aus.
- Nach Auswählen dieses Formates erscheinen weitere Einstellungsoptionen, um das Format passend zu konfigurieren.
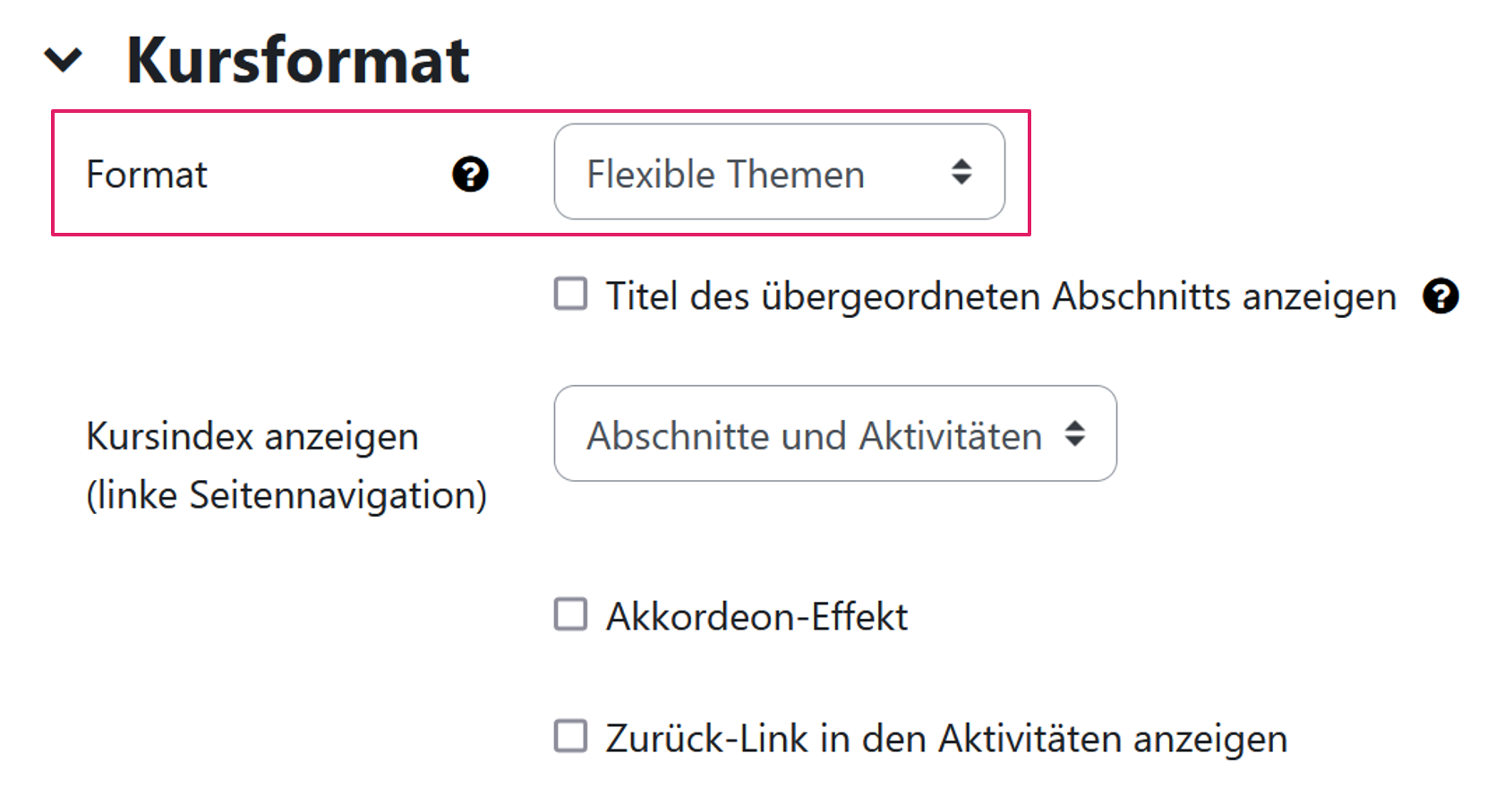
- Nachdem Sie die passenden Einstellungen gewählt haben, sichern Sie die geänderten Einstellungen mit "Änderungen speichern".
1.1. Titel des übergeordneten Abschnitts anzeigen
Standardmäßig ist der Inhalt des obersten Abschnitts dauerhaft auf der Kursseite sichtbar und kann nicht eingeklappt werden. Der Name dieses "Abschnittes 0" wird in diesem Fall nicht angezeigt. Möchten Sie diesen Abschnitt wie alle übrigen Abschnitte ein- und ausklappbar machen, aktivieren Sie diese Option und setzen Sie das Häkchen bei "Titel des übergeordneten Abschnitts anzeigen". Der nun ein- und ausklappbare Abschnitt 0 erhält dadurch den Titel "Allgemeines".
1.2. Kursindex anzeigen
Der Kursindex ist die linke Seitenleiste im Lernraum. Er zeigt die Kursabschnitte und die darin enthaltenen Kursinhalte an und vereinfacht u.a. die Navigation im Lernraum. Die Gliederungshierarchie der Kursseite wird im Kursindex abgebildet. D.h. Unterabschnitte werden auch im Kursindex eingerückt.
- "Abschnitte und Aktivitäten": In der Standardeinstellung werden im Kursindex neben den Abschnitten auch die den Abschnitten zugeordneten Aktivitäten und Arbeitsmaterialien angezeigt, was u.a. den Vorteil bietet, dass alle Kursinhalte direkt vom Kursindex aus aufrufbar sind:

- "Nur Abschnitte": Im Kursindex werden nur die Abschnitte, nicht jedoch die darin enthaltenen Kursinhalte (Aktivitäten und Arbeitsmaterialien) gelistet. Dies hat insbesondere in materialreichen Lernräumen den Vorteil, dass sich die Struktur des Lernraums und dessen Abschnitte einfacher überschauen lassen. Zudem wird der Scrollaufwand reduziert. Nachteil dieser Option ist, dass in diesem Fall über den Kursindex keine direkte Navigation zu den Lerninhalten mehr möglich ist:
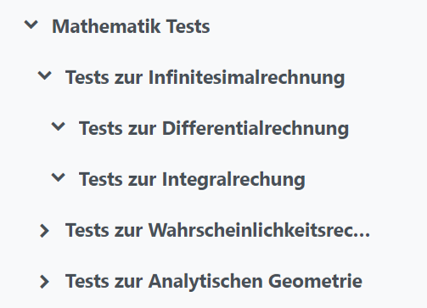
- "Nicht anzeigen": Der Kursindex wird vollständig ausgeblendet.
1.2. Akkordeon-Effekt
Standardmäßig können Sie beliebig viele Abschnitte im Lernraum gleichzeitig ausklappen. Klicken Sie dazu in jedem Abschnitt, den Sie ausklappen möchten, auf das zugehörige Pfeil-Icon ![]() . Möchten Sie, dass immer nur ein Abschnitt und dessen Inhalt sichtbar sein darf, aktivieren Sie die Checkbox "Akkordeon-Effekt". In diesem Fall werden automatisch alle übrigen Abschnitte und Unterabschnitte eingeklappt, sobald Sie einen anderen Abschnitt ausklappen. Dies führt in materialreichen Lernräumen zu einer Reduzierung des Scrollaufwands. Dieser tritt dann ein, wenn zu viele Abschnitte gleichzeitig ausgeklappt sind. Ein Nachteil ist der erhöhte Klickaufwand, da es somit nicht mehr möglich ist, sich die Kursinhalte von mehreren Abschnitten gleichzeitig anzeigen zu lassen.
. Möchten Sie, dass immer nur ein Abschnitt und dessen Inhalt sichtbar sein darf, aktivieren Sie die Checkbox "Akkordeon-Effekt". In diesem Fall werden automatisch alle übrigen Abschnitte und Unterabschnitte eingeklappt, sobald Sie einen anderen Abschnitt ausklappen. Dies führt in materialreichen Lernräumen zu einer Reduzierung des Scrollaufwands. Dieser tritt dann ein, wenn zu viele Abschnitte gleichzeitig ausgeklappt sind. Ein Nachteil ist der erhöhte Klickaufwand, da es somit nicht mehr möglich ist, sich die Kursinhalte von mehreren Abschnitten gleichzeitig anzeigen zu lassen.
1.3. Zurück-Link in den Aktivitäten anzeigen
Wenn Sie diese Checkbox aktivieren, wird in allen Aktivitäten und Arbeitsmaterialien ein "Zurück-Link" eingeblendet, der es den Nutzerinnen und Nutzern im Lernraum ermöglicht, per Mausklick unmittelbar zum Abschnitt bzw. Unterabschnitt zurückzukehren, in welchem sich der ausgewählte Kursinhalt befindet. Dies kann die Navigation im Lernraum vereinfachen, da ein Zurückkehren zum Abschnitt ansonsten über den Kursindex erfolgen muss.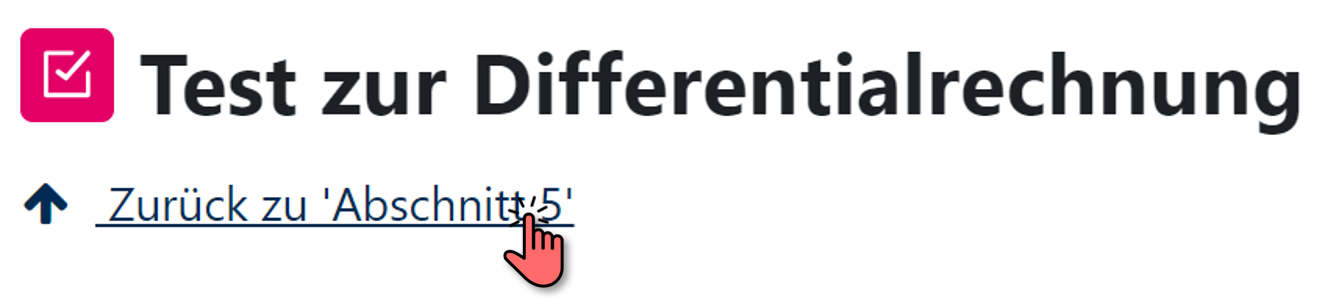
2. Format Flexible Themen nutzen
Sobald Sie die gewünschten Einstellungen für das Kursformat gewählt haben, können Sie dem Lernraum beliebig viele Abschnitte und Unterabschnitte hinzufügen.
2.1. Abschnitt hinzufügen
Um einen Abschnitt hinzuzufügen gehen Sie wie folgt vor:
- Schalten Sie den Lernraum über den Schieberegler "Bearbeiten" neben Ihrem Namen in der oberen rechten Ecke in den Bearbeitungsmodus.

- Klicken Sie im Inhaltsbereich an der Stelle, an der Sie einen neuen Abschnitt hinzufügen möchten auf "Abschnitt hinzufügen". Der Abschnitt wird standardmäßig mit dem Titel „Abschnitt“ und einer Zahl hinzugefügt.

2.2. Abschnitt bearbeiten
Klicken Sie rechts neben dem Namen des hinzugefügten Abschnitts auf das "Drei Punkte-Icon" ![]() und wählen Sie anschließend die Option "Abschnitt bearbeiten“. Es lassen sich nun Titel, Beschreibung und Design anpassen. Alternativ können Sie auch mit Klick auf das Stift-Icon
und wählen Sie anschließend die Option "Abschnitt bearbeiten“. Es lassen sich nun Titel, Beschreibung und Design anpassen. Alternativ können Sie auch mit Klick auf das Stift-Icon  den Titel anpassen.
den Titel anpassen.
2.3. Unterabschnitt hinzufügen
Um einen Unterabschnitt zu einem bestehenden Abschnitt hinzuzufügen, klicken Sie im Bearbeitungsmodus im gewünschten Abschnitt rechts auf das "Drei Punkte-Icon" ![]() und wählen Sie anschließend die Option "Unterabschnitt hinzufügen".
und wählen Sie anschließend die Option "Unterabschnitt hinzufügen".
Der Unterabschnitt wird standardmäßig mit dem Titel „Abschnitt“ und einer Zahl hinzugefügt und unterhalb des übergeordneten Abschnittes rechts eingerückt:
Enthält der ausgewählte Abschnitt bereits einen oder mehrere Unterabschnitte, wird der neu hinzugefügte Unterabschnitt unter die bereits existierenden Unterabschnitte hinzugefügt. Ebenso kann einem Unterabschnitt ein eigener Unterabschnitt hinzugefügt werden. Durch das Hinzufügen von Unterabschnitten zu bereits bestehenden Unterabschnitten sind mehrere Gliederungsebenen möglich:
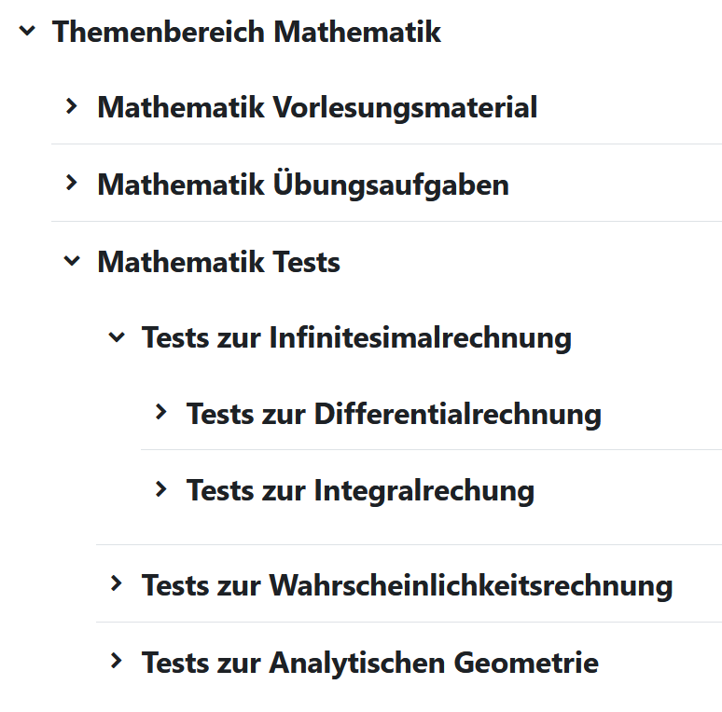
2.5. Abschnitt verschieben
Im Gegensatz zum Standard-Themenformat können im Format "Flexible Themen" Abschnitte nicht per Drag & Drop verschoben werden. Wenn Sie einen Abschnitt verschieben möchten, klicken Sie im gewünschten Abschnitt rechts auf das "Drei Punkte-Icon" ![]() und wählen Sie anschließend die Option "Verschieben". Es öffnet sich nun ein Fenster, das alle Abschnitte und Unterabschnitte anzeigt. Wählen Sie die gewünschte Zielposition ihres gewählten Abschnittes aus, an die dieser verschoben werden soll. So können Sie z.B. einen Unterabschnitt auf eine höhere Gliederungsebene verschieben oder die Anordnung der Unterabschnitte eines übergeordneten Abschnitts verändern.
und wählen Sie anschließend die Option "Verschieben". Es öffnet sich nun ein Fenster, das alle Abschnitte und Unterabschnitte anzeigt. Wählen Sie die gewünschte Zielposition ihres gewählten Abschnittes aus, an die dieser verschoben werden soll. So können Sie z.B. einen Unterabschnitt auf eine höhere Gliederungsebene verschieben oder die Anordnung der Unterabschnitte eines übergeordneten Abschnitts verändern.
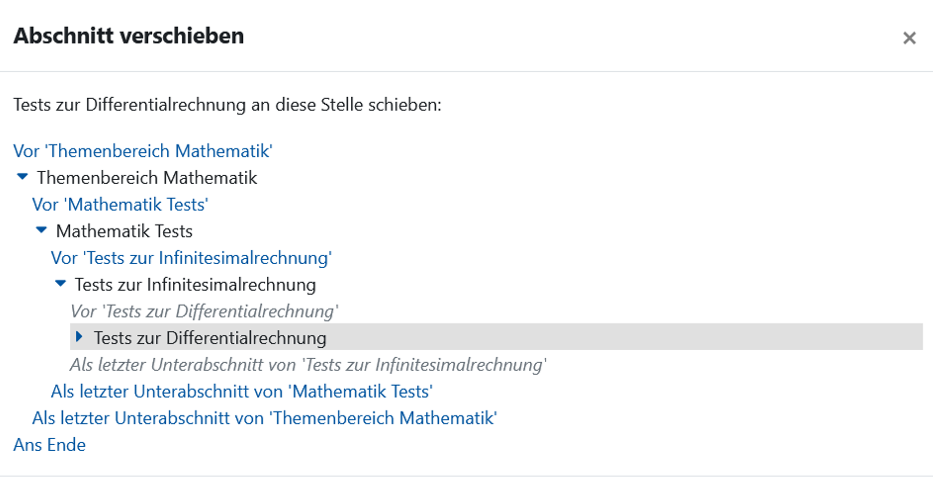
2.6. Abschnitt hervorheben
Um einen Abschnitt hervorzuheben, klicken Sie im gewünschten Abschnitt rechts auf das "Drei Punkte-Symbol" ![]() und wählen Sie anschließend die Option "Hervorheben". Innerhalb eines Lernraums kann immer nur ein Abschnitt hervorgehoben werden. Etwaige Unterabschnitte des hervorgehobenen Abschnittes werden mit hervorgehoben. Hervorgehobene Abschnitte werden sowohl auf der Kursseite als auch im Kursindex anhand eines vertikalen Striches markiert und mit einer blauen Kennzeichnung "Hervorgehoben" versehen.
und wählen Sie anschließend die Option "Hervorheben". Innerhalb eines Lernraums kann immer nur ein Abschnitt hervorgehoben werden. Etwaige Unterabschnitte des hervorgehobenen Abschnittes werden mit hervorgehoben. Hervorgehobene Abschnitte werden sowohl auf der Kursseite als auch im Kursindex anhand eines vertikalen Striches markiert und mit einer blauen Kennzeichnung "Hervorgehoben" versehen.

2.7. Abschnitt als Link anzeigen
Jeder Abschnitt (unabhängig von seiner Verschachtelungsebene) kann entweder auf derselben Seite wie die übergeordnete Seite oder auf einer separaten Seite angezeigt werden. Standardmäßig sind alle Abschnitte und Unterabschnitte auf der Kursseite sichtbar und können dort ein- und ausgeklappt werden. Möchten Sie, dass bestimmte Abschnitte und deren Inhalte auf separaten Seiten angezeigt werden, klicken Sie im Bearbeitungsmodus im gewünschten Abschnitt rechts auf das "Drei Punkte-Icon" ![]() und wählen Sie anschließend die Option "Abschnitt als Link anzeigen". Der Abschnitt ist dann nicht mehr ausklappbar, sondern muss angeklickt werden. Auf einer separaten Seite werden Ihnen anschließend die Inhalte des gewählten Abschnittes und etwaige Unterabschnitte angezeigt. Per Mausklick auf "Zurück zu ..." können Sie zum übergeordneten Abschnitt zurückkehren. Der Zugriff auf Abschnitte über separate Seiten empfiehlt sich insbesondere für materialreiche Lernräume, um die Kursseite aufgeräumter wirken zu lassen.
und wählen Sie anschließend die Option "Abschnitt als Link anzeigen". Der Abschnitt ist dann nicht mehr ausklappbar, sondern muss angeklickt werden. Auf einer separaten Seite werden Ihnen anschließend die Inhalte des gewählten Abschnittes und etwaige Unterabschnitte angezeigt. Per Mausklick auf "Zurück zu ..." können Sie zum übergeordneten Abschnitt zurückkehren. Der Zugriff auf Abschnitte über separate Seiten empfiehlt sich insbesondere für materialreiche Lernräume, um die Kursseite aufgeräumter wirken zu lassen.
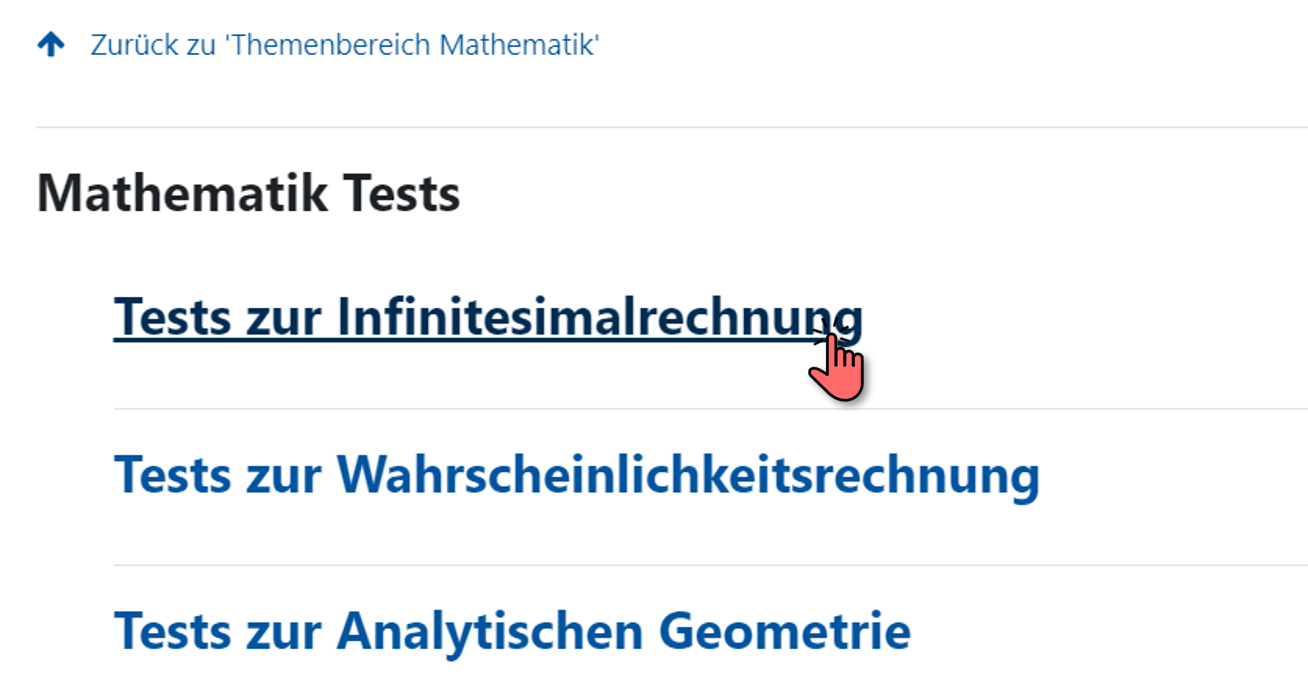
Nachteilig bei Wahl dieser Option kann hingegen sein, dass dadurch die verschiedenen Gliederungsebenen nicht mehr auf der Kursseite direkt erkennbar sind.
Hinweis: Wenn Sie die Option "Abschnitt als Link anzeigen" nutzen möchten, müssen Sie dies für jeden Abschnitt separat einstellen. Es ist nicht möglich, alle Abschnitte eines Lernraums "en bloc" als Link anzeigen zu lassen.
2.8. Abschnitt übergeordnetem Abschnitt hinzufügen
Möchten Sie einen bestehenden Abschnitt mit einem übergeordneten Abschnitt zusammenführen, klicken Sie im gewünschten Abschnitt rechts auf das "Drei Punkte-Icon" ![]() und wählen Sie anschließend die Option "Übergeordnetem Abschnitt hinzufügen". Beachten Sie, dass in diesem Fall die Struktur der dem Abschnitt untergeordneten Abschnitte und Aktivitäten vollständig erhalten bleibt. Durch die Zusammenführung eines Abschnittes mit einem übergeordneten Abschnitt werden daher alle untergeordneten Abschnitte und Aktivitäten lediglich auf eine höhere Gliederungsebene verschoben, ohne dass deren bisherige Gliederungsstruktur verloren geht.
und wählen Sie anschließend die Option "Übergeordnetem Abschnitt hinzufügen". Beachten Sie, dass in diesem Fall die Struktur der dem Abschnitt untergeordneten Abschnitte und Aktivitäten vollständig erhalten bleibt. Durch die Zusammenführung eines Abschnittes mit einem übergeordneten Abschnitt werden daher alle untergeordneten Abschnitte und Aktivitäten lediglich auf eine höhere Gliederungsebene verschoben, ohne dass deren bisherige Gliederungsstruktur verloren geht.
2.9. Verstecke Abschnitt
Möchten Sie einen bestehenden Abschnitt und dessen Inhalte für die Studierenden auf unsichtbar setzen, klicken Sie im gewünschten Abschnitt rechts auf das "Drei Punkte-Icon" ![]() und wählen Sie anschließend die Option "Verstecke Abschnitt". Beachten Sie, dass durch das Ausblenden eines Abschnittes alle dem Abschnitt untergeordneten Abschnitte und Lerninhalte ebenfalls mit ausgeblendet werden.
und wählen Sie anschließend die Option "Verstecke Abschnitt". Beachten Sie, dass durch das Ausblenden eines Abschnittes alle dem Abschnitt untergeordneten Abschnitte und Lerninhalte ebenfalls mit ausgeblendet werden.
2.10. Abschnitt löschen
Möchten Sie einen bestehenden Abschnitt und dessen Inhalte für die Studierenden auf unsichtbar setzen, klicken Sie im gewünschten Abschnitt rechts auf das "Drei Punkte-Icon" ![]() und wählen Sie anschließend die Option "Abschnitt löschen". Beachten Sie, dass durch das Löschen eines Abschnittes alle dem Abschnitt untergeordneten Abschnitte und Lerninhalte ebenfalls gelöscht werden.
und wählen Sie anschließend die Option "Abschnitt löschen". Beachten Sie, dass durch das Löschen eines Abschnittes alle dem Abschnitt untergeordneten Abschnitte und Lerninhalte ebenfalls gelöscht werden.

Lesen Sie hierzu:

