Datei

RWTHmoodle bietet Manager*innen eine einfache Möglichkeit, Studierenden Lernmaterialien bereitzustellen. Diese Lernmaterialien können als Dateien, zum Beispiel in Form von Textdokumenten oder Folienpräsentationen vorliegen. Die Materialien können als einzelne Dateien oder als Sammlung von mehreren Dateien in einem Verzeichnis auf der Kursseite bereitgestellt werden.
Einzelne Dateien eignen sich dann, wenn Sie einen Artikel im PDF-Format teilen oder einen Foliensatz zu einem Vorlesungstermin bereitstellen möchten. Verzeichnisse hingegen eignen sich dann, wenn Sie einen Ordner mit alten Prüfungen zum Download anbieten wollen, das heißt wenn sich der Verzeichnisinhalt nicht laufend ändert.
In RWTHmoodle können Sie die meisten Dateitypen hochladen und darauf zugreifen. Ihre Studierenden benötigen gegebenenfalls die passende Software, um die Dateien zu öffnen.
Zum Hinzufügen von Dateien im Lernraum muss der Bearbeitungsmodus auf der Kursseite eingeschaltet sein.

Inhalt
RWTHmoodle bietet Ihnen mehrere Wege, Dateien hochzuladen.
1.1. Datei per Drag & Drop hochladen
- Schalten Sie den Lernraum über den Schieberegler "Bearbeiten" neben Ihrem Namen in der oberen rechten Ecke in den Bearbeitungsmodus.
- Ziehen Sie die Datei per Drag&Drop von Ihrem Desktop in den Kursabschnitt, in dem Sie eine Datei hinzufügen wollen.
- Bei Bedarf ändern Sie den Namen der Datei, indem Sie auf das Titel-Bearbeiten-Symbol
 hinter der Datei klicken.
hinter der Datei klicken.
1.2. Datei über Aktivitätenauswahl hochladen
- Schalten Sie den Lernraum über den Schieberegler "Bearbeiten" neben Ihrem Namen in der oberen rechten Ecke in den Bearbeitungsmodus.
- Klicken Sie im Kursabschnitt, in dem Sie eine Datei hinzufügen wollen, auf den Link "Material oder Aktivität anlegen".
- Markieren Sie die Checkbox bei "Datei".
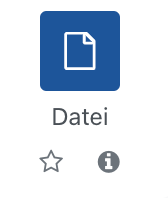
- Mit Klick auf den Button "Hinzufügen" wird das Arbeitsmaterial "Datei" erstellt. Sie werden automatisch zur Einstellungsseite des Elements weitergeleitet, um die Datei hochzuladen und das Element zu konfigurieren.
Hinweis
2.1. Grundeinträge
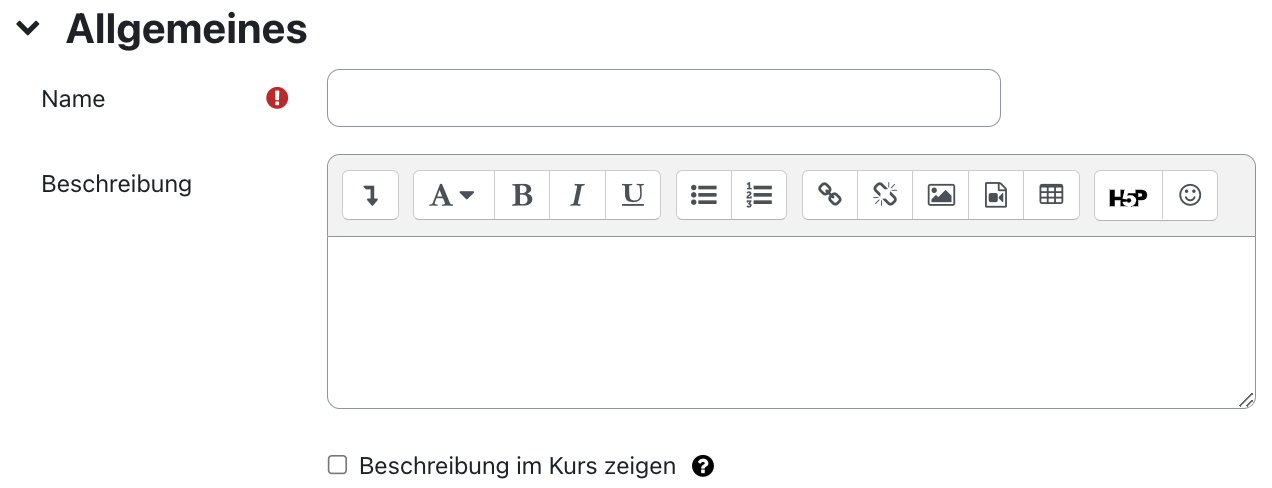
- Name: Geben Sie der Datei einen Namen. Dieser erscheint auf der Kursseite.
- Beschreibung: Geben Sie eine kurze Inhaltsbeschreibung der Datei an.
- Beschreibung im Kurs anzeigen: Wenn Sie diese Checkbox markieren, wird die obige Beschreibung direkt auf der Kursseite angezeigt.
2.2. Inhalt
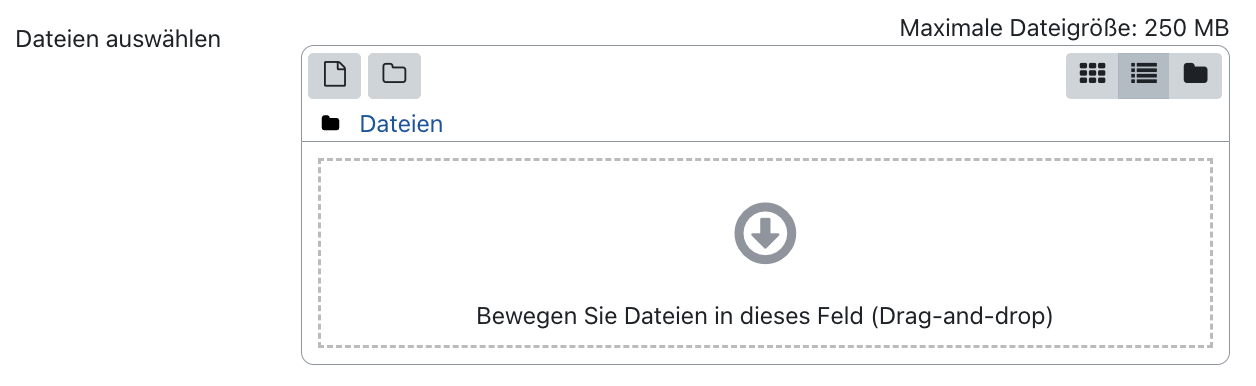
- Dateien auswählen: Hier können Sie eine Datei von Ihrem PC auf den RWTHmoodle-Server hochladen. Ziehen Sie eine Datei von Ihrem PC direkt per Drag & Drop in den Dateibereich oder klicken Sie links oben im Dateibereich auf den Button "Datei hinzufügen" und suchen Sie die Upload-Datei auf Ihrem Rechner.
Hinweis
2.3. Darstellung
Einige Einstellungen werden erst sichtbar, wenn Sie unten in diesem Abschnitt auf den Link "Mehr anzeigen" klicken.
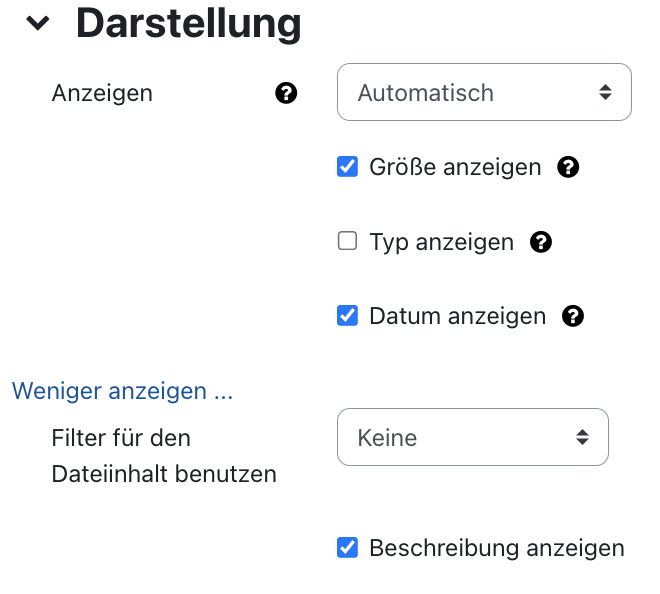
- Anzeigen: Wählen Sie, wie die Datei angezeigt werden soll. Mögliche Optionen sind:
- Automatisch (default): die Anzeigeoption wird automatisch gewählt, d.h. abhängig von den Browser-Einstellungen der Teilnehmer*innen
- Einbetten: die Datei wird innerhalb der Seite unterhalb der Navigationsleiste (Breadcrumb) angezeigt, zusammen mit der Dateibeschreibung und allen Blöcken
- Neues Fenster: die Datei wird in einem neuen Browser-Fenster angezeigt
- Download erzwingen: Die Datei wird zum Herunterladen und Speichern auf dem lokalen PC angeboten
- Öffnen: die Datei wird im Browser-Fenster angezeigt
- Als Popup-Fenster: die Datei wird in einem Popup-Fenster ohne Menüs und ohne Navigationsleiste angezeigt
- Größe anzeigen (default): Die Größe der Datei wird auf der Kursseite angezeigt soll.
- Typ anzeigen: Der Dateityp wird auf der Kursseite angezeigt.
- Datum anzeigen (default): Das Datum des Uploads wird auf der Kursseite angezeigt.
- Breite des Popups (Pixel): Wenn als Anzeigeoption "Als Popup-Fenster "ausgewählt wurde, legen Sie mit dieser Einstellung die Breite des Popup-Fensters fest.
- Höhe des Popups (Pixel)Wenn als Anzeigeoption "Als Popup-Fenster" ausgewählt wurde, legen Sie mit dieser Einstellung die Höhe des Popup-Fensters fest.
- Beschreibung anzeigen (default): Die Beschreibung der Datei wird unterhalb des Inhalts angezeigt.
- Filter für den Dateiinhalt nutzen: Mit dieser Einstellung legen Sie fest, für welche Dateiarten Filter verwendet werden.
2.4. Weitere Einstellungen
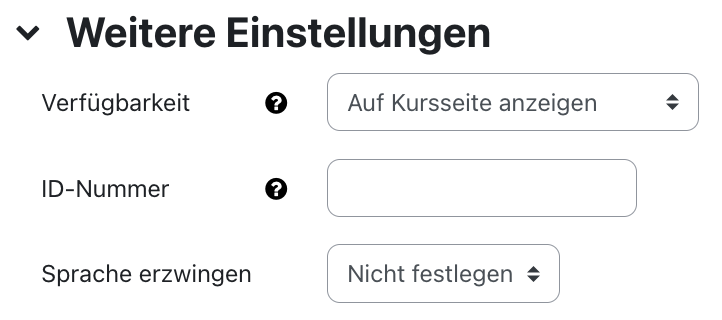
- Verfügbarkeit: Wählen Sie, ob die Datei den Studierenden sofort angezeigt oder vor diesen verborgen sein soll.
- ID-Nummer: Mit der ID-Nummer für das Arbeitsmaterial wird eine Bezeichnung vergeben, die im Bereich "Bewertungen" bei der Berechnung von Gesamtbewertungen verwendet werden kann. Wird das Arbeitsmaterial nicht zur Ermittlung von Bewertungen benötigt, kann das Feld leer bleiben.
2.5. Lernziele
Sofern Sie Lernziele für den Kurs erstellt haben, können Sie hier auswählen, welche Lernziele mit dieser Aktivität verknüpft sein sollen. Diese werden in den Bewertungen zusammen mit der Aktivität aufgeführt und können mit der ihnen zugeordneten Bewertungsskala separat bewertet werden.
2.6. Voraussetzungen
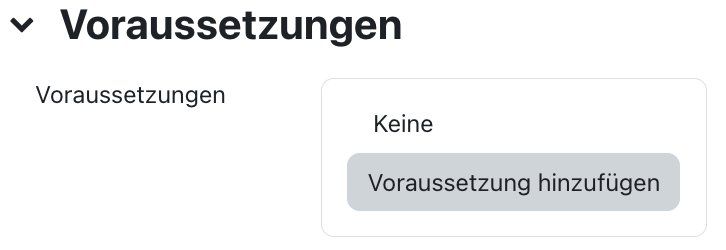
Mit diesen Einstellungen können Sie die Sichtbarkeit und die Verfügbarkeit der Datei für die Studierenden an bestimmte Bedingungen knüpfen. Lesen Sie dazu den Artikel Zugriff einschränken (Voraussetzungen).
2.7. Aktivitätsabschluss
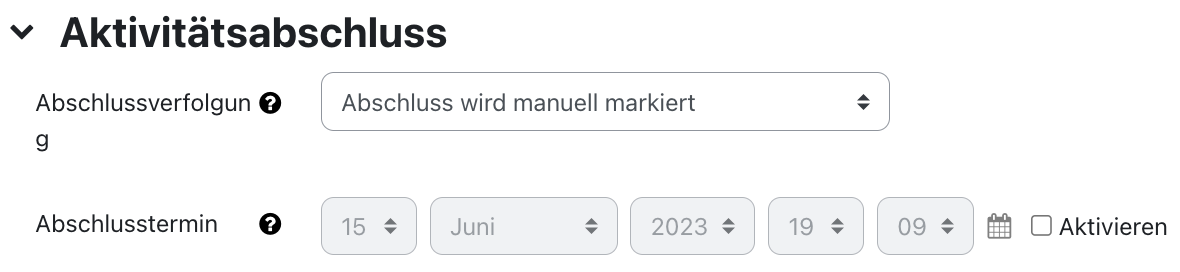
Mit diesen Einstellungen definieren Sie Kriterien oder Bedingungen, wann eine Aktivität als abgeschlossen (also: erfolgreich bearbeitet) gilt. Detaillierte Informationen finden Sie im Artikel Einstellungen zum Aktivitätsabschluss.
2.8. Speichern

Mit Klick auf "Speichern und zum Kurs" kehren Sie zur Kursseite zurück.
2.9. Benachrichtigung über Inhaltsänderung
Die Einstellungen zu den Aktivitäten sind nach dem Anlegen innerhalb der Aktivität über die mittige Menüführung zu erreichen. Hier finden Sie aktivitätsspezifische Einstellungen und können die Aktivität auch direkt einzeln sichern.
Wenn Sie nachträglich Änderungen bei den Einstellungen vornehmen, aktivieren Sie die Checkbox „Benachrichtigung über Inhaltsänderung senden“, um allen Teilnehmer*innen über die neue oder geänderte Aktivität zu informieren. Alle Teilnehmer*innen, die auf die Aktivität zugreifen können, erhalten die Benachrichtigung.


Lesen Sie auch:

