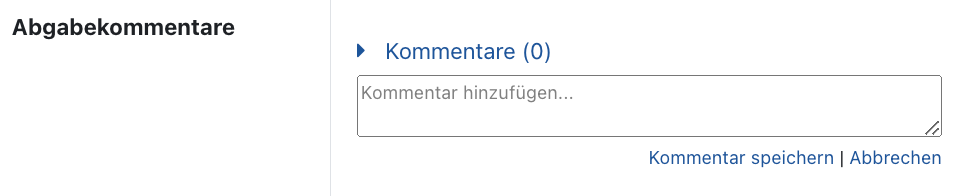Aufgabe einreichen (Studierende)

Studierende können auf der Aufgabenseite verschiedene Informationen zur Aufgabe einsehen. Sie können ihre Abgaben erstellen, bearbeiten und einreichen. Auch die Bewertung und das Feedback zu ihrer Abgabe sind hier erreichbar.

Inhalt:
1. Informationen auf der Aufgabenseite
2. Lösung abgeben
3. Abgabekommentare
1. Informationen auf der Aufgabenseite
1.1. Aufgabenstatus
Studierende (Rollen "Student*in" und "Weitere*r Teilnehmer*in") klicken die Aufgabe auf der Kursseite an. Auf der Aufgabenseite sehen sie Name und Beschreibung der Aufgabe sowie weitere Informationen:
- Abgabestatus – zeigt an, ob bereits eine Abgabe erstellt wurde, ob diese noch im Entwurfsstatus ist oder bereits zur Bewertung eingereicht wurde
- Bewertungsstatus – zeigt als Status "unbewertet" oder "bewertet" an
- Fälligkeitsdatum – Datum der Abgabefrist
- Verbleibende Zeit – Restzeit bis zum Ablauf der Abgabefrist (Fälligkeitsdatum)
- Zuletzt geändert – Datum der letzten Änderung der eigenen Abgabe
- Weitere Details – je nach Konfiguration der Aufgabe
"Abgabestatus" und "Bewertungsstatus" ändern sich, wenn Studierende etwas abgegeben haben.
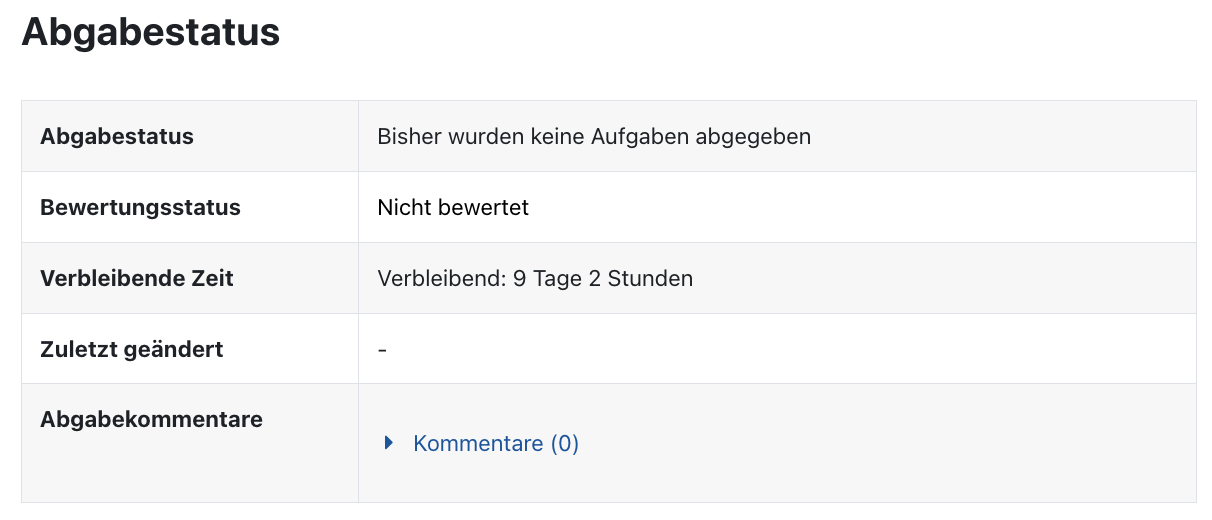
1.2. Feedback zu Abgaben
Feedback zu Abgaben erscheint in einem separaten Bereich unterhalb dieser Informationen, sobald es freigegeben wurde. Es kann je nach Feedback-Typ, den die Manager*innen bei der Aufgabenerstellung ausgewählt haben, als Kommentar oder Feedback-Datei angezeigt werden.
2.1. Dateiabgabe
Wenn in den Einstellungen zur Aufgabe die Abgabe einer Datei gefordert ist, gehen Sie wie folgt vor:
- Klicken Sie auf der Aufgabenseite auf den Button "Abgabe hinzufügen".
- Laden Sie eine Datei hoch oder ziehen Sie die Datei per Drag&Drop in den entsprechenden Dateibereich.
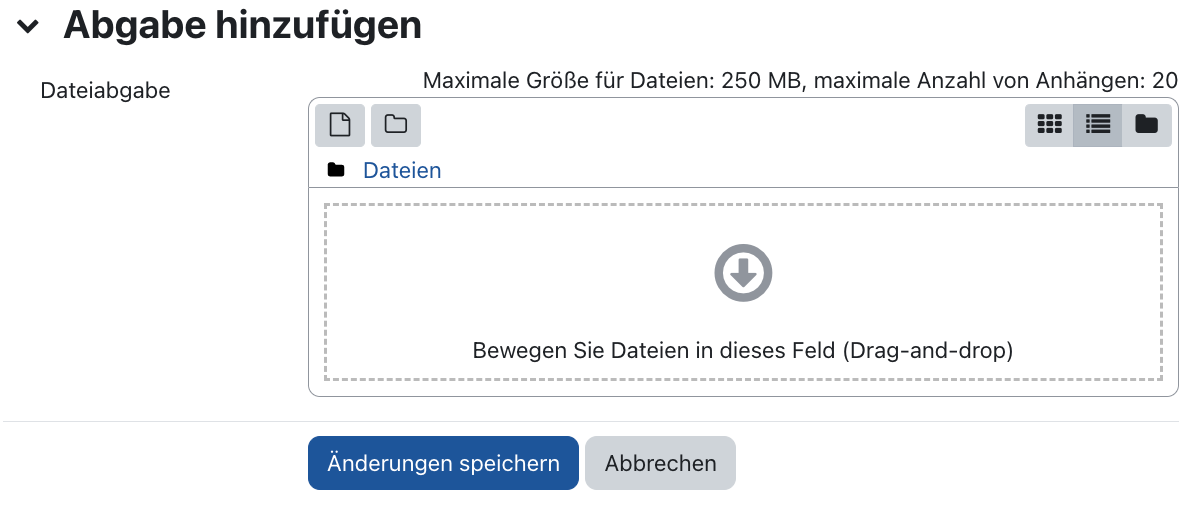
- Klicken Sie auf den Button "Änderungen sichern".
Im Bereich "Abgabestatus" wird nun ein Datum "Zuletzt geändert" und die hochgeladene Datei angezeigt. Je nach Konfiguration wird angezeigt, dass die Abgabe zur Bewertung eingereicht oder als Entwurf gespeichert ist.
- Wenn Sie Änderungen vornehmen wollen, klicken Sie auf den Button "Abgabe bearbeiten".
- Wenn Sie die Abgabe löschen möchten, klicken Sie "Abgabe entfernen".
- Wenn Sie eine Bemerkung zu Ihrer Abgabe machen möchten, nutzen Sie die Option "Abgabekommentare". Die Kommentare sind für Bewerter*innen sichtbar.
- Wenn Sie die Abgabe zur Bewertung abschicken wollen, klicken Sie auf den Button "Aufgabe abgeben".
Hinweis
In manchen Fällen fordern Dozierende eine Erklärung zur Eigenständigkeit der Bearbeitung der Aufgabe. Falls diese gefordert ist, müssen Sie diese bestätigen bevor Ihre Abgabe zur Bewertung eingereicht wird.
2.2. Dateiabgabe als zugriffsgesteuerter Link (Sciebo)
2.2.1. Allgemeines
Studierende können eine Datei auch als zugriffsgesteuerten Link aus Sciebo bereitstellen. Dies ermöglicht auch die Abgabe von Dateien, die die maximale Dateigröße in RWTHmoodle (250MB) überschreiten. Die Datei wird dann in Sciebo aus dem Nutzerkonto der Person, die die Abgabe erstellt, in ein Systemkonto für RWTHmoodle kopiert. Von dort wird die Kopie in der Abgabe geteilt und ist so für alle an der Abgabe beteiligten Personen und die Bewerter*innen sichtbar. Denn nur diese können in RWTHmoodle die Abgabe aufrufen und an die Datei gelangen. Die Originaldatei behalten die Studierenden in ihrem eigenen Sciebo-Konto.
Nach Erreichen der Deadline oder – je nach den gewählten Abgabeeinstellungen – nachdem der Button "Aufgabe abgeben" gedrückt wurde, verschwindet wie sonst auch der Button "Abgabe bearbeiten" in der Abgabe im Lernraum. Die Abgabe kann dann nicht mehr verändert werden. In Sciebo selbst kann die Datei im Systemordner nicht verändert werden.
Hinweis
2.2.2. Zugriffsgesteuerten Link erstellen
Um eine Datei als zugriffsgesteuerten Link abzugeben, gehen Sie wie folgt vor:
- Öffnen Sie als Student*in die Aufgabe.
- Klicken Sie auf den Button "Abgabe hinzufügen".
- Klicken Sie nun bei "Dateien auswählen" auf den Button "Datei hinzufügen" links oben im Uploadfeld.
- Klicken Sie danach im Dialog "Dateiauswahl" auf der linken Seite auf "Sciebo".
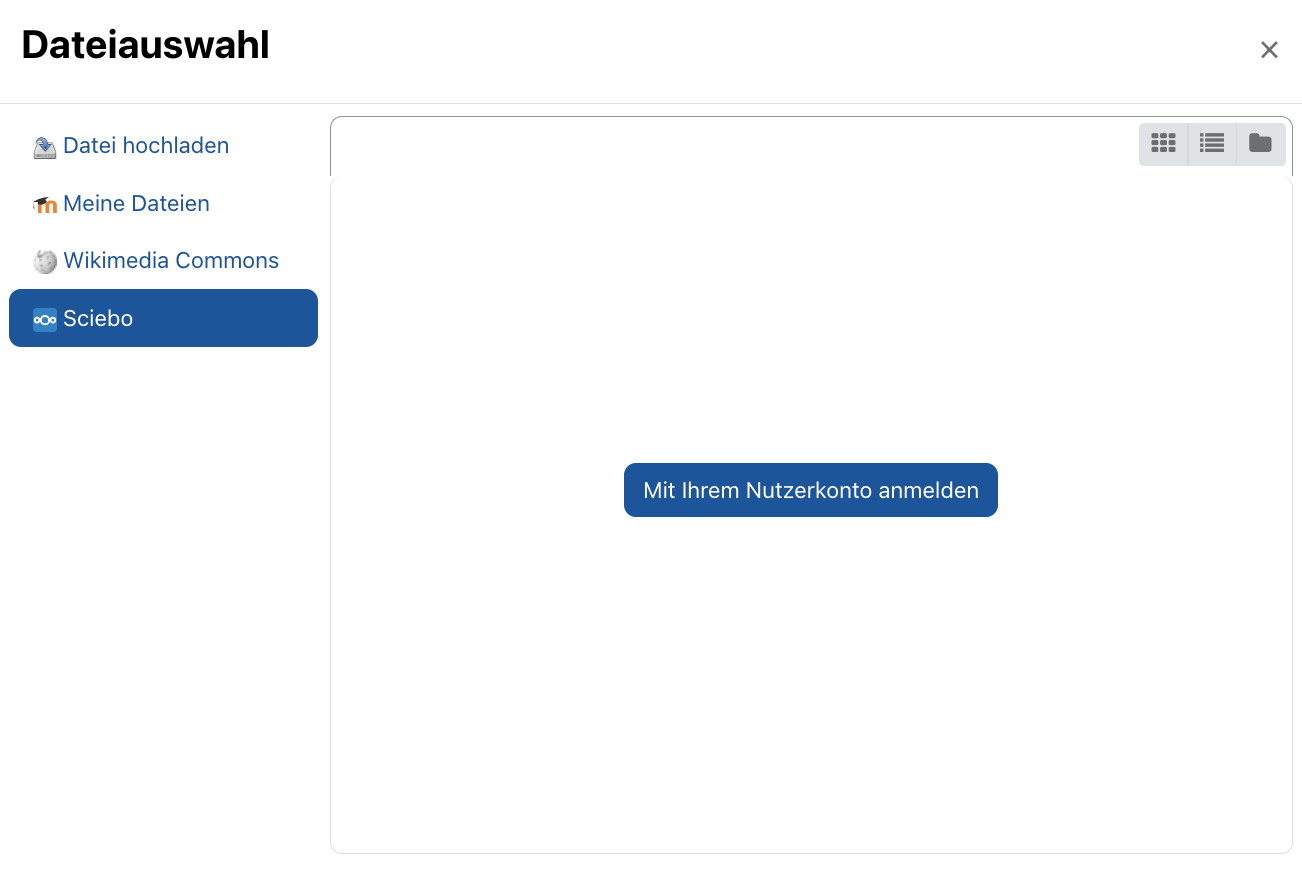
- Wählen Sie anschließend auf "Mit Ihrem Nutzerkonto anmelden".
- Loggen Sie sich im Popup-Fenster mit Ihrem Sciebo-Benutzernamen und Passwort ein.
- Klicken Sie anschließend auf "Autorisieren".
- Sie sehen nun Ihre Sciebo-Dateien im Dateiauswahlfenster.
- Wählen Sie eine Datei aus, die Sie als Abgabe hinzufügen möchten.
- Wählen Sie "zugriffsgesteuerten Link anlegen" aus.
- Klicken Sie anschließend auf "Datei auswählen".
- Die Datei wird dann in das Feld "Dateiabgabe" übernommen. Der schwarze Pfeil links unten am Dateisymbol zeigt an, dass es sich um einen Link zur Datei handelt statt um eine Kopie.
- Mit "Änderungen sichern speichern Sie Ihre Abgabe. Bis zum Ablauf der Deadline können Sie die Datei beliebig austauschen. Beachten Sie aber die Hinweise im folgenden Abschnitt.
2.3. Datei mit zugriffsgesteuertem Link in der Abgabe austauschen
Sie können eine Datei, die über einen zugriffsgesteuerten Link aus Sciebo in die Abgabe eingefügt wurde, noch bis zur endgültigen Abgabe oder bis zum Erreichen der Deadline austauschen. Beachten Sie aber unbedingt die folgenden Schritte!
- Öffnen Sie Ihre Abgabe.
- Klicken Sie auf "Abgabe bearbeiten"
- Klicken Sie die Datei an, die Sie austauschen wollen. Das öffnet die Dateidetails.
- Klicken Sie hier "Löschen".
- Fügen Sie anschließend die Ersatzdatei nach dem oben unter 2.2. beschriebenen Muster hinzu. ACHTUNG: Die Datei MUSS einen anderen Namen haben als die gelöschte Datei. Ergänzen Sie daher im Namen der neuen Datei gegebenenfalls eine Versionsnummer. Andernfalls geht die Abgabe kaputt und muss durch den Support wiederhergestellt werden.
2.4. Texteingabe online
Bei der Online-Texteingabe gehen Sie wie folgt vor:
- Klicken Sie auf den Button "Abgabe hinzufügen".
- Geben Sie den Text in den entsprechenden Eingabebereich ein.

- Klicken Sie auf den Button "Änderungen sichern".
- Im Bereich "Abgabestatus" wird nun ein Datum "Zuletzt geändert" und die ersten 100 Zeichen des eingegebenen Textes angezeigt. Je nach Konfiguration wird angezeigt, dass die Abgabe zur Bewertung eingereicht oder als Entwurf gespeichert ist.
- Wenn Sie Änderungen vornehmen wollen, klicken Sie auf den Button "Abgabe bearbeiten".

- Wenn Sie die Abgabe löschen möchten, klicken Sie "Abgabe entfernen".
- Wenn Sie eine Bemerkung zu Ihrer Abgabe machen möchten, nutzen Sie die Option "Abgabekommentare". Die Kommentare sind für Bewerter*innen sichtbar.
- Wenn Sie die Abgabe zur Bewertung abschicken wollen, klicken Sie auf den Button "Aufgabe abgeben".
Wenn in der Konfiguration der Aufgabe "Abgabekommentare" aktiviert wurden, erscheint ein Eingabebereich, in dem die Studierenden Kommentare zu ihrer Abgabe hinterlegen können.