Submit solutions (students)

Students can view various information about the assignment on the assignment page. They can create, edit, and submit their assignments. Grading and feedback on their submission can also be accessed here.

Table of contents:
1. Information on the assignment page
2. Submit solution
3. Submission comments
1. Information on the assignment page
1.1 Assignment status
Students (roles "Student" and "Extra User") click on the assignment on the course page. On the assignment page they will see the name and description of the assignment and other information:
- Assignment status - shows if an assignment has already been created, if it is still in draft status, or if it has already been submitted for grading.
- Grading status - shows "not graded" or "graded" as the status
- Due date - date of the submission deadline
- Time remaining - time remaining before the deadline (due date)
- Last modified - date of the last modification of the own submission
- Other details - depending on the assignment configuration
"Submission status" and "Grading status" change when students have submitted something.
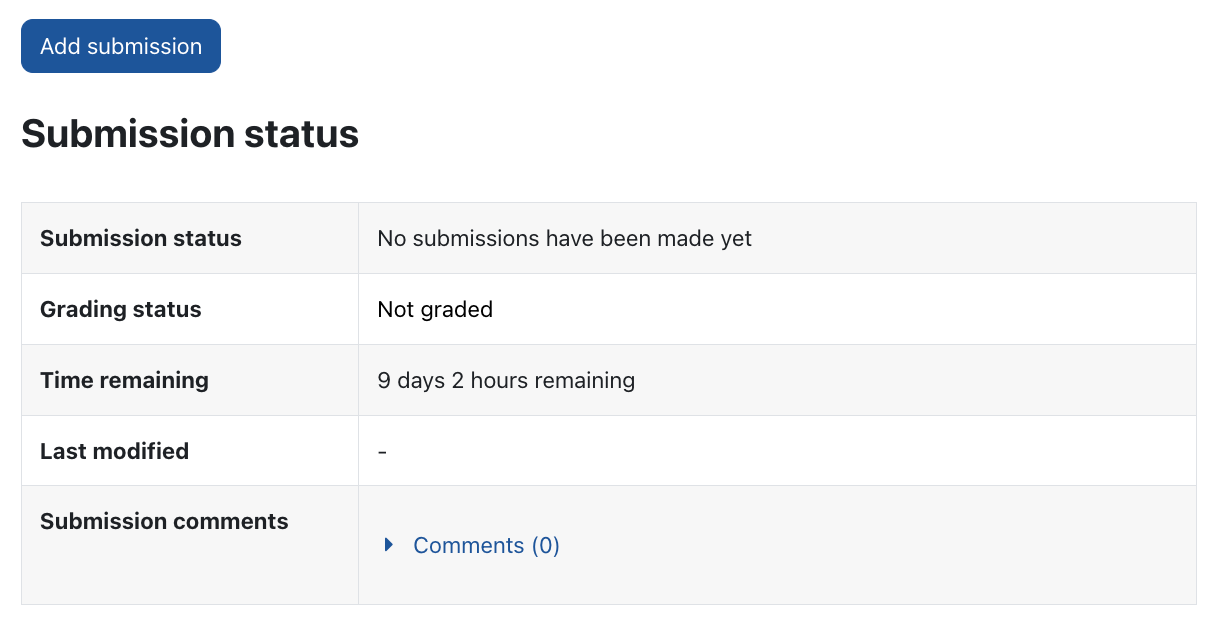
1.2. Feedback on submissions
Feedback on submissions appears in a separate area below this information once it has been released. It can be displayed as a comment or feedback file, depending on the type of feedback the manager selected when creating the assignment.
2.1. File submission
If the assignment settings require the submission of a file, do the following:
- Click the "Add Submission" button on the assignment page.
- Upload a file or drag and drop the file into the appropriate file area.
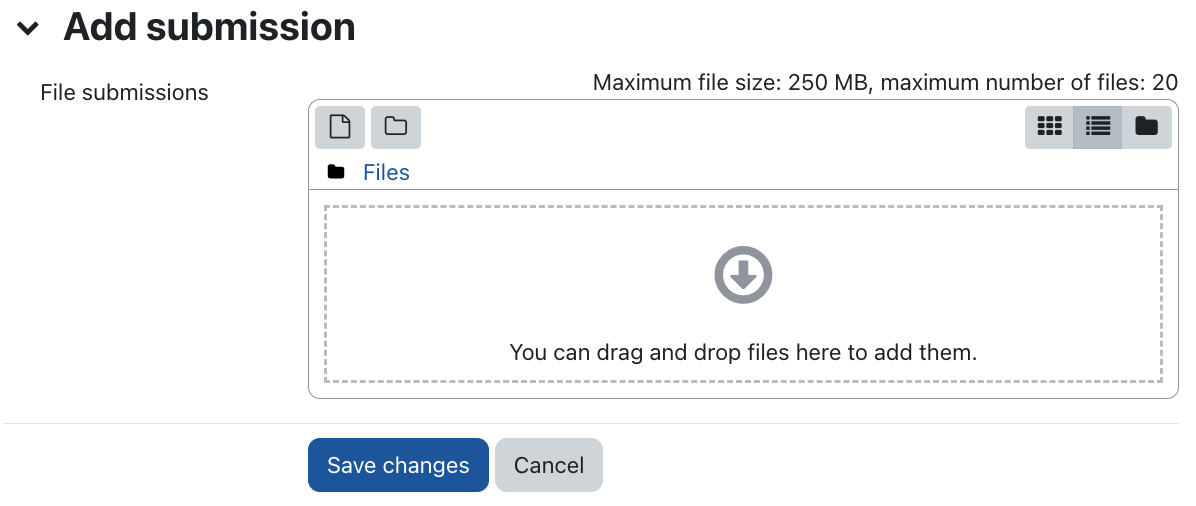
- Click the "Save changes" button.
The "Submission Status" area will now display a "Last Modified" date and the uploaded file. Depending on the configuration, you will see that the submission has been submitted for grading or saved as a draft.
- If you want to make changes, click the "Edit Submission" button.
- If you want to delete the submission, click "Remove submission".
- If you want to make a comment about your submission, use the "Submission Comments" option. The comments are visible to evaluators.
- If you want to submit the submission for grading, click the "Submit assignment" button.
Note
In some cases, teachers require that students accept the submission statement, where students promise the work is their own. If this is required, you must confirm it before submitting your assignment for grading.
2.2 File submission as an access-controlled link (Sciebo)
2.2.1 General
Students can also provide a file as an access-controlled link from Sciebo. This also allows the submission of files that exceed the maximum submission size in RWTHmoodle (250MB). The file is then copied in Sciebo from the user account of the person creating the submission to a system account for RWTHmoodle. From there, the copy is shared in the submission and is thus visible for all persons involved in the submission and the graders. Only they can access the file in RWTHmoodle. Students keep the original file in their own Sciebo account.
After the cut-off date has been reached or - depending on the selected submission settings - after the button "Submit assignment" has been pressed, the button "Edit submission" in the submission in the course room disappears as usual. The submission can then no longer be changed. In Sciebo itself, the file in the system folder cannot be changed.
Note
2.2.2. Creating an access-controlled link
To submit a file as an access-controlled link, do the following:
- As a student, open the assignment.
- Click on the button "Add submission".
- Now click on the "Add..." button at the top left of the upload field in "File submissions".
- Then click on "Sciebo" in the "File picker" dialog on the left side.
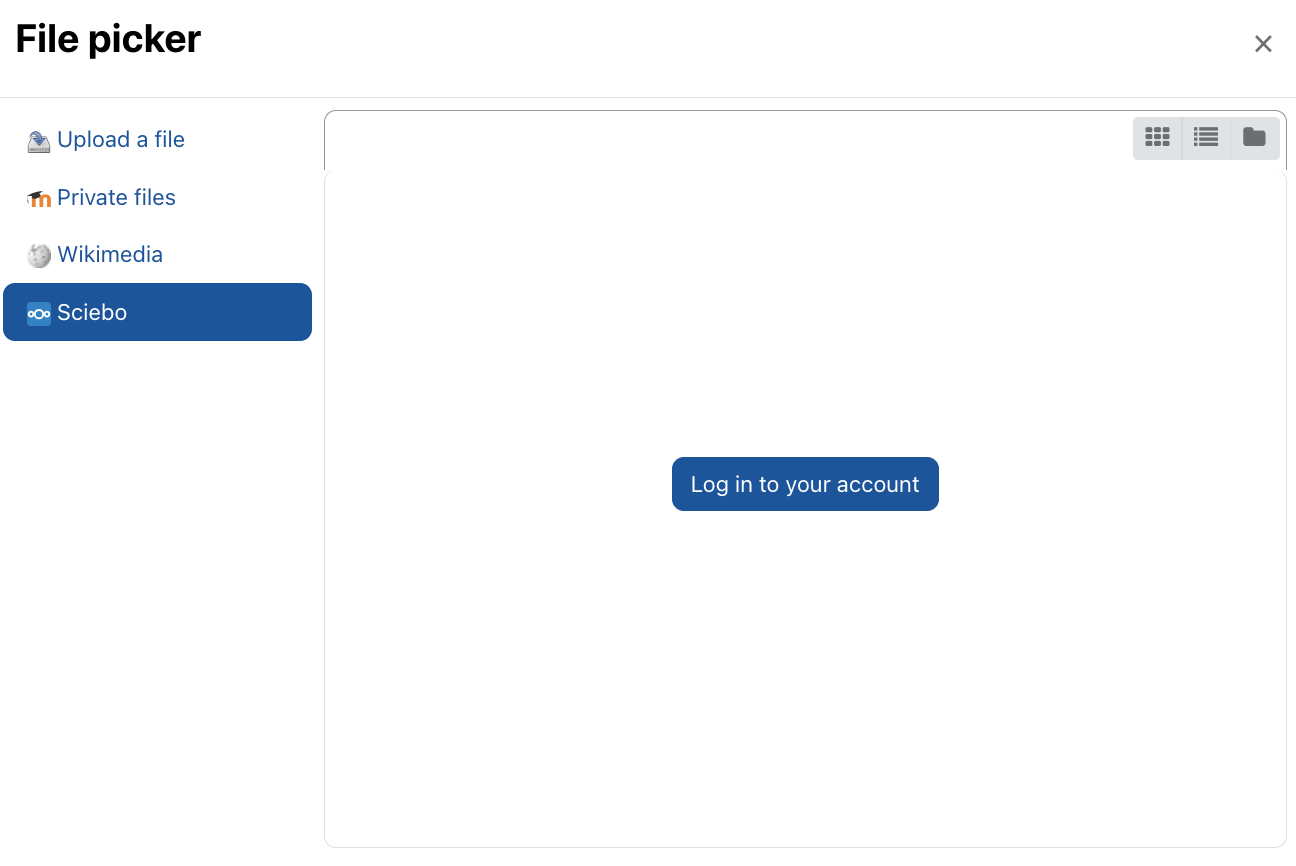
- Then click on "Log in to your account".
- In the popup window, log in with your sciebo username and password.
- Then click on "Authorize".
- You will now see your sciebo files in the file selection window.
- Select a file you would like to add as a submission.
- Select "create access controlled link".
- Then click on "Browse...".
- The file will then be added to the "File submissions" field. The black arrow at the bottom left of the file icon indicates that it is a link to the file instead of a copy.
- Click "Save Changes". You can change the file as much as you like until the cut-off date. However, please note the instructions in the following section.
2.3. Replacing a file with an access-controlled link in the submission
You can still exchange a file that was inserted into the submission via an access-controlled link from Sciebo until the final delivery or until the cut-off date is reached. However, be sure to follow the steps below!
- Open your submission.
- Click on "Edit Submission"
- Click on the file you want to exchange. This will open the file details.
- Click "Delete" here.
- Then add the replacement file following the pattern described in 2.2 above. ATTENTION: The file MUST have a different name than the deleted file. Therefore, add a version number to the name of the new file if necessary. Otherwise, the submission will be failed and must be restored by the support.
2.4. Text input online
Proceed as follows for online text input:
- Click on the "Add submission" button.
- Enter the text in the corresponding input field.
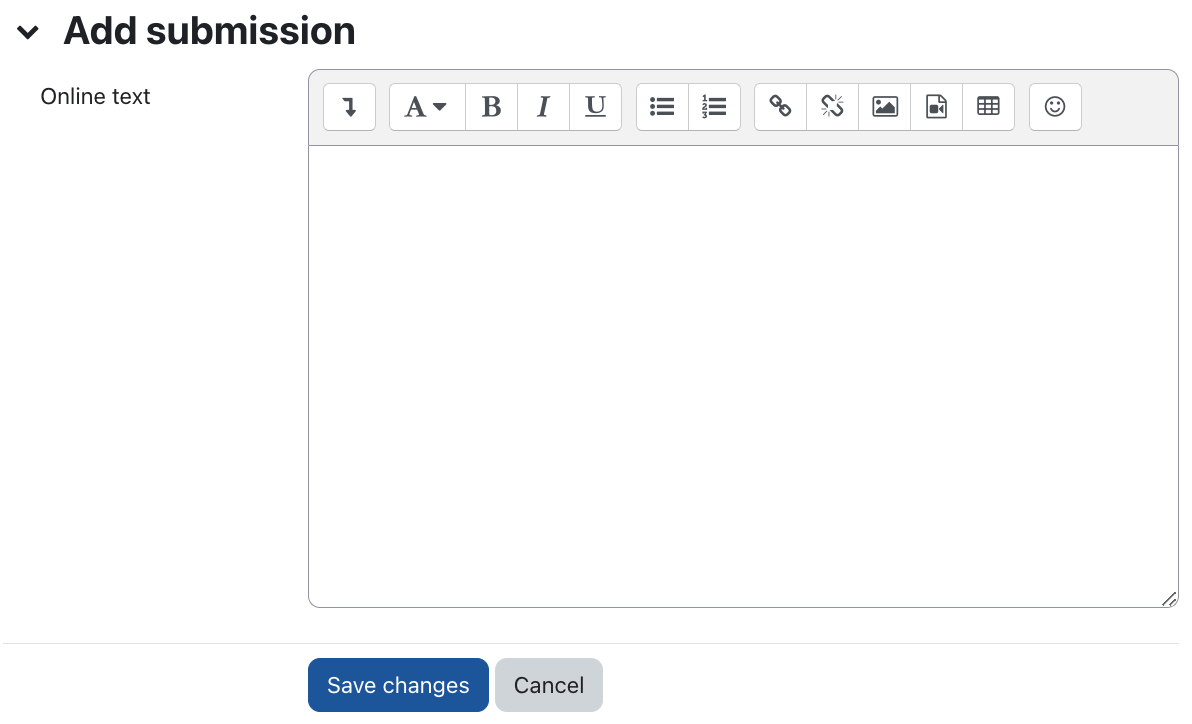
- Click on the "Save Changes" button.
- The "Submission status" area will now display a "Last modified" date and the first 100 characters of the entered text. Depending on the configuration, you will see that the submission has been submitted for grading or saved as a draft.
- If you want to make changes, click the "Edit Submission" button.

- If you want to delete the submission, click "Remove submission".
- If you want to make a comment about your submission, use the "Submission Comments" option. The comments are visible to graders.
- If you want to submit the submission for grading, click the "Submit assignment" button.
If "Submit comments" have been activated in the configuration of the assignment, an input field will appear where students can enter comments about their submission.


