Add Scheduler

The activity "Scheduler" enables teachers to plan and manage appointments, for example for supervision times, oral exams or exam reviews. Students can independently register individually or as a group in offered time slots or alternatively be assigned to a free slot by managers. Optionally, students may be required to submit a file or commentary prior to enrollment. The attended appointments can optionally be evaluated and provided with feedback. Students can be reminded of their appointment by e-mail. Managers can be notified about new appointment bookings.
For this activity, you can use Tagging (Tags).

Contents
1. Create scheduler
2. Configure scheduler
To add a scheduler, proceed as follows:
- Switch the course page into the edit mode using the "Turn on editing" button at the top right.
.
- In the section where you want the Open Forum to appear, click Add Activity or Material.

- Under "Activity", select the “Scheduler” option.

- A new scheduler will now be created. You will be automatically redirected to the settings page to configure the scheduler.
2.1. General entries
- Give the scheduler an appropriate name.
- Optionally, write a description in the introduction. In it, explain what kind of appointments are offered here and what conditions apply to the booking.

2.2. Options
Role name of the manager(s)- designation of the role that supervises the participants (e.g. organizer or lecturer). If the input field is left empty, the name "Manager" is assigned by default. If not only managers are responsible for organizing appointments in the planner, it is advisable to enter a user-defined name. This name will appear in the header of the appointment overview above the names of the supervisors.
Mode- If you want a student to be able to register for multiple appointments, define the number of possible bookings here (default setting = 1). You must then determine whether this number of appointments corresponds to the total number of all appointment bookings made "in this planner" (i.e. the sum of all bookings for past and future appointments) or whether this number refers only to appointments in the future that can be booked at the same time (i.e. "at one time").
For example, if you specify 3 possible bookings per student and mark them as "seen", no further bookings will be possible if you select the "in this planner" option. If you choose the option "at once", however, it is possible, because for this option only the number of currently open appointments is relevant and now 3 more subsequent appointments can be booked at the same time.
- Booking in groups- If you set the setting for a specific group or all groups to "Yes" here, group bookings are possible. In this case, a student books a time slot on behalf of his entire group. Subsequently, all students belonging to the group are entered into the time slot,
Note
This setting is independent of the so-called "group mode", which determines the visibility of the time slots that students can see at all (see section 2.7). - Guard time- If you do not want students, to make or cancel bookings at short notice before the appointment, you can specify here the period from which this is no longer possible before the appointment,
- Default slot duration- This is the default duration of the time windows you set up. The time slot here can be adjusted at any time when adding the concrete time slots.
- Notifications- When enabled, mangaers and students will receive automatic notifications when appointments are posted or unposted.
- Use notes for appointments - If you want to create remarks in the time windows, you can define here for whom these remarks should be visible. You can differentiate between "Appointment note" and "Confidential note" and determine their addressees.
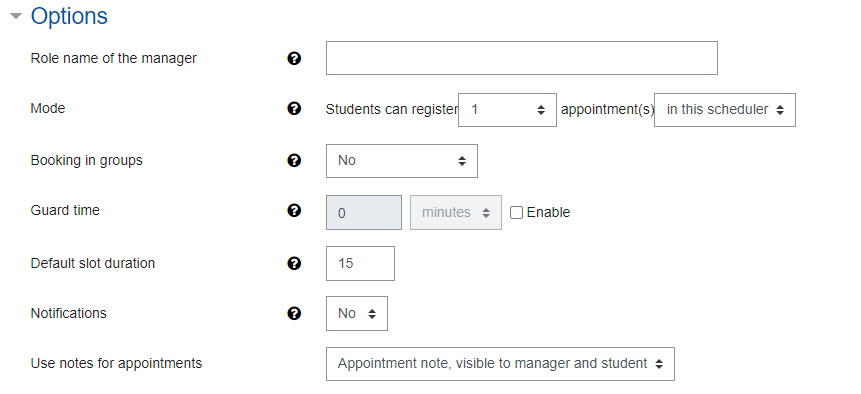
2.3. Grade
You can optionally grade appointments:
- Grade- Select the type (None, Scale, Point) and in addition the desired grading scale or the achievable maximum number of points.
- Grade category - Select here to which grading category the activity should be assigned. This rating category must have been created previously in the grades section.
- Grade to pass- Define here from which scale value or from which score the activity is considered to have passed.
2.4. Booking form and students supplied data
- Use booking form- If you want students to still submit a comment or document at the time of appointment booking, set to "Yes" in the setting.
- Booking Instructions- If necessary, provide students with more detailed explanations of the documents and/or comments to be submitted at the time of appointment booking. These instructions will be displayed to students in the booking window.
- Let students enter a message- When enabled, students can enter a message in a text box.
- Maximum number of uploaded files- Specify here the maximum number of files a student can upload via the booking form. If you want a file upload to be mandatory for students, without which no booking of a time slot can be made, activate the checkbox next to "File upload required".
- Maximum file size- Maximum size allowed for file uploads.
2.5. Outcome
If you have defined learning outcome for the course room, assign them to the activity appropriately.
2.6. Common module setiings
- Availability- Select whether the planner should be immediately displayed to students or hidden from them.
- ID Number- The ID number is used to assign a designation that can be used in the Grades section when calculating overall scores. If the planner is not needed to determine assessments, the field can be left blank.
- Group Mode- There are three different settings for Group Mode: No Groups - Separate Groups - Visible Groups.
- Grouping- A grouping is a collection of groups. If the availability of the planner is limited to group members, only students in the groups that are in the selected grouping will be able to book time slots in that planner. In this case, the group settings must be set to separate or visible groups.
Note
When selecting the "Group mode" (i.e. Separate groups or Visible groups) you can link the visibility of the time slots to a group membership. If you want to use this option, at least one manager has to join each group for which the time slots should be visible. Otherwise, the time slots will not be visible to the students in the groups, even though the group mode is used.
Also note that a group mode does not allow "group bookings", but only individual bookings of students belonging to a group. The group membership here serves only as a necessary access requirement for the visibility of the time slots, which are still booked individually and not as a group. If you want to enable "group bookings", please read the corresponding explanations in section 2.1. options - booking in groups.
2.7. Restrict access
With these settings you can link the visibility and the availability of the planner for the students to certain conditions. In general, read the article Restrict access.
2.8. Activity Completion
With these settings you define criteria or conditions when an activity is considered completed (i.e.: successfully processed). For detailed information, see the article Activity completion settings.
2.9. Save settings
With "Save and return to course" you save the settings and return to the course page. With "Save and display" you save the settings and open the planner to create the time slots. With "Cancel" you discard the changes and return to the course page.

Read more:

