Start StudentQuiz, rate and comment questions

Provided that the managers have allowed answering quiz questions in the availability settings, students can answer the collected questions in one quiz run. They can either answer all available questions by default or use filters to create an individual set of questions.
Students can also individually rate and comment on the selected questions during the quiz run. Based on the answering behaviour and the ratings, the quality and difficulty level of each submitted question is determined. Rating and commenting can also be forced in the StudentQuiz settings.
Managers can review the submitted questions themselves in a quiz run-through. Alternatively, they can use the preview mode for individual questions to answer, rate, comment, adjust their status, and read and manage existing comments.
For this activity, you can use Tagging (Tags).

Contents:
1. Select questions for quiz run
2. Start quiz run
3. Rate question
4. Comment on question
1. Select questions for quiz run
Before starting a quiz attempt, select the desired questions to be included in the quiz. By default, all questions are preselected before starting a StudentQuiz. You can recognize this by the activated checkboxes in the left column of the question overview. 
To start a quiz run with an individual question set instead, compose the desired questions. There are several ways to do this:
- Deactivate
 the checkbox in the left column of the column heading by mouse click. All questions will now be deselected
the checkbox in the left column of the column heading by mouse click. All questions will now be deselected  . Then activate the questions you want individually by mouse click
. Then activate the questions you want individually by mouse click  .
. - In the left column, deactivate
 the questions that you do not want to include in the test by clicking on them individually. If necessary, you can also reactivate deactivated questions at any time
the questions that you do not want to include in the test by clicking on them individually. If necessary, you can also reactivate deactivated questions at any time  .
. - Set one or more filters in the "Filter" section above the question table. Then select the desired questions from the filtered questions via checkbox. For more information on how to use the filters, see the Sorting and filtering questions tutorial.
Managers can set a time window for answering the available questions in the StudentQuiz availability settings. Within this time window, students can start as many quizzes as they want without this having a negative impact on their ranking. Only the answers from the last attempt are relevant for the ranking evaluation. The frequency of attempts has no influence on the evaluation.
- After selecting the questions to be learned, click "Start Quiz" to begin the quiz run.
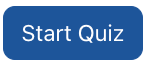
- Above a question you see the total number of questions of the started quiz. A blue progress bar indicates the proportion of questions already answered and thus visualizes the quiz progress. The score shown in the box on the left under "Achievable points" has no meaning for the StudentQuiz. The score achieved in the StudentQuiz is not determined by the "Achievable points" setting from the question settings, but by the score defined for the StudentQuiz for the last correct answers (default setting = 2 points). This is defined in the evaluation settings of the StudentQuiz. The achievable points only come into play in a possible later use in a quiz activity.
From a student perspective, one question looks like this:
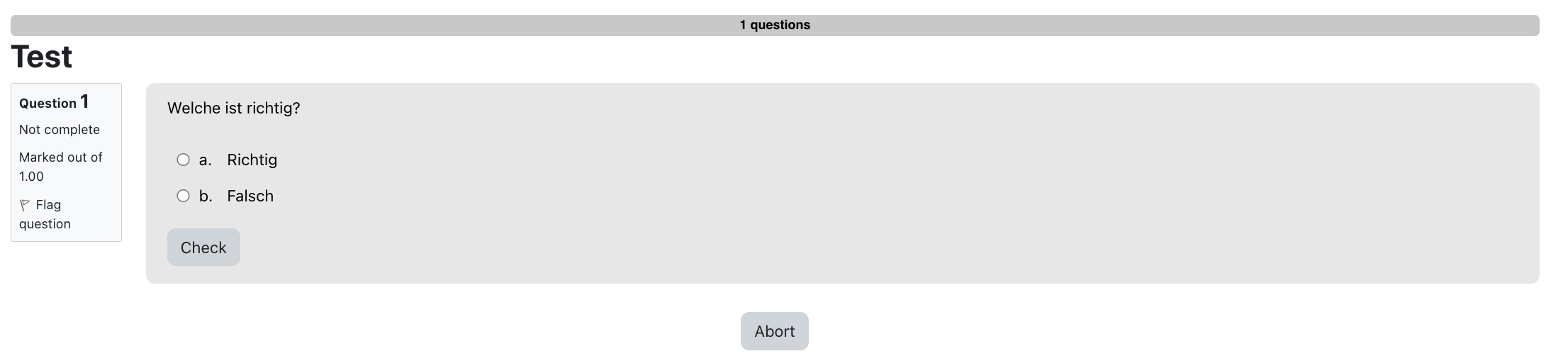
The manager view offers some additional options. Using the "Status" drop-down list, they can set the status of the question if required. Select the desired status and then click on "Change state" to apply the selected status. - When you have entered an answer, click the "Check" button. Immediately afterwards, you will see whether you answered the question correctly, partially correctly or incorrectly. In addition, the feedback that the question author has entered is displayed, if applicable.
Note
The score for a question can be different in quiz activity and StudentQuiz. Answers in the StudentQuiz only receive the score for last correct answers set in the scoring settings if the question was answered completely correctly. Partial scoring as in multiple choice tasks is not possible. The "all or nothing" scoring principle applies here.
After answering a question, you may be asked to rate and/or comment on the question.
The rating is based on a scale of 1 ( = very bad) to 5 stars ( = very good). If the evaluation has been set as mandatory, you must also evaluate the questions you have created yourself in any case. Please make sure that your evaluation is as objective as possible!
The total rating of a question is the average of all ratings given to it. The higher the overall rating, the more ranking points the author of the question receives.
Note that when you run the quiz again, the scores from the previous attempt are pre-entered, but can be changed if necessary. In this case, simply assign a new rating.
For the overall evaluation, only the evaluation that was entered in the last attempt is taken into account. Therefore, a new evaluation of a question will invalidate all previous evaluations. To avoid ambiguities and misunderstandings, it is advisable to inform the students in advance of the relevant assessment criteria, if necessary.
The yellow stars in the rating column in the question collection indicate the rating of the logged-in user, while the blue background bar indicates the overall rating by the group.
In addition to the evaluation, managers and students can also comment on questions. The author of the question will be informed about the incoming comment via email notification. Managers can optionally configure a StudentQuiz to require comments.
Existing comments on a question are only displayed after the question has been answered. Merely viewing the comments without first answering the associated question is not possible.
4.1 Add comment
- Answer the question and then enter a comment in the text field. If necessary, format it using the tools available in the toolbar.

- Click on "Add comment" to display the comment under the question. It can then be viewed by all participants of the StudentQuiz.
All comments and responses to comments are anonymized for data protection reasons. Students are therefore unable to trace the authors of individual comments. Managers, on the other hand, will have the authors disclosed. Students should therefore refrain from posting inappropriate or offensive comments.
Perspective of authors and managers:
Student perspective (if not author):
4.2 Edit or delete your own comment and reply to other comments
Depending on which setting the managers have chosen for this, students still have a time window of e.g. 10 minutes after creating a comment to edit or delete their comment.
- Click the corresponding "Edit" or "Delete" button below the comment. A deleted comment is permanently marked as such.
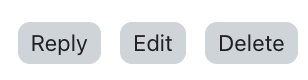
If the "Edit" and "Delete" buttons are not (or no longer) displayed under your comment, contact the managers if necessary to have your comment edited or deleted.
- To reply to other students' comments, click on "Reply" and enter your response in the text box that opens.
- Click "Next" or "Done" if you do not want to add any more comments. You will now be shown the next question.
4.3 Read comments
You can read the comments on questions during a running quiz run immediately after answering the question or from the question collection by clicking on the magnifying glass icon  . Managers see this symbol for all questions, students only for questions they have created themselves. Students can only read comments, managers can also write comments.
. Managers see this symbol for all questions, students only for questions they have created themselves. Students can only read comments, managers can also write comments.
- In the question collection, click the magnifying glass icon
 by the question whose comments you want to read.
by the question whose comments you want to read. - A new window will open with the question previewed. The comments are located at the bottom of the page. To the right of the "Answers" button you can see the number of existing answers. To read the answers, unfold them using the arrow icon
 at the top right.
at the top right.
- Alternatively, you can view all responses to all comments by clicking "Collapse all comments".

See also:
- General information on the StudentQuiz activity
- Quick guide for StudentQuiz (Lecturers)
- Quick guide for StudentQuiz (Students)
- Adding a StudentQuiz
- Question overview of the StudentQuiz (Lecturer's perspective)
- Question overview of the StudentQuiz (Student's perspective)
- Adding questions
- Learning progress and ranking
- Reusing StudentQuiz questions in Quiz activity
- Sorting and filtering questions
- Change question status
- Edit, delete or move questions to Quiz activity

