Add a Cardbox activity


Table of Contents
- Switch the course room to edit mode using the "Edit mode" slider next to your name in the upper right corner.
- Click "Add an activity or resource" in the section where you wish to add the Cardbox activity.
- Mark the checkbox at "Cardbox". The Cardbox activity is created. You will now be taken to the settings page to configure the activity.
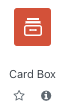
2.1. General information
- Enter a name and optionally a description for the Card Box.
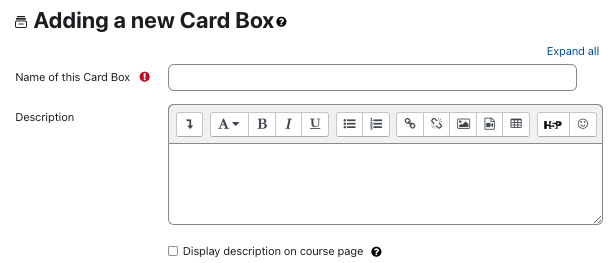
- Decide whether students should have the possibility to type in their answers and have them checked by the program (auto-correction). Since the check is only possible for text answers, you should deactivate this option if, for example, many formulas are queried in your card box.

Without autocorrecting, students check the correctness of their answers themselves.
2.2. Outcomes
If you have enabled outcomes to be used in your course, you can select here which outcomes should be linked to this activity. These will be listed in the gradebook together with the activity and can be graded separately with the scale assigned to them.
2.3. Restrict access
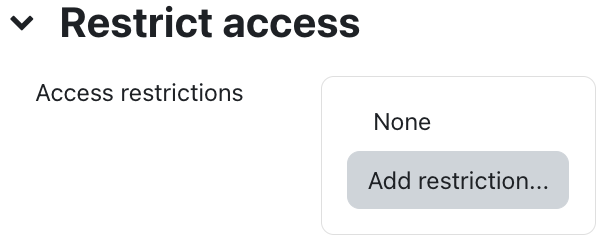
Here, managers can control the visibility and availability of the resource or activity to students according to certain conditions. Please read the article Restrict access.
2.4. Activity completion
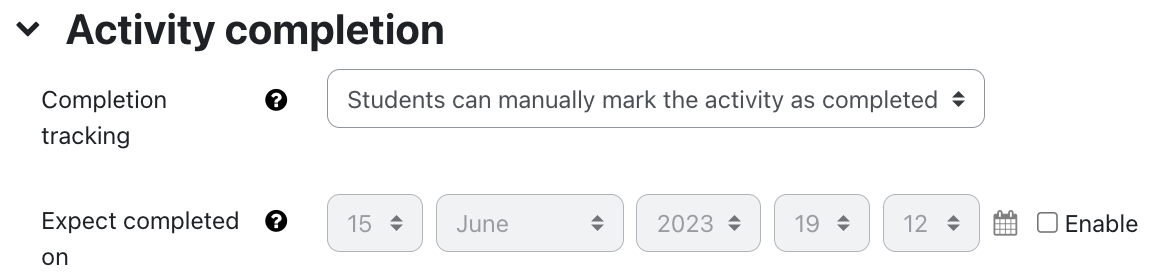
Activity completion allows the manager to set completion criteria or conditions when an activity is considered completed (i.e.: successfully processed). You can find detailed information in the article Activity completion settings.
2.5. Save

After you have made all settings, click on "Save and display". You will now be redirected to the overview page of the Card Box. Here you can create new cards.
2.6. Notification about content change
The settings for the activities can be reached after creating them within the activity via the central menu navigation. Here you will find activity-specific settings and you can also save the activity directly individually.
If you subsequently make changes to the settings, activate the checkbox "Send notification of content change" to inform all participants about the new or changed activity. All participants who can access the activity receive the notification.


See also:

