Course Sections

RWTHmoodle uses the course format "Topic Format" for the course page by default. In this course format, the course page is divided into course sections. All activities and materials are placed in these sections.
Managers can change the title, number, and various settings of the sections themselves.
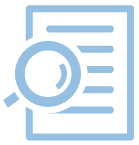
Note: These instructions still refer to version Moodle 4.3 and not to the current version 4.5 of RWTHmoodle. The update will take place soon.
1. Add Course Sections
If you want to add a course section:
- Switch the course page to edit mode using the slider next to "Edit" at the top right.
- Click on the link "Add topic" or "Add week" each under an existing theme, depending on the used course format.
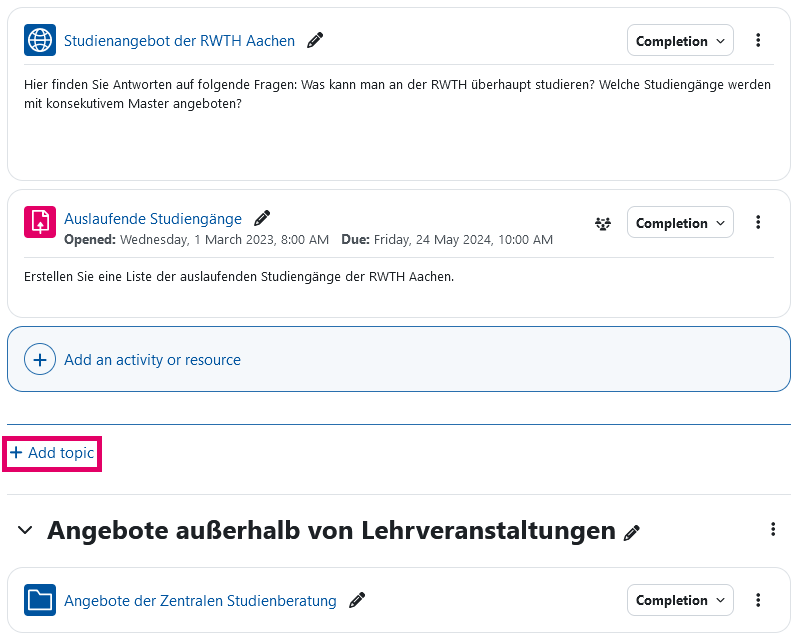
2. Edit Course Sections
If you want to edit a course section:
- Switch the course page into edit mode using the slider next to "Edit" at the top right. In each course section, an icon with three dots will appear on your right. Click on it to open the edit menu.

- In course rooms with the topic format, you will find these entries in that menu:
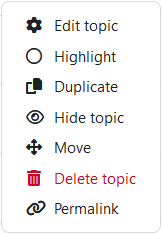
- Edit topic - Leads to settings of that section.
- Highlight - Highlights a section to indicate that that section is currently important.
- Duplicate - Creates a copy of the section with all contents.
- Hide topic - Makes the section invisible to students.
- Move - Opens a dialogue to let you select the new location of the section from a list of all course sections.
- Delete topic - Deletes the section including all content. This content cannot be restored.
- Permalink - Creates a link to the section of the course page.
For courses in the weekly format, the menu items are named accordingly "Edit week", "Hide week" and "Delete week" among others.
To change the title of the course section click on the pen symbol next to the title. Enter the new title in the editing field and confirm the change by pressing the Enter key.
Additionally, you can restrict access to a course section (including all working materials and activities) or tie it to certain conditions by using the Restrict Access options in the section settings. These can be accessed by selecting "Edit topic" or "Edit week" from the section menu.
3. Move Course Sections
To move a course section please proceed as follows:
- Set the course page into edit mode by clicking the button "Turn editing on" in the upper right corner.
- Click the crosshairs symbol and move the section to the desired place.
- Alternative 1: open the course index in the left column of the screen and move the section to the selected position.
- Alternative 2: Use the "Move" option in the menu described above.
4. Delete Course Sections
If you want to delete a course section select "Delete topic" or "Delete week" in the selection menu in the corresponding section.
Please note that all contents of that section will then be deleted. These contents cannot be restored.

For more information:

