List of course participants

The list of course participants shows all persons who have access to the course room in one of the available roles. All participants of the course room can access the list, but see different data depending on their role. Only managers can add, remove or - in case of external persons without RWTH single sign-on account - invite participants in the available roles. Managers can also extend or restrict the rights of the roles Manager, Tutor, Student and Extra User. The central group section for the administration of Moodle groups can also be accessed via the Participant Administration.

1. Structure or the list of participants
2. Participants
3. Filter
4. Sort colums
5. Search function
6. Further actions
1. Structure of the list of participants
Call up the list of course participants on the left in the navigation via "Participants". The list has three different tabs:

- Participants - This tab shows all participants enrolled in the course room space and the roles assigned to them.
- Sent invitations - Managers can invite external persons who do not yet have a RWTH single sign-on account to the course room via e-mail. The sent invitations are managed in the tab.
- Add participants- Managers can manually add people in three different roles to the course room in this tab and thus give access to the course room. Inviting external persons is also done via this tab.
The tab "Participants" shows all participants enrolled in the course room and the roles assigned to them. Which data is displayed depends on the role:
Which data is displayed depends on the role:
- Managers and tutors see the data of all persons from the list.
- For data protection reasons, students in the roles of Student and Extra User only see the data of managers and supervisors, as well as all students who have allowed their name and e-mail address to be displayed to other students in their profile settings.
- Exceptions are working groups created manually in the course room with a maximum of 10 members. To simplify communication within these groups, students always see the name and e-mail address of the other members of their group. This rule does not apply to course groups that are automatically transferred from RWTHonline.
The list consists of the following columns:
- Selection (visible only for managers) - select several participants at once for collective actions here.
- Surname/First name - Displays the name details of the person enrolled.
- E-Mail address - displays the email address of the account that is booked in the course room. For the rules for obtaining email addresses in RWTHmoodle, read the instructions for obtaining names and email addresses.
- Roles - displays the role of the person in the course room: Manager, Tutor, Student or Extra User. People can have multiple roles in the course room, but each role only once.
- Group - indicates which groups the person is in. All participants in the course room can be in any number of groups.
- Enrolled on (visible only to managers) - indicates the date of enrollment in the course.
- Status (visible only to managers) - This column is available only in course rooms for which the "Self-enrollment" enrollment method is enabled. The status "Active"
 means that a person is enrolled in the course room and has access to its content. "Inactive"
means that a person is enrolled in the course room and has access to its content. "Inactive" 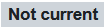 means that a time-limited participation period for self-enrollment has been defined and the person has exceeded this period. This means that the person no longer has access to the content of the course room. Clicking on the information icon
means that a time-limited participation period for self-enrollment has been defined and the person has exceeded this period. This means that the person no longer has access to the content of the course room. Clicking on the information icon  displays details about the self-enrollment of the respective person. For more information, please read the self-enrolment instructions.
displays details about the self-enrollment of the respective person. For more information, please read the self-enrolment instructions. - Unassign (visible for managers only) - The trash icon
 allows you to unassign participants one by one or to remove their role if they have multiple roles. Persons for whom a question mark
allows you to unassign participants one by one or to remove their role if they have multiple roles. Persons for whom a question mark  appears instead of the trash can icon were automatically transferred from RWTHonline. Therefore, they can only be deregistered from the course or deregistered as lecturers or contributors there.
appears instead of the trash can icon were automatically transferred from RWTHonline. Therefore, they can only be deregistered from the course or deregistered as lecturers or contributors there.
In large course rooms with many participants, the table is paginated. The number of entries shown per page can be adjusted below the table.
The list of participants as seen by managers:
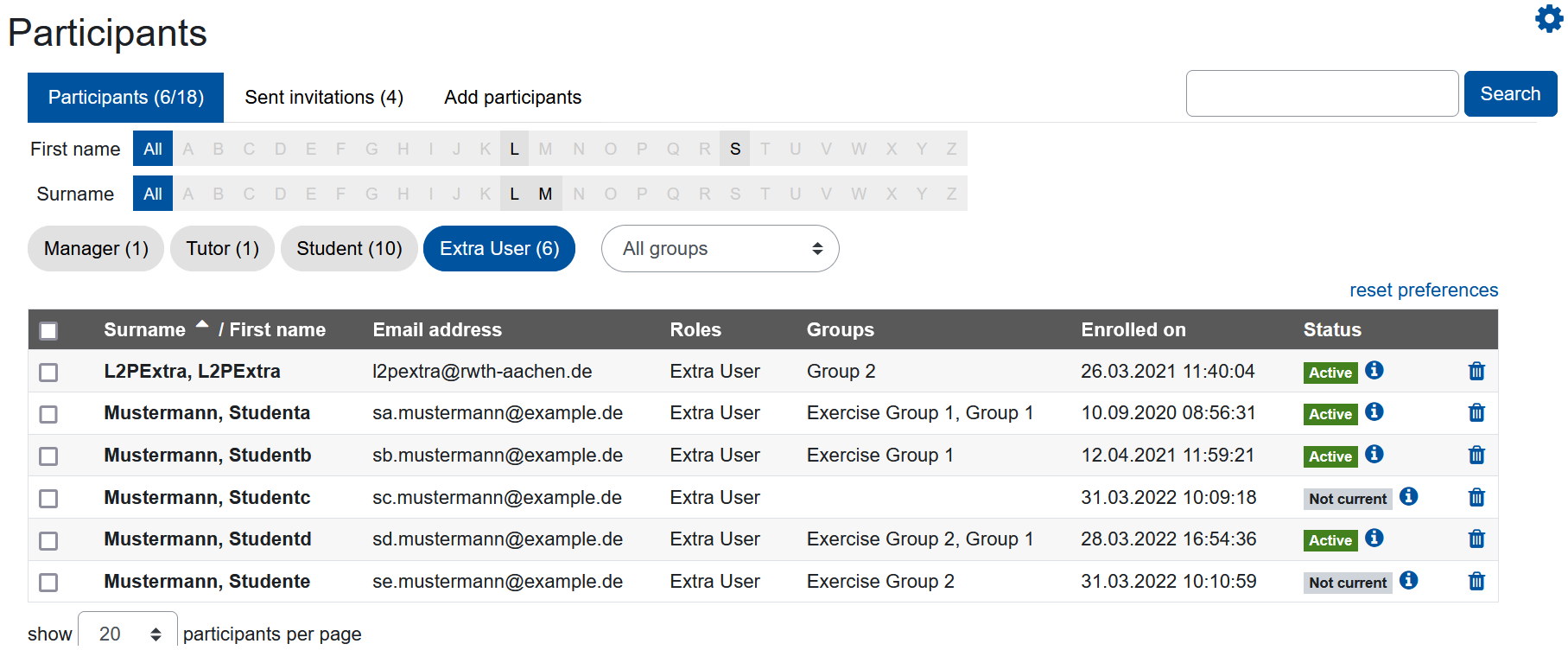
The list of participants from the perspective of the roles of tutor, student and extra users: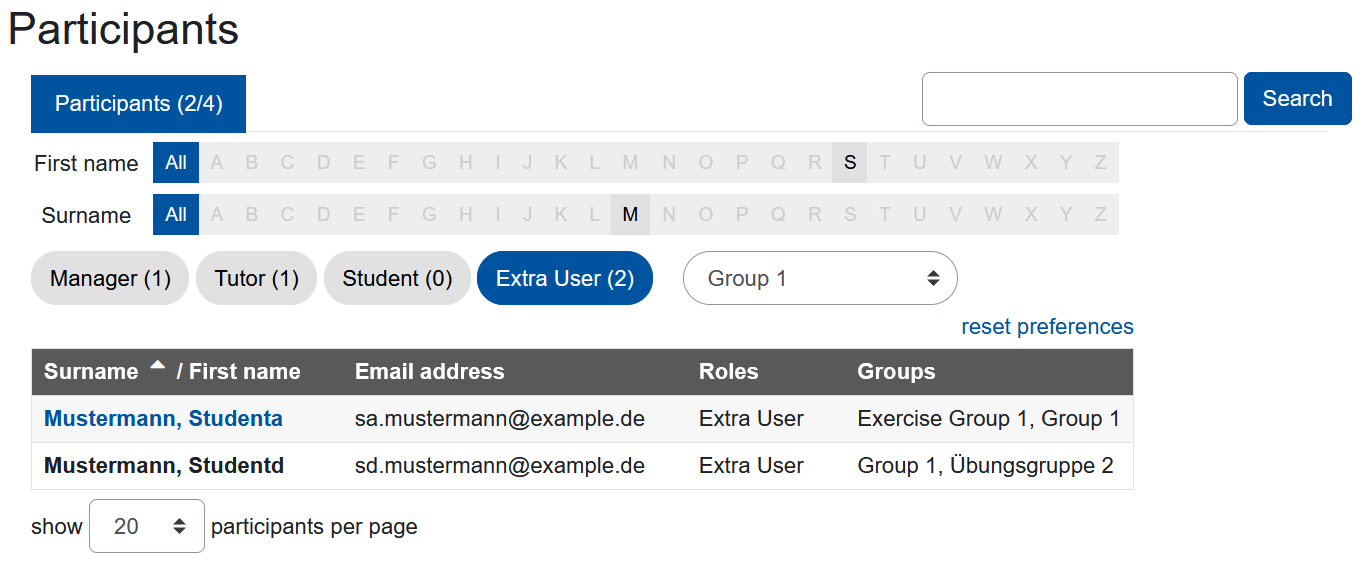
There are several filters to choose from to customize the display of the data:
- First name and Surname - Filters the list according to the initials of the first and last name. Only those initials can be selected that actually occur in the respective course room.
- Roll filter - This allows the list to be filtered according to the roles Manager, Tutor, Student or Extra User. For managers, the list is sorted by students by default, for students by managers. The role filters also show how many people have each role. Please note that people can have multiple roles in the course room, but each role only once. Role filters cannot be combined. If no role filter is selected, all persons in the course room are displayed regardless of the role.
- Group filter - This allows you to filter the list by groups. Only one group can be selected at a time. Note: The members of a group can have different roles. Therefore, deactivate all role filters to display all participants regardless of their role, and only then use the group filter to actually see all group members at a glance.

By clicking on the column headers of the table, it can be sorted by the corresponding column. A triangle indicates an ascending or descending sort order. Persons in the course can be in several groups. Here the sorting order is based on the first group listed. The order is alphabetical.

Individual persons from the list of course participants can be searched for using the search function. Components of the name or e-mail address can be used as search terms.
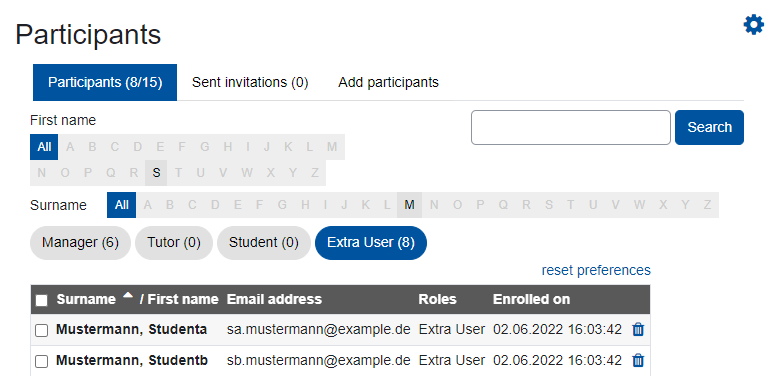
The blue gear icon at the top right within the white area calls up the "Users" action menu. From here, managers can start further actions:
- Export student table - Managers can download the list of participants as a CSV file. For reasons of data protection, the list only contains the names, registration numbers and group affiliations of the students. Email addresses may not be exported for reasons of data protection, but can be obtained from RWTHonline at least for the role of student. The exported list of course participants from RWTHmoodle may also differ from the list of registered students in RWTHonline (link only accessible from RWTH net, available only in German), since only students with a fixed place for the course are booked into the corresponding course room.
- Change permissions for tutors or students - Managers can give the role of tutor additional rights in the course room and hide the list of participants for students. See the instructions Hiding the list of course participants and Change permissions for tutors.
- Manage groups - This link leads to the group section of RWTHmoodle. Here managers can create and manage groups and groupings. You can learn more about this in the instructions Create groups via the participant administration and Creating groupings.
- Import students into group - Managers can use this function to import students into existing groups on a group basis and by registration number. See Mass import of participants.
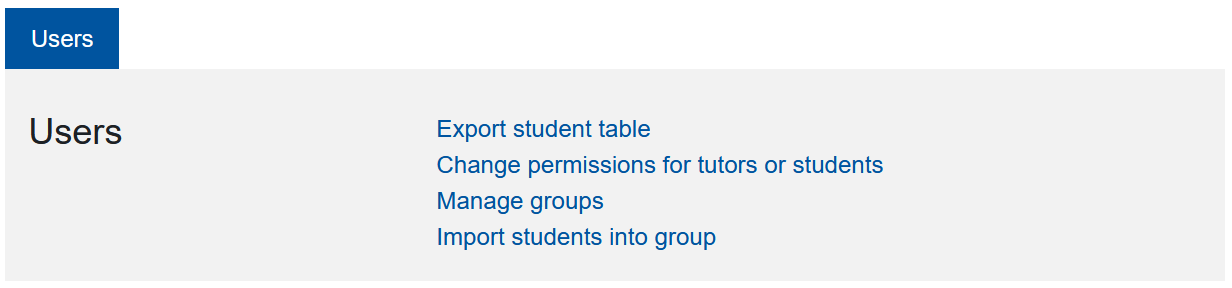

For more information:

