Adding a StudentQuiz

Similar to the quiz activity, StudentQuiz allows students to create questions from a variety of different question types and use them as learning checks in the course. While lecturers in normal test activities create questions that can then be answered by students, StudentQuiz goes one step further and allows students to create questions themselves and share them with each other. In doing so, StudentQuiz fulfils several didactic requirements:
- Collaboration: Even if individual students create only a few questions, larger groups quickly create extensive collections of questions.
- Gamification: With assessment points, StudentQuiz promotes the highest possible quality of entries as well as the individual learning success of all students.
- Constructivism: The learning effect of creating questions is much higher than just answering them.
- Crowd-Sourcing: Group ratings and comments automate quality management.
Multiple filters are available to allow students to bundle the questions they currently want to learn with into large question collections.
In addition, lecturers can moderate questions by confirming or rejecting them. In addition, lecturers can hide or delete inappropriate questions.

Table of Contents
To add a StudentQuiz, do the following:
- Switch the course room to edit mode using the "Edit mode" slider next to your name in the upper right corner.
- In the section where you want the StudentQuiz to appear, click "Add an activity or material".
- Under "Activity", select the "StudentQuiz" option.
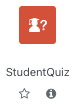
- A new StudentQuiz will now be created. You will be automatically redirected to the settings page to configure the StudentQuiz.
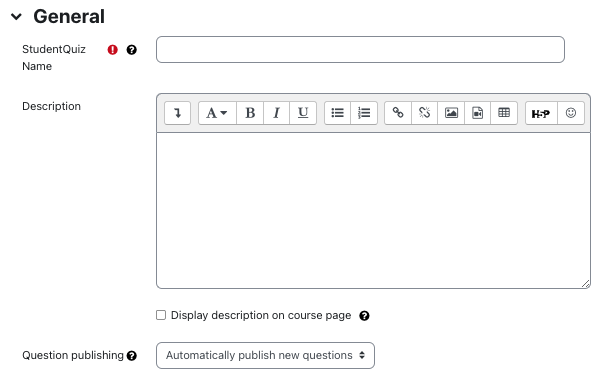
- StudentQuiz Name - Give the activity a descriptive name. This will be displayed on the course page and when clicked will open the activity details.
- Description - The description explains what is expected of students and gives them as precise instructions as possible on how to complete the StudentQuiz correctly. It includes, among other things, assessment principles or formal requirements. Information and materials needed to complete the StudentQuiz also belong here, such as text, images, video clips, or links to websites. If you want the description to be displayed on the learning space page, select the corresponding checkbox.
- Question publishing - Here you can define whether the questions created by students and managers are automatically published and thus immediately visible to other students (= default setting) or whether they are initially hidden after their creation and must be manually released (i.e. set to "visible") by the managers.
Note
The rating settings are important and can be configured as follows:
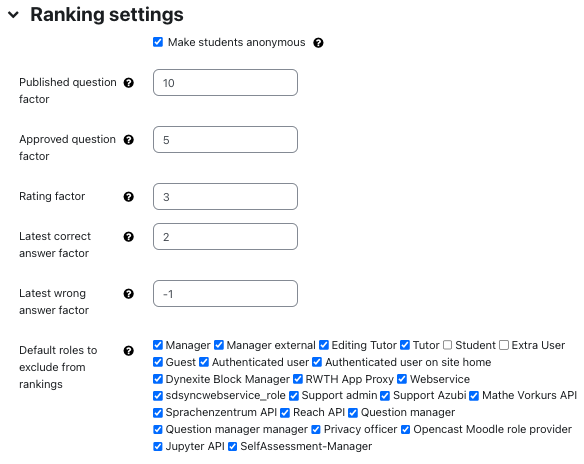
- Anonymize participants - participants cannot see the names of other participants. However, participants can see their names in their own questions. Lecturers always see all names.
- Factor for created questions - points for each created question - for each newly created question the creator (student, manager) receives the number of points defined here. This happens regardless of whether the question has been checked for content and, if so, rejected.
- Factor for confirmed questions - points for each confirmed question - questions checked for content by managers and thus confirmed receive the number of points specified here. This score is awarded in addition to the score defined under "Factor for created questions".
- Rating factor - points for each star received - the questions created by students and managers can be rated from 1 to 5 stars by the other participants. For each question, an overall score is calculated as the average of all scores given on that question. The total rating is then multiplied by the specified rating factor. If authors have created several questions, the total ratings of all questions of an author are added and this sum is then multiplied by the rating factor.
- Factor for last correct answer - points for each last correctly answered question - only the answers of the last attempt are scored. If a previously correctly answered question is answered incorrectly in a new attempt, the previous points are lost.
- Factor for last wrong answers - points for each wrong or partially wrong answer in the last attempt.
Note
- Exclude roles in ranking - the selected roles are hidden in the rankings, registered users in these roles can still participate in the activity normally.
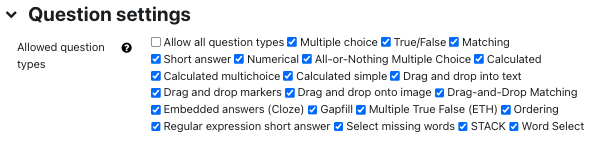
The question settings are also important. Set which question types are allowed under "Allowed question types". We recommend limiting the selection to a few frequently occurring question types so as not to overwhelm the students. In addition, show the students once in a short introduction how to create the questions.
2.4. Comment and rating settings
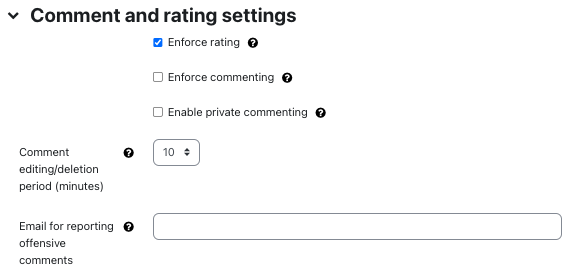
- Enforce rating - When answering the question, it is mandatory to rate it. If the checkbox is activated, each question must be rated during an attempt using a scale from 1-star (= very good) to 5 stars (= very poor). Without a rating, the quiz cannot be continued or completed. If you deactivate the checkbox, the rating assignment after each question is no longer mandatory, but they can still be rated optionally.
- Enforce commenting - When answering the question, it is mandatory to comment on it. If the checkbox is activated, a written comment must be entered in a comment field after each question during an attempt. Without comment, the attempt cannot be continued or completed. If the checkbox is deactivated (= default setting), it is no longer obligatory to enter a comment after each question, but this can still be evaluated as an option.
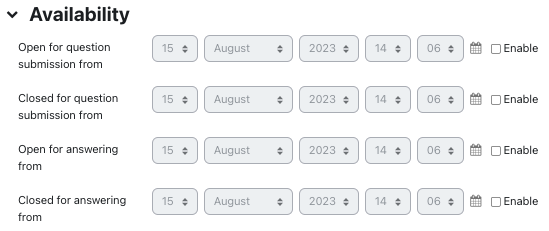
You can restrict the availability of the StudentQuiz for students in terms of time and thus limit the periods in which questions can be submitted and questions can be answered in the quiz. To do this, enable the date fields via a checkbox and set the desired time windows.
If the date fields remain disabled, there are no time restrictions. Students can therefore submit and answer questions at any time.
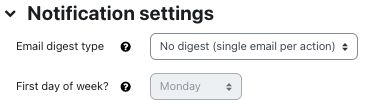
StudentQuiz can send notifications with a summary of actions taken. For example, you can notify students about a state change, such as when a manager has reviewed/confirmed a student's question. Use the setting to enable or disable these summary notifications and set their interval to weekly or monthly. The notifications will only be sent if there is at least one notification in the set period.
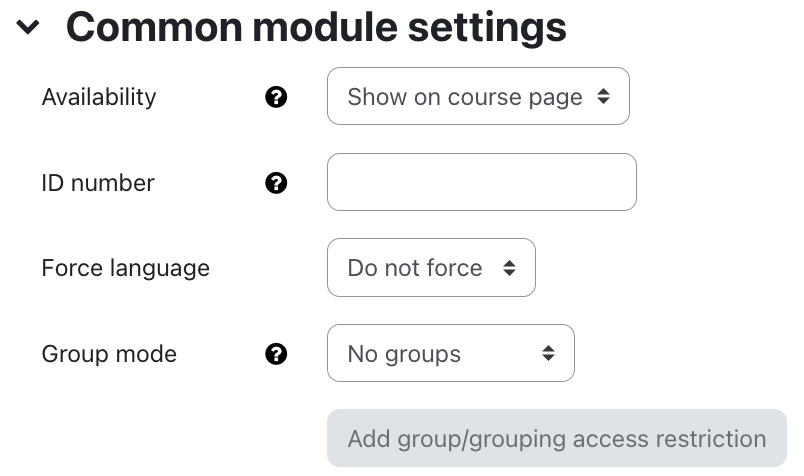
- Visibility - Choose whether the StudentQuiz should be displayed to students immediately or hidden from them.
- ID Number - The ID number is used to assign a designation that can be used in the "Assessments" area when calculating overall assessments. If the StudentQuiz is not needed to determine assessments, the field can be left blank.
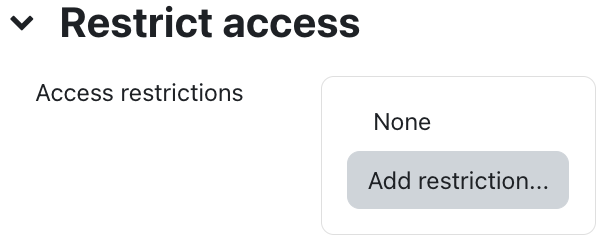
With these settings, you can link the visibility and the availability of the participant list for the students to certain conditions. In general, read the article Restrict Access.
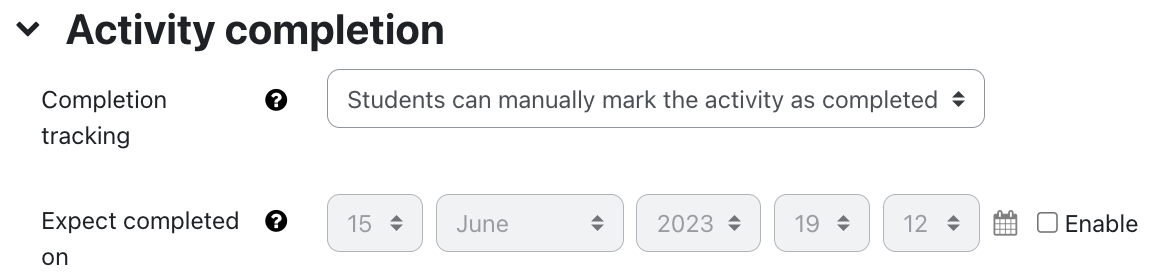
With these settings, you define criteria or conditions when an activity is considered completed (i.e.: successfully processed). For detailed information, see the article Activity completion settings.
Saving the settings

With "Save and go to course" you save the settings and return to the course page. Click "Save and view" to save the settings and switch to the main view to continue editing the StudentQuiz. With "Cancel" you discard the changes and return to the course page.

See also:
- General information on the StudentQuiz activity
- Quick guide for StudentQuiz (Lecturers)
- Quick guide for StudentQuiz (Students)
- Question overview of the StudentQuiz (Lecturer's perspective)
- Question overview of the StudentQuiz (Student's perspective)
- Adding questions
- Start StudentQuiz, rate and comment questions
- Learning progress and ranking
- Reusing StudentQuiz questions in Quiz activity
- Sorting and filtering questions
- Change question status
- Edit, delete or move questions to Quiz activity

